Lỗi "Bad System Config Info" trên Windows 10 là một lỗi phổ biến liên quan đến việc kiểm tra bug trên hệ thống. Đây là một trong những nguyên nhân gây ra lỗi màn hình xanh chết chóc (Blue Screen of Death - BSoD), khiến máy tính không thể hoạt động bình thường.
Nguyên nhân chính của lỗi này có thể là do các file hệ thống bị hỏng, lỗi cấu hình khởi động trong Boot Configuration Data (BCD), hoặc xung đột giữa các file cũ và mới. Ngoài ra, phần cứng bị lỗi, driver không tương thích hoặc cài đặt hệ thống không đúng cách cũng có thể dẫn đến lỗi này.
Dưới đây là các phương pháp chi tiết để khắc phục lỗi "Bad System Config Info".
1. Khởi động lại máy tính
Biện pháp đơn giản nhất mà bạn nên thử trước tiên là khởi động lại hệ thống. Một số lỗi tạm thời có thể được khắc phục chỉ bằng cách tắt máy và bật lại. Đây là bước đầu tiên mà bạn nên thực hiện trước khi áp dụng các biện pháp sửa lỗi phức tạp hơn.
2. Kiểm tra phần cứng
Phần cứng bị lỗi cũng có thể là nguyên nhân dẫn đến lỗi "Bad System Config Info". Bạn nên kiểm tra các thành phần phần cứng như RAM và ổ cứng để đảm bảo chúng hoạt động ổn định và được kết nối đúng cách.
- Kiểm tra RAM: Đảm bảo RAM được lắp chặt và đúng vị trí trong khe cắm.
- Kiểm tra ổ cứng: Kiểm tra các kết nối SATA của ổ cứng xem có bị lỏng hay không.

Nếu bạn đã kiểm tra và lắp đặt đúng cách nhưng vấn đề vẫn tiếp diễn, hãy chạy công cụ kiểm tra sức khỏe của phần cứng để xem liệu cần thay thế hay không.
3. Gỡ cài đặt các ứng dụng hoặc bản cập nhật gần đây
Một số người dùng nhận thấy lỗi "Bad System Config Info" xảy ra sau khi cài đặt ứng dụng mới hoặc cập nhật Windows. Để khắc phục, bạn có thể gỡ cài đặt các ứng dụng hoặc bản cập nhật gần đây để loại bỏ sự xung đột.
- Vào Settings > Update & Security > View update history, sau đó chọn Uninstall updates để gỡ các bản cập nhật có vấn đề.
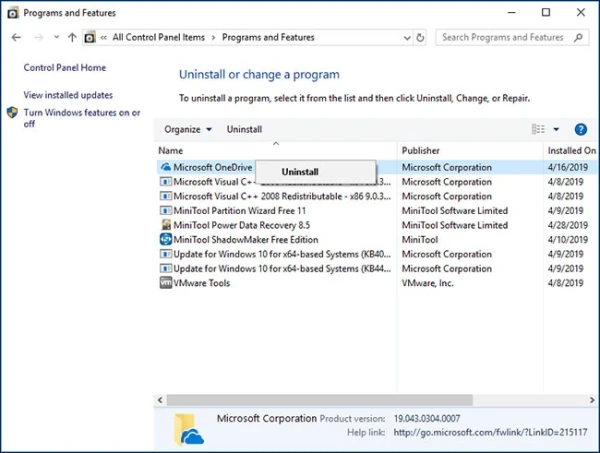
4. Cập nhật driver
Driver không tương thích hoặc không được cập nhật có thể gây ra các lỗi nghiêm trọng, bao gồm "Bad System Config Info". Bạn nên kiểm tra và cập nhật driver để đảm bảo hệ thống đang sử dụng phiên bản mới nhất.
- Cách thực hiện:
- Mở Device Manager và kiểm tra các driver có dấu chấm than màu vàng.
- Truy cập vào trang web của nhà sản xuất phần cứng để tải về và cài đặt driver mới nhất.
5. Sử dụng lệnh bcdedit để sửa lỗi cấu hình khởi động
Một cấu hình hệ thống không chính xác trong Boot Configuration Data (BCD) cũng có thể gây ra lỗi "Bad System Config Info". Bạn có thể sử dụng lệnh bcdedit để sửa lỗi này qua Command Prompt.
Thực hiện các bước sau:
1. Nhấn Shift và chọn Restart để khởi động vào Advanced Startup.
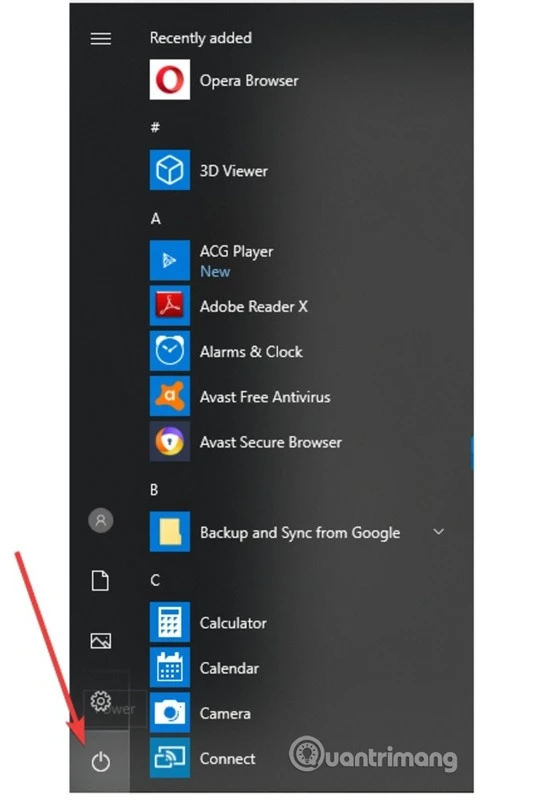
2. Vào Troubleshoot > Advanced Options > Command Prompt.
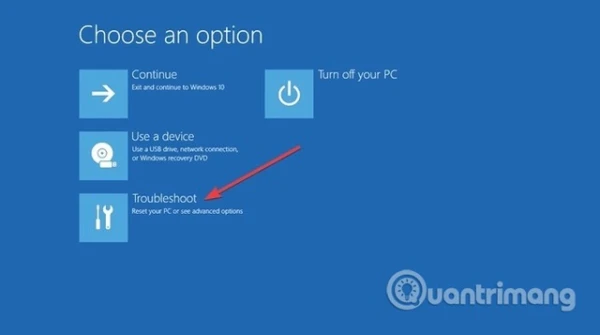
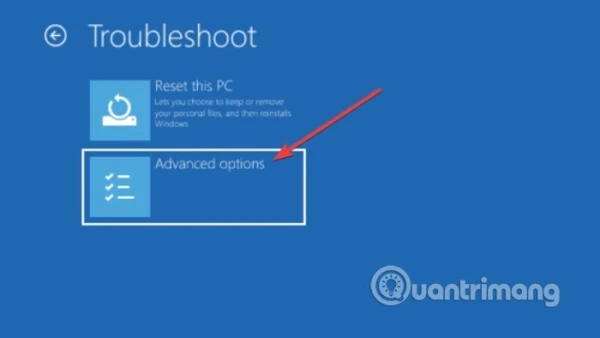
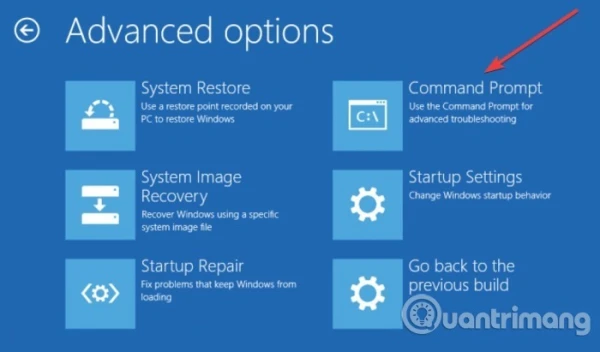
3. Nhập lệnh sau và nhấn Enter:
bcdedit /deletevalue {default} numproc
bcdedit /deletevalue {default} truncatememory
4. Khởi động lại máy tính.
6. Chạy SFC và CHKDSK để kiểm tra lỗi hệ thống
Các file hệ thống bị hỏng có thể gây ra lỗi "Bad System Config Info". Bạn có thể sử dụng System File Checker (SFC) và CHKDSK để quét và sửa các file bị hỏng.
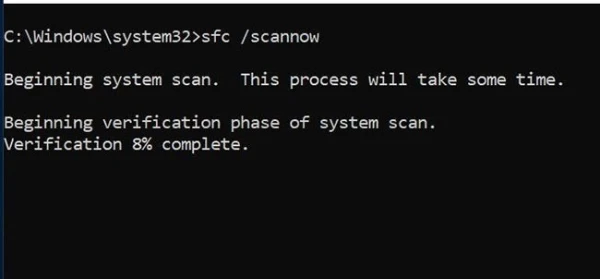
Thực hiện các bước sau:
- Mở Command Prompt với quyền admin.
- Nhập lệnh sau để chạy công cụ DISM (Deployment Image Servicing and Management):
DISM /online /cleanup-image /restorehealth
- Sau khi hoàn tất, chạy lệnh SFC:
sfc /scannow
7. Sửa file BCD
File Boot Configuration Data (BCD) bị hỏng có thể làm máy tính không khởi động được, gây ra lỗi "Bad System Config Info". Bạn cần một USB boot Windows hoặc DVD cài đặt để khắc phục.
Thực hiện các bước sau:
- Khởi động từ USB hoặc DVD boot.
- Chọn Repair your computer > Troubleshoot > Advanced Options > Command Prompt.
- Nhập lần lượt các lệnh sau và nhấn Enter sau mỗi lệnh:
bootrec /repairbcd
bootrec /osscan
bootrec /repairmbr
- Khởi động lại hệ thống.
8. Sửa registry
Registry bị lỗi cũng có thể gây ra lỗi "Bad System Config Info". Bạn có thể sửa các registry hỏng bằng cách khôi phục chúng từ các bản sao lưu.
Thực hiện các bước sau:
- Khởi động từ USB boot.
- Chọn Troubleshoot > Advanced Options > Command Prompt.
- Nhập lần lượt các lệnh sau:
CD C:\Windows\System32\config
ren DEFAULT DEFAULT.old
ren SAM SAM.old
ren SECURITY SECURITY.old
ren SOFTWARE SOFTWARE.old
ren SYSTEM SYSTEM.old
copy C:\Windows\System32\config\RegBack\DEFAULT C:\Windows\System32\config\
copy C:\Windows\System32\config\RegBack\SAM C:\Windows\System32\config\
copy C:\Windows\System32\config\RegBack\SECURITY C:\Windows\System32\config\
copy C:\Windows\System32\config\RegBack\SYSTEM C:\Windows\System32\config\
copy C:\Windows\System32\config\RegBack\SOFTWARE C:\Windows\System32\config\
- Khởi động lại máy.
9. Khôi phục hệ thống
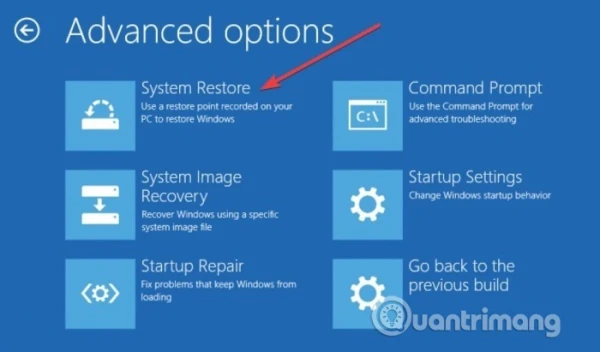
Nếu các phương pháp trên không hiệu quả, khôi phục hệ thống từ một điểm khôi phục trước đó có thể giúp khắc phục lỗi "Bad System Config Info".
10. Reset Windows 10
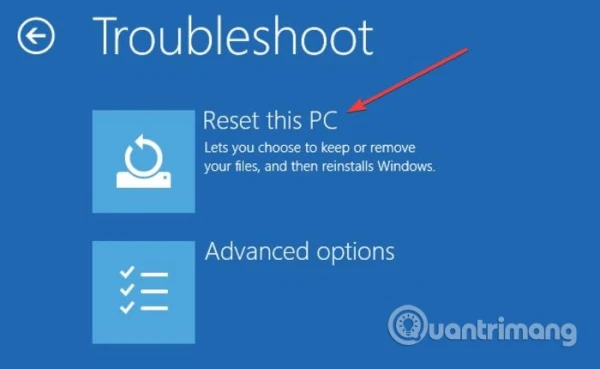
Nếu mọi biện pháp đều thất bại, reset Windows 10 là phương pháp cuối cùng. Hãy đảm bảo bạn đã sao lưu dữ liệu quan trọng trước khi thực hiện.
Lỗi "Bad System Config Info" tuy gây phiền phức nhưng có thể khắc phục bằng nhiều cách khác nhau. Từ việc kiểm tra phần cứng, driver cho đến sử dụng các lệnh hệ thống, những bước trên sẽ giúp bạn khắc phục hiệu quả và đưa hệ thống của mình trở lại hoạt động bình thường.