NVIDIA Control Panel là công cụ quan trọng để tinh chỉnh cài đặt đồ họa trên các máy tính sử dụng card đồ họa NVIDIA. Tuy nhiên, đôi khi người dùng gặp phải lỗi Access Denied khi cố gắng thay đổi cài đặt trong NVIDIA Control Panel.
Thông báo lỗi thường hiển thị là “Failed to apply selected settings to your system” (Tạm dịch: Không thể áp dụng cài đặt đã chọn cho hệ thống của bạn). Điều này thường xuất hiện khi bạn cố gắng thay đổi các cài đặt 3D. Dưới đây là những phương pháp hiệu quả để khắc phục lỗi “Access Denied” này trên Windows 10 và 11.
1. Khởi chạy NVIDIA Control Panel với quyền Admin
Trước tiên, hãy thử mở NVIDIA Control Panel với quyền admin, vì cách này đã giúp nhiều người dùng vượt qua lỗi "Access Denied". Thực hiện như sau:
- Nhấn tổ hợp phím Windows + S, gõ NVIDIA Control Panel trong thanh tìm kiếm.
- Nhấp chuột phải vào NVIDIA Control Panel và chọn Run as administrator.
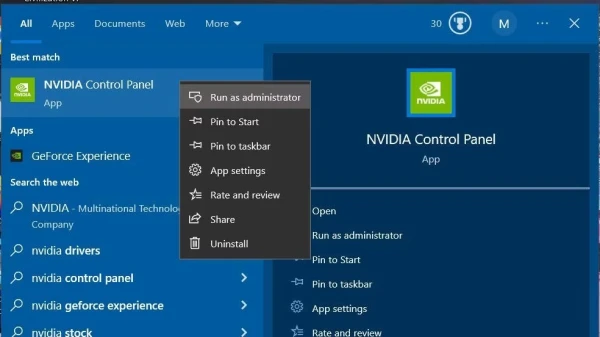
Nếu cách này hiệu quả, bạn có thể thiết lập để NVIDIA Control Panel luôn mở với quyền admin. Để thực hiện, bạn cần truy cập vào thư mục WindowsApps để có thể chỉnh quyền của file nvcplui.exe (file khởi chạy NVIDIA Control Panel). Bạn có thể tìm file này tại:
C:\Program Files\WindowsApps\NVIDIACorp.NVIDIAControlPanel_8.1.964.0_x64__56jybvy8sckqj
2. Sử dụng tùy chọn Repair và Reset cho NVIDIA Control Panel
NVIDIA Control Panel cung cấp các tùy chọn Repair và Reset có thể giúp khắc phục lỗi “Access Denied” khi ứng dụng không hoạt động bình thường. Hãy thử lần lượt thực hiện các bước sau:
1. Mở ứng dụng Settings của Windows.
2. Chọn Apps, sau đó tìm NVIDIA Control Panel trong danh sách ứng dụng.
3. Chọn Advanced options và lần lượt nhấp vào Repair và Reset để áp dụng.
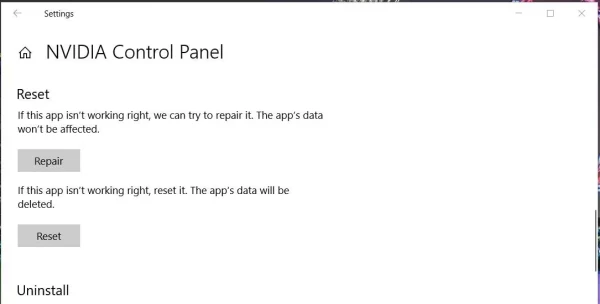
3. Kiểm tra và khởi động lại Service NVIDIA Display Container
Service NVIDIA Display Container cần thiết để NVIDIA Control Panel hoạt động đúng cách. Nếu service này dừng hoặc không khởi động đúng cách, bạn có thể gặp lỗi “Access Denied”. Để kiểm tra và khởi động lại service này:
1. Nhấn Windows + S và gõ “services”.
2. Mở ứng dụng Services.
3. Tìm NVIDIA Display Container trong danh sách, nhấp đúp vào nó.
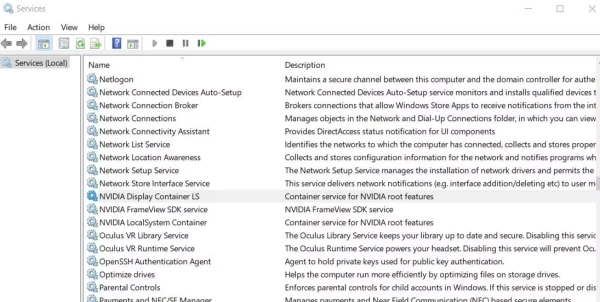
4. Chọn Startup type là Automatic.
5. Nhấn Start nếu service đang dừng hoặc chọn Stop > Start để khởi động lại.
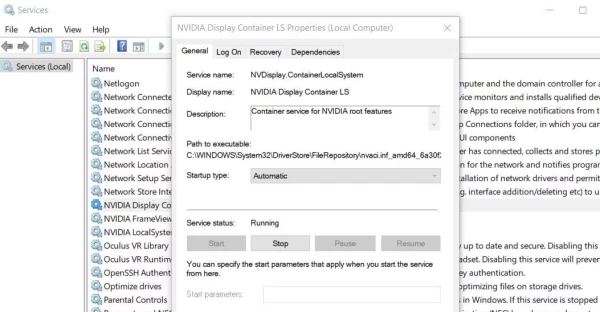
6. Nhấn Apply và OK.
4. Cập nhật Driver đồ họa NVIDIA
Driver đồ họa lỗi thời hoặc bị hỏng thường gây ra lỗi “Access Denied” khi sử dụng NVIDIA Control Panel. Để đảm bảo driver của bạn luôn được cập nhật, hãy tải và cài đặt phiên bản driver mới nhất từ trang web chính thức của NVIDIA:
1. Truy cập www.nvidia.com và tìm kiếm driver phù hợp với dòng GPU của bạn.
2. Sau khi tải về, mở file cài đặt và chọn Custom installation.
3. Chọn hộp kiểm Perform a clean installation và nhấn Next để cài đặt driver mới.
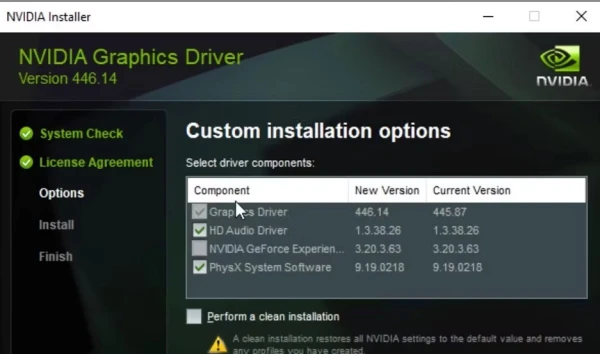
5. Khôi phục Driver trước đó
Nếu lỗi “Access Denied” xuất hiện sau khi bạn cập nhật driver, có thể phiên bản driver mới không tương thích tốt với hệ thống. Bạn có thể quay lại phiên bản driver trước đó theo các bước sau:
1. Mở Device Manager bằng cách nhấn Windows + X và chọn Device Manager.
2. Tìm card đồ họa NVIDIA trong danh sách, nhấp chuột phải và chọn Properties.
3. Trong tab Driver, chọn Roll Back Driver nếu tùy chọn này không bị chuyển màu xám.
Nếu tùy chọn Roll Back không khả dụng, bạn có thể sử dụng System Restore để khôi phục hệ thống về thời điểm trước khi driver mới được cài đặt.
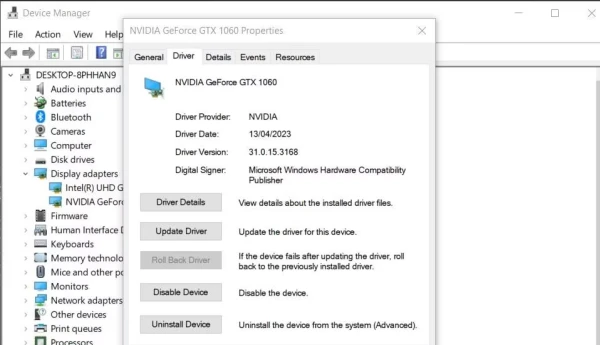
Chọn một điểm khôi phục gần đây trong System Restore và đảm bảo kiểm tra xem driver NVIDIA có nằm trong danh sách khôi phục không.
6. Khôi phục phiên bản trước của thư mục DRS
Một số người dùng đã khắc phục lỗi "Access Denied" bằng cách khôi phục lại thư mục DRS của NVIDIA Control Panel từ phiên bản cũ. Để thực hiện điều này, bạn cần bật File History hoặc có điểm khôi phục đã lưu trên PC. Các bước như sau:
1. Mở File Explorer và vào C:\ProgramData\NVIDIA Corporation.
2. Chọn View > Hidden Items để hiển thị thư mục ẩn.
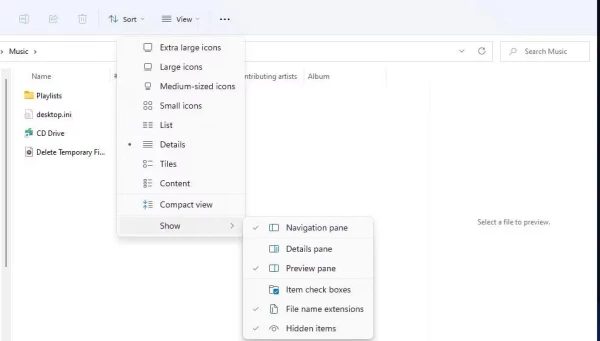
3. Nhấp chuột phải vào thư mục DRS và chọn Properties.
4. Trong tab Previous Versions, chọn phiên bản thư mục gần đây nhất và nhấp Restore.
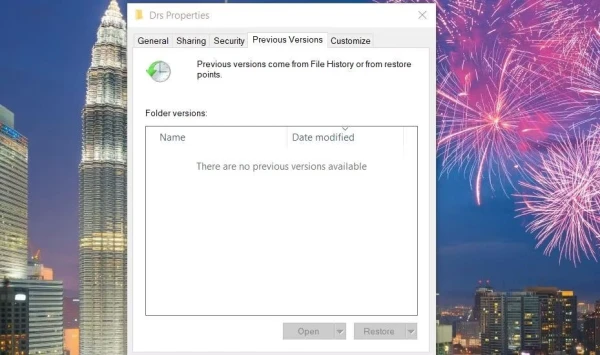
7. Tắt Game Bar
Trên một số máy tính, Game Bar có thể gây ra xung đột với NVIDIA Control Panel và dẫn đến lỗi “Access Denied”. Để vô hiệu hóa Game Bar:
- Trên Windows 10: Vào Settings > Gaming > Game Bar và chuyển công tắc Record game clips, screenshots, and broadcast using Game bar về Off.
Nếu bạn dùng Windows 11, tính năng này ít ảnh hưởng hơn và không có tùy chọn tắt trực tiếp trong Settings, nhưng bạn vẫn có thể thử tắt nó qua Xbox Game Bar nếu cần.
Kết luận
Lỗi Access Denied trong NVIDIA Control Panel có thể gây phiền toái, nhưng với các phương pháp trên, bạn hoàn toàn có thể khắc phục sự cố này.
Từ việc thiết lập quyền admin, kiểm tra service NVIDIA Display Container, đến việc cập nhật hoặc khôi phục driver đồ họa, mỗi bước đều nhằm đảm bảo bạn có thể quản lý và tùy chỉnh các cài đặt đồ họa một cách dễ dàng.
Sau khi khắc phục lỗi thành công, bạn sẽ lại có thể tận dụng hết các chức năng mạnh mẽ của NVIDIA Control Panel để tối ưu trải nghiệm đồ họa trên hệ thống của mình.