Kết nối Remote Desktop mang lại khả năng truy cập và chia sẻ dữ liệu giữa hai máy tính từ xa một cách dễ dàng. Tuy nhiên, một số cài đặt bảo mật yêu cầu nhập mật khẩu mỗi khi kết nối.
Trong bài viết này, chúng tôi sẽ hướng dẫn bạn cách thiết lập để có thể kết nối Remote Desktop mà không cần mật khẩu trên Windows 11, giúp bạn tiết kiệm thời gian và tiện lợi hơn trong công việc.
1. Sử dụng Group Policy Editor
Group Policy Editor là công cụ cho phép người quản trị cấu hình các chính sách bảo mật trên máy tính. Nếu bạn đang sử dụng Windows Pro, Enterprise hoặc Education, hãy làm theo các bước sau để vô hiệu hóa yêu cầu mật khẩu:
1. Nhấn Win + R để mở hộp thoại Run.
2. Nhập gpedit.msc và nhấn Enter để mở Group Policy Editor.
3. Trong ngăn bên trái, mở rộng Computer Configuration.
4. Điều hướng đến Windows Settings > Security Settings > Local Policies > Security Options.
5. Tìm và nhấp đúp vào mục Accounts: Limit local account use of blank passwords to console logon only.
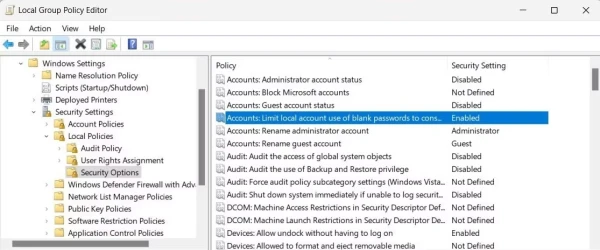
6. Chọn Disabled và nhấp OK để lưu lại.
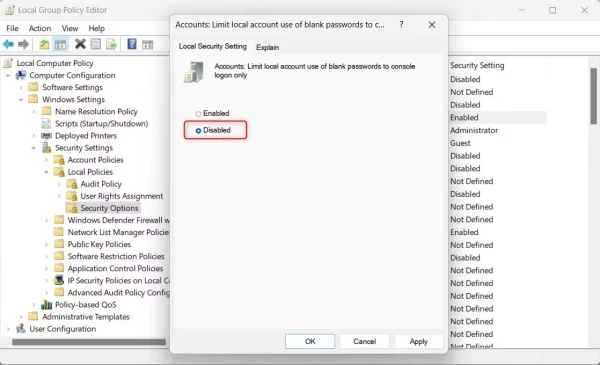
Sau khi hoàn tất, bạn có thể kết nối từ xa mà không cần nhập mật khẩu. Để kích hoạt lại yêu cầu mật khẩu, bạn chỉ cần thực hiện lại các bước này và chọn Enabled.
2. Sử dụng Local Security Policy
Local Security Policy là một công cụ tương tự như Group Policy Editor, nhưng chỉ áp dụng cho máy tính cục bộ. Đây là cách thực hiện:
1. Nhấn Win + S để mở thanh tìm kiếm.
2. Nhập secpol.msc và nhấn Enter để mở Local Security Policy.
3. Trong ngăn bên trái, điều hướng đến Security Settings > Local Policies > Security Options.
4. Nhấp đúp vào Accounts: Limit local account use of blank passwords to console logon only.
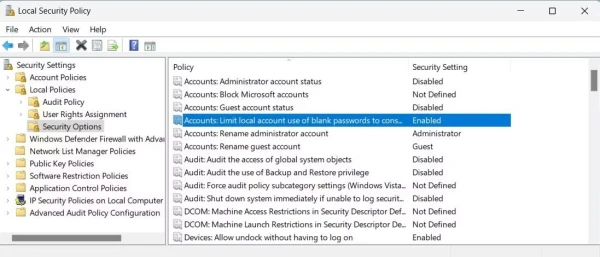
5. Chọn Disabled và nhấp Apply > OK để lưu thay đổi.
Sau khi cài đặt này được lưu, bạn sẽ có thể kết nối Remote Desktop mà không cần mật khẩu.
3. Sử dụng Registry Editor
Nếu bạn đang sử dụng Windows Home, bạn có thể thay đổi cài đặt yêu cầu mật khẩu thông qua Registry Editor. Hãy làm theo các bước sau:
1. Mở Start, gõ regedit và nhấn Enter.
2. Nếu có hộp thoại UAC xuất hiện, nhấp Yes để tiếp tục.
3. Điều hướng đến khóa registry sau:
HKEY_LOCAL_MACHINE\SYSTEM\CurrentControlSet\Control\Lsa
3. Nhấp đúp vào LimitBlankPasswordUse trong bảng bên phải.
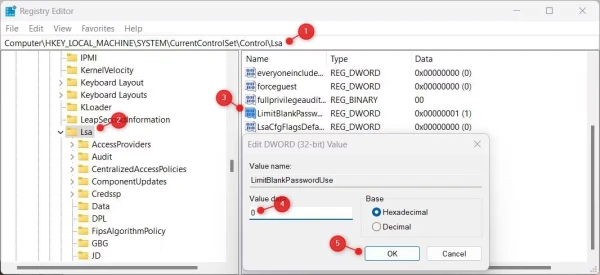
4. Đặt giá trị của Value data thành 0 và nhấn OK để lưu thay đổi.
Với thiết lập này, Windows sẽ không yêu cầu mật khẩu khi bạn thực hiện kết nối từ xa. Để kích hoạt lại yêu cầu mật khẩu, hãy trở lại khóa registry này và đặt giá trị về 1.
4. Sử dụng Command Prompt
Nếu bạn thích làm việc với dòng lệnh, hãy sử dụng Command Prompt để thay đổi cài đặt mật khẩu. Thực hiện theo các bước sau:
1. Nhấp chuột phải vào biểu tượng Start và chọn Run.
2. Nhập cmd và nhấn Ctrl + Shift + Enter để mở Command Prompt với quyền admin.

3. Nhập lệnh sau và nhấn Enter:
Reg add “HKEY_LOCAL_MACHINE\SYSTEM\CurrentControlSet\Control\Lsa” /v LimitBlankPasswordUse /t REG_DWORD /d 0 /f
Lệnh này sẽ tắt yêu cầu mật khẩu khi kết nối Remote Desktop. Để kích hoạt lại lời nhắc mật khẩu, bạn có thể sử dụng lệnh tương tự nhưng thay số 0 thành 1.
5. Sử dụng tệp .reg
Nếu bạn không thoải mái với các phương pháp trên, bạn có thể tạo một tệp .reg để tự động áp dụng cài đặt. Các bước thực hiện như sau:
1. Mở Notepad và dán đoạn mã sau:
Windows Registry Editor Version 5.00
[HKEY_LOCAL_MACHINE\SYSTEM\CurrentControlSet\Control\Lsa]
"LimitBlankPasswordUse"=dword:00000000
2. Lưu tệp với định dạng All files và đặt tên là no-password.reg.
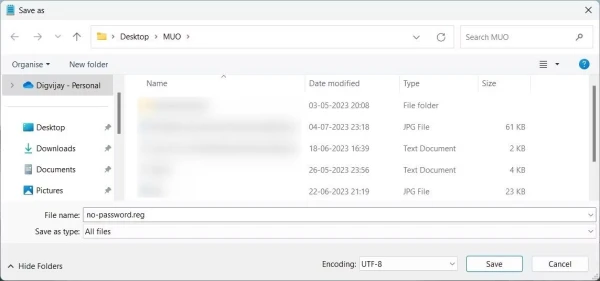
3. Nhấp đúp vào tệp để thực thi và áp dụng các cài đặt.
Để bật lại yêu cầu mật khẩu, bạn có thể tạo một tệp khác với đoạn mã tương tự, nhưng thay đổi giá trị thành 1 và lưu với tên enable_password.reg.
Kết luận
Với các bước hướng dẫn chi tiết trên, bạn có thể dễ dàng thiết lập để kết nối Remote Desktop mà không cần mật khẩu trên Windows 11. Điều này không chỉ giúp bạn truy cập dữ liệu một cách thuận tiện hơn mà còn giúp tiết kiệm thời gian trong công việc hàng ngày.
Hãy nhớ rằng, mặc dù việc bỏ qua mật khẩu có thể thuận tiện, nhưng bạn cũng nên cân nhắc về các vấn đề bảo mật khi thực hiện điều này.