User Account Control (UAC) là một tính năng bảo mật quan trọng giúp ngăn chặn phần mềm độc hại và các thay đổi trái phép trên hệ thống Windows. Khi được kích hoạt, nó sẽ hiển thị lời nhắc yêu cầu quyền admin mỗi khi có ứng dụng hoặc tiến trình cố gắng thực hiện thay đổi quan trọng. Tuy nhiên, nếu bạn thường xuyên thao tác trên hệ thống và cảm thấy các thông báo này gây phiền toái, bạn có thể tắt User Account Control bằng một trong bốn cách sau đây.
1. Tắt User Account Control qua Control Panel
Control Panel cung cấp cách đơn giản để vô hiệu hóa UAC mà không cần can thiệp vào registry hay các công cụ quản trị phức tạp khác.
Các bước thực hiện:
1. Nhấn Win + R để mở hộp thoại Run.
2. Gõ control và nhấn OK để mở Control Panel.
3. Chọn User Accounts, sau đó nhấp tiếp vào User Accounts một lần nữa.
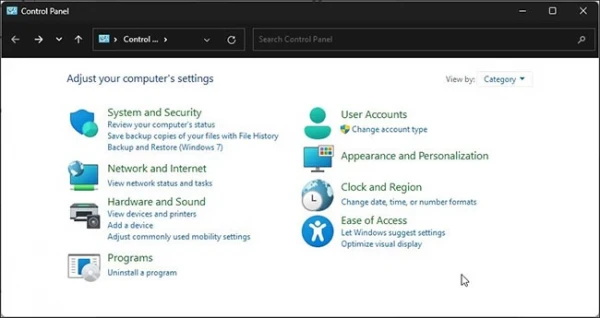
4. Nhấp vào Change User Account Control settings.
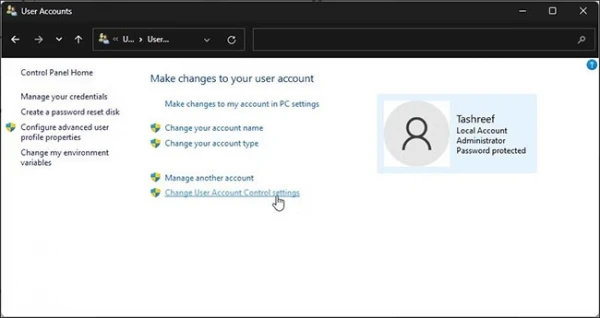
5. Kéo thanh trượt xuống vị trí Never notify để tắt hoàn toàn UAC.
6. Nhấn OK để xác nhận thay đổi. Nếu có hộp thoại UAC xuất hiện, hãy chọn Yes.
7. Khởi động lại máy tính để áp dụng cài đặt mới.
Lưu ý: Khi tắt UAC, Windows sẽ không hiển thị cảnh báo khi ứng dụng hoặc tiến trình thực hiện các thay đổi trên hệ thống.
2. Tắt UAC bằng Registry Editor
Nếu bạn thích chỉnh sửa sâu hơn trong hệ thống, bạn có thể sử dụng Registry Editor để tắt User Account Control.
Cách thực hiện:
1. Nhấn Win + R, gõ regedit, rồi nhấn Enter.
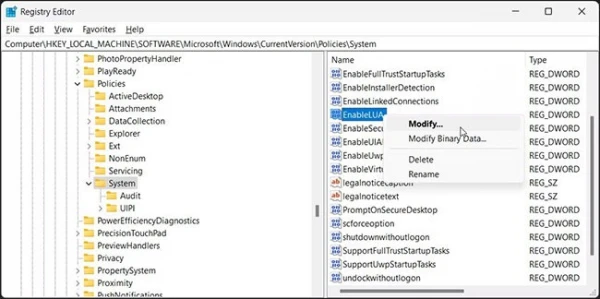
2. Điều hướng đến đường dẫn:
Computer\HKEY_LOCAL_MACHINE\SOFTWARE\Microsoft\Windows\CurrentVersion\Policies\System
3. Tìm khóa EnableLUA, nhấp chuột phải vào nó và chọn Modify.
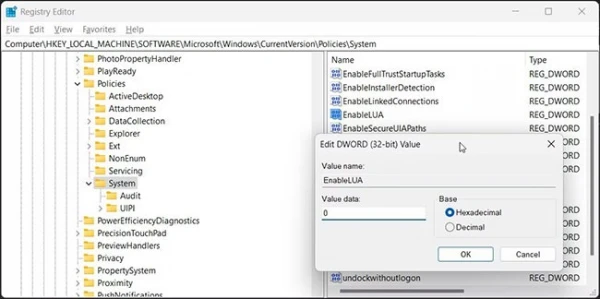
4. Đổi giá trị Value data thành 0, rồi nhấn OK.
5. Khởi động lại máy tính để áp dụng thay đổi.
Nếu muốn bật lại UAC, hãy đổi giá trị EnableLUA về 1.
Lưu ý quan trọng: Sai sót khi chỉnh sửa Registry có thể khiến hệ thống gặp lỗi. Hãy sao lưu Registry trước khi thực hiện bất kỳ thay đổi nào.
3. Sử dụng Command Prompt để vô hiệu hóa UAC
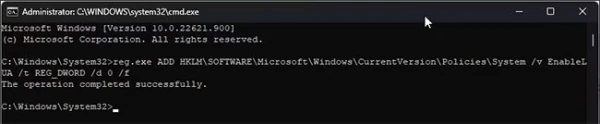
Command Prompt (CMD) có thể giúp bạn thực hiện các thao tác nhanh chóng mà không cần mở Registry Editor.
Các bước thực hiện:
1. Nhấn Win, gõ cmd, sau đó nhấp chuột phải vào Command Prompt và chọn Run as administrator.
2. Nhập lệnh sau và nhấn Enter:
reg.exe ADD HKLM\SOFTWARE\Microsoft\Windows\CurrentVersion\Policies\System /v EnableLUA /t REG_DWORD /d 0 /f
3. Khởi động lại máy tính để áp dụng thay đổi.
Nếu muốn bật lại UAC, sử dụng lệnh:
reg.exe ADD HKLM\SOFTWARE\Microsoft\Windows\CurrentVersion\Policies\System /v EnableLUA /t REG_DWORD /d 1 /f
4. Tắt UAC qua Group Policy Editor
Group Policy Editor là một công cụ mạnh mẽ để quản lý các thiết lập hệ thống trên Windows, đặc biệt hữu ích cho quản trị viên mạng.
Các bước thực hiện:
1. Nhấn Win + R, nhập gpedit.msc, rồi nhấn Enter.
2. Điều hướng đến đường dẫn:
Local Computer Policy > Computer Configuration > Windows Settings > Security Settings > Local Policies > Security Options
3. Tìm và nhấp đúp vào User Account Control: Run all administrators in Admin Approval Mode.
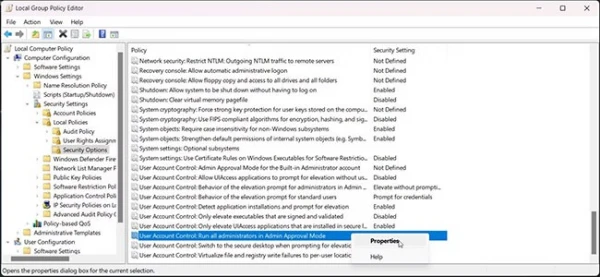
4. Chọn Disabled, sau đó nhấn Apply > OK.
5. Khởi động lại máy để áp dụng thay đổi.
Để bật lại UAC, chỉ cần đổi trạng thái thành Enabled.
Lưu ý: Group Policy Editor chỉ có trên các phiên bản Windows Pro, Enterprise và Education.
Kết luận
Việc tắt User Account Control giúp bạn tránh khỏi các thông báo phiền phức khi cài đặt hoặc thay đổi hệ thống, nhưng đồng thời cũng giảm mức độ bảo mật của máy tính. Nếu bạn quyết định vô hiệu hóa UAC, hãy đảm bảo rằng máy tính của bạn không dễ bị tấn công bởi phần mềm độc hại. Khi không cần thiết, bạn có thể bật lại UAC để đảm bảo an toàn cho hệ thống của mình.