Việc tạo shortcut đặc biệt để chạy ứng dụng dưới quyền admin là một thủ thuật hữu ích trong nhiều trường hợp, đặc biệt khi bạn muốn cho phép người dùng tiêu chuẩn khởi chạy các chương trình yêu cầu quyền quản trị mà không cần tiết lộ mật khẩu admin. Hơn nữa, bạn có thể dễ dàng bỏ qua lời nhắc UAC phiền toái bằng cách thiết lập shortcut chạy ở chế độ admin. Dưới đây là hướng dẫn chi tiết giúp bạn thực hiện điều này một cách dễ dàng.
1. Kích hoạt tài khoản Admin
Trước khi tạo shortcut, bạn cần đảm bảo tài khoản admin đã được kích hoạt. Theo mặc định, tài khoản admin thường bị vô hiệu hóa trên hệ thống Windows.
Bước 1. Mở Command Prompt với quyền admin:
- Windows 7/8: Nhấn Start, gõ Command Prompt, sau đó nhấp chuột phải vào ứng dụng và chọn Run as administrator.
- Windows 10/11: Nhấn Search, gõ Command Prompt, nhấp vào Run as administrator bên phải và xác nhận bằng cách nhấn Yes.
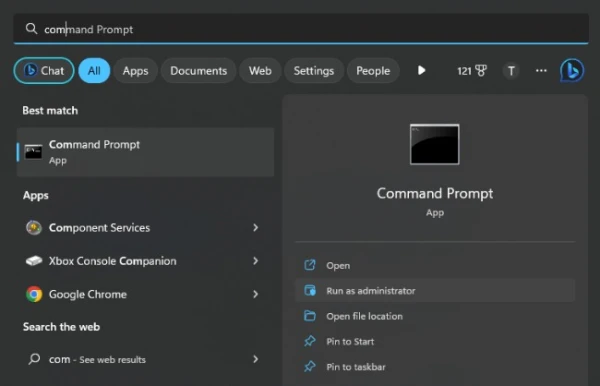
Bước 2. Nhập lệnh kích hoạt tài khoản admin:
net user administrator /active:yes
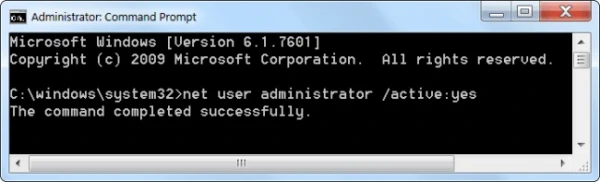
Bước 3. Lệnh này sẽ kích hoạt tài khoản admin mặc định trên máy tính của bạn.
Bước 4. Thiết lập mật khẩu cho tài khoản admin:
- Mở Control Panel, chọn Accounts and Family Safety > User Accounts.
- Nhấp Manage another account, chọn tài khoản Administrator và nhấp vào Create a password.
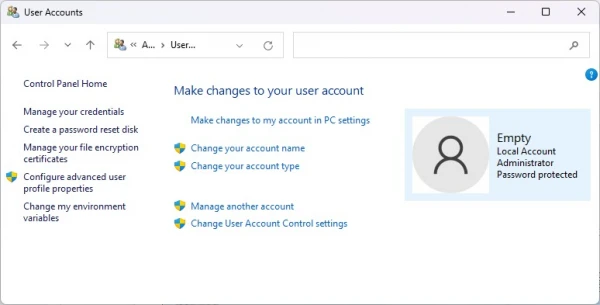
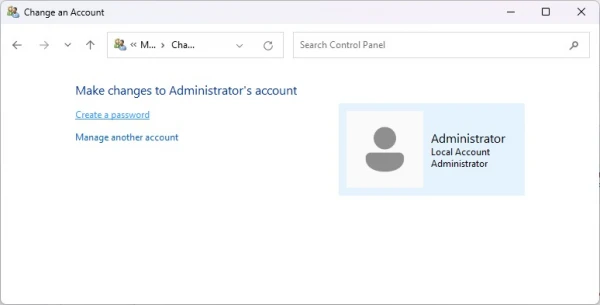
- Sau đó, đặt mật khẩu mới để bảo vệ tài khoản.
2. Tạo Shortcut chạy ứng dụng với quyền Admin
Sau khi tài khoản admin đã sẵn sàng, bạn có thể tạo shortcut đặc biệt để người dùng tiêu chuẩn có thể chạy ứng dụng với quyền quản trị mà không cần nhập lại mật khẩu.
Bước 1: Tạo shortcut mới:
Nhấp chuột phải vào màn hình nền, chọn New > Shortcut.
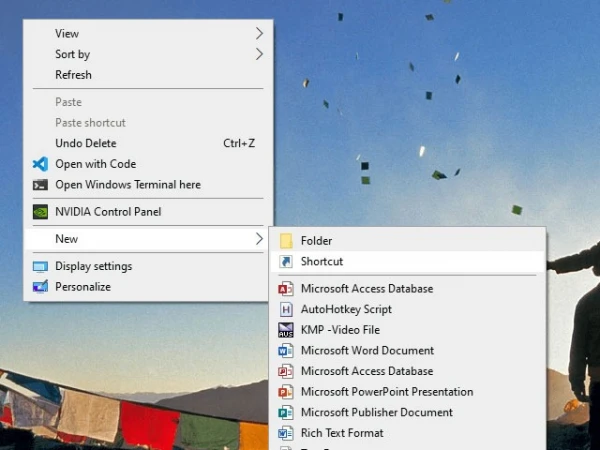
Bước 2: Nhập lệnh vào ô đường dẫn:
Trong cửa sổ tạo shortcut, sao chép và dán lệnh sau:
runas /user:ComputerName\Username /savecred "C:\path\to\file.exe"
Lưu ý:
- ComputerName: Thay bằng tên máy tính của bạn.
- Username: Thay bằng tên tài khoản admin.
- C:\path\to\file.exe: Thay bằng đường dẫn chính xác tới tệp thực thi của ứng dụng bạn muốn chạy.
Bước 3: Đặt tên cho shortcut:
Nhấn Next, nhập tên cho shortcut (ví dụ: Run as Admin App) và nhấn Finish.
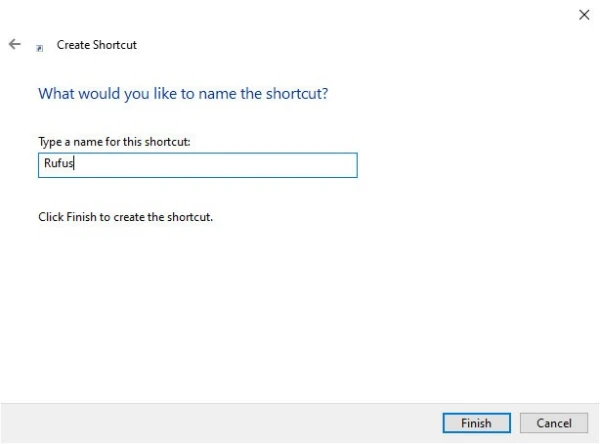
Bước 4: Khởi chạy shortcut:
Nhấp đúp vào shortcut vừa tạo. Lần đầu tiên, hệ thống sẽ yêu cầu nhập mật khẩu của tài khoản admin. Nhập mật khẩu và nhấn Enter.
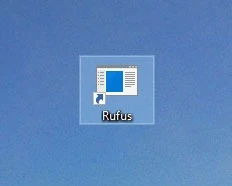

Bước 5: Lưu thông tin đăng nhập:
Sau khi mật khẩu được xác nhận, Windows sẽ tự động lưu thông tin trong Credential Manager, cho phép người dùng tiêu chuẩn chạy ứng dụng mà không cần nhập lại mật khẩu ở những lần sau.
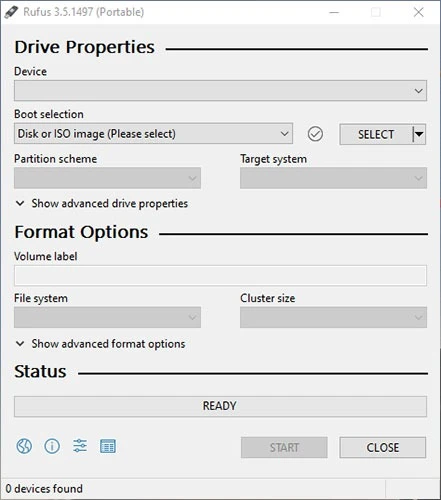
3. Quản lý Shortcut đã tạo
Nếu bạn không muốn người dùng tiếp tục chạy ứng dụng với quyền admin, chỉ cần xóa shortcut đó. Ngoài ra, bạn cũng có thể truy cập Credential Manager để quản lý hoặc xóa thông tin đăng nhập đã lưu.
Xóa thông tin đăng nhập:
- Mở Control Panel, chọn Credential Manager.
- Tìm thông tin đăng nhập liên quan đến shortcut và xóa chúng.
Tạo Shortcut mở ứng dụng với quyền Admin thông qua Task Scheduler
Việc mở ứng dụng với quyền admin thường đòi hỏi xác nhận hoặc nhập mật khẩu, nhưng bạn có thể thiết lập một shortcut tiện lợi thông qua Task Scheduler để bỏ qua các bước rườm rà này. Dưới đây là cách thực hiện từ đầu đến cuối một cách đơn giản và hiệu quả.
Bước 1: Mở Task Scheduler
- Nhấn tổ hợp phím Win + R để mở hộp thoại Run.
- Nhập lệnh:
taskschd.msc rồi nhấn OK để truy cập Task Scheduler.
Bước 2: Tạo tác vụ mới
- Trong cửa sổ Task Scheduler, nhấp vào Task Scheduler Library ở bảng bên trái.
- Ở bảng bên phải, chọn Create Task.
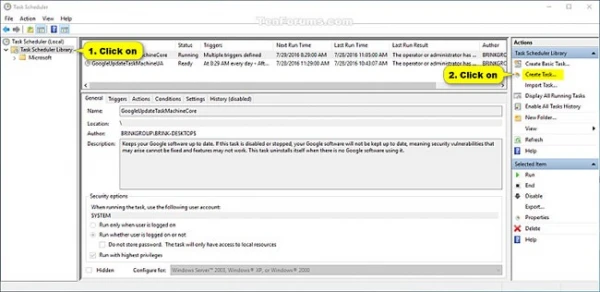
Bước 3: Cấu hình tab General
- Trong tab General, đặt tên cho tác vụ (ví dụ: "Run App with Admin Rights") và nhập thêm mô tả nếu cần.
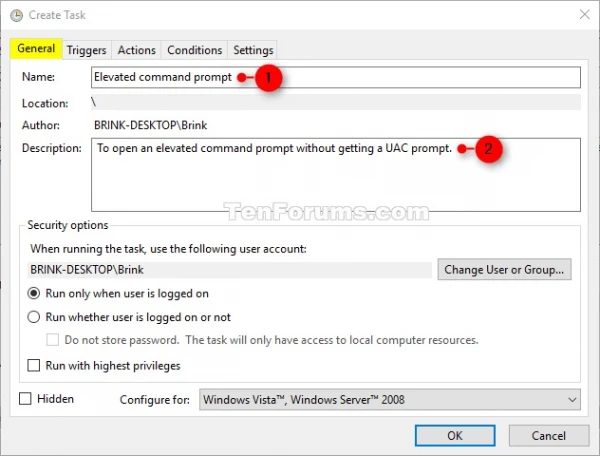
- Đánh dấu tùy chọn Run with highest privileges để tác vụ luôn chạy với quyền admin.
- Trong menu Configure for, chọn Windows 10 hoặc phiên bản hệ điều hành tương ứng.
Bước 4: Thêm hành động cho tác vụ
1. Chuyển sang tab Actions và nhấp New.
2. Trong trường Program/script, nhập:
cmd.exe
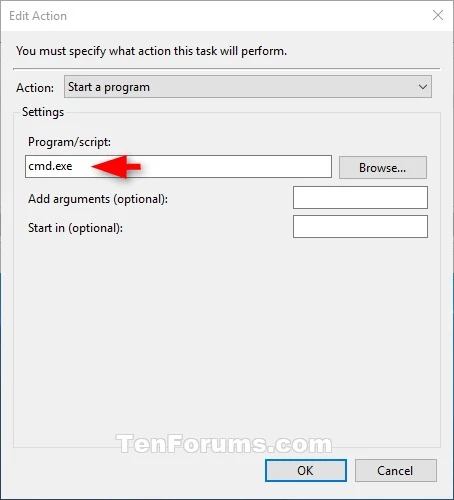
3. Đây là chương trình sẽ giúp khởi chạy shortcut với quyền admin.
4. Trong trường Add arguments, nhập:
/c start "Task Name" "Full path of application file"
- Task Name: Thay bằng tên tác vụ bạn đã đặt ở bước 3.
- Full path of application file: Thay bằng đường dẫn chính xác của ứng dụng cần mở với quyền admin.
Ví dụ:
/c start "Run App with Admin Rights" "%windir%\System32\cmd.exe"
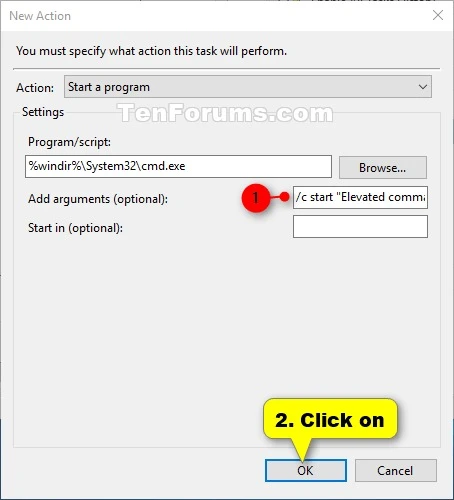
5. Nhấn OK để lưu hành động.
Bước 5: Điều chỉnh điều kiện và hoàn tất tác vụ
- Chuyển sang tab Conditions và bỏ chọn mục Start the task only if the computer is on AC power.
- Nhấn OK để hoàn tất thiết lập tác vụ.
- Tác vụ mới sẽ xuất hiện trong danh sách Task Scheduler Library.
Bước 6: Tạo shortcut liên kết với tác vụ
1. Trở lại màn hình desktop, nhấp chuột phải và chọn New > Shortcut.
2. Trong trường vị trí, nhập:
schtasks /run /tn "Task Name"
3. Thay Task Name bằng tên tác vụ bạn đã đặt trước đó (ví dụ: "Run App with Admin Rights").
Ví dụ:
schtasks /run /tn "Run App with Admin Rights"
4. Nhấn Next và đặt tên cho shortcut. Sau đó, nhấp Finish để tạo shortcut.
Bước 7: Tùy chỉnh biểu tượng cho shortcut
1. Nhấp chuột phải vào shortcut vừa tạo và chọn Properties.
2. Trong tab Shortcut, nhấn nút Change Icon.
3. Nhấn Browse, chọn ứng dụng bạn muốn chạy (ví dụ: %windir%\System32\cmd.exe), rồi nhấp Open.
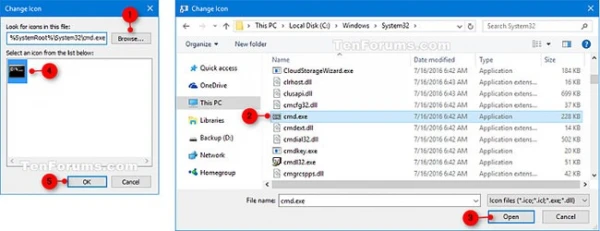
4. Chọn biểu tượng ưa thích, nhấn OK để xác nhận.
Bước 8: Hoàn thiện và sử dụng shortcut
- Bạn có thể sử dụng shortcut này ngay lập tức hoặc tùy ý ghim nó vào thanh tác vụ, menu Start, hoặc thêm vào Quick Launch để truy cập dễ dàng.
- Nếu muốn, bạn cũng có thể gán phím tắt cho shortcut để tiết kiệm thời gian khi mở ứng dụng.
Kết luận
Với các bước trên, bạn đã hoàn tất việc tạo shortcut giúp mở ứng dụng với quyền admin mà không cần thực hiện lại các thao tác phức tạp. Thủ thuật này không chỉ tiện lợi mà còn giúp tối ưu hóa việc truy cập các ứng dụng cần thiết trên hệ thống. Giờ đây, bạn đã hiểu rõ hơn về cách tạo shortcut để chạy ứng dụng với quyền quản trị.