Việc mở System Properties trên Windows 11 thường được thực hiện thông qua ứng dụng Settings, cụ thể là mục "About" – nơi hiển thị các thông tin quan trọng như thông số phần cứng, phiên bản hệ điều hành, và số build hiện tại. Tuy nhiên, thay vì phải điều hướng nhiều bước mỗi lần cần kiểm tra, bạn hoàn toàn có thể thiết lập các shortcut để truy cập nhanh chỉ với một cú nhấp chuột hoặc tổ hợp phím.
Dưới đây là các cách đơn giản để tạo shortcut mở nhanh trang System Properties (About) trên desktop, Start menu, taskbar và cả bằng hotkey tùy chỉnh.
Tạo shortcut System Properties trên màn hình desktop
Đặt shortcut truy cập nhanh trên desktop là một cách hữu ích để tiết kiệm thời gian khi cần kiểm tra thông tin hệ thống. Bạn có thể tạo shortcut trong vòng chưa đến một phút như sau:
1. Nhấp chuột phải vào vùng trống trên desktop, chọn New > Shortcut.
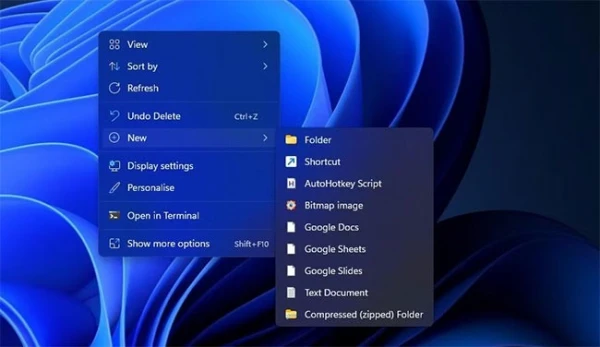
2. Trong hộp thoại hiện ra, nhập dòng lệnh sau vào ô "Type the location of the item":
explorer.exe ms-settings:about
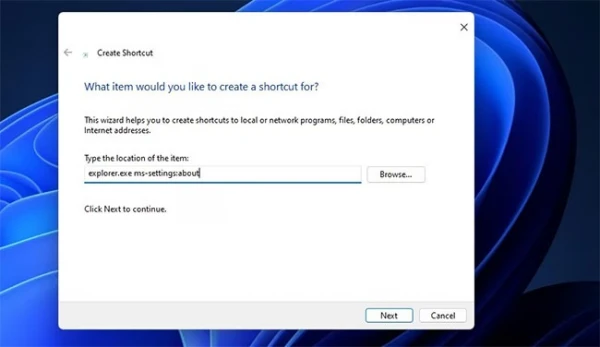
3. Nhấn Next, đặt tên cho shortcut là System Properties (hoặc tên khác tùy thích).
4. Nhấp Finish để hoàn tất.
Mặc định, biểu tượng shortcut sẽ là một thư mục. Để đổi biểu tượng cho phù hợp hơn:
- Nhấp chuột phải vào shortcut > Properties > Change Icon.
- Chọn biểu tượng hình máy tính từ danh sách, sau đó nhấn OK > Apply.
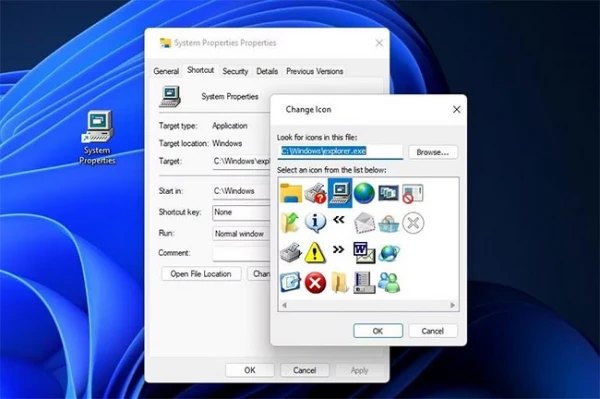
Ghim shortcut System Properties vào Start Menu hoặc Taskbar
Sau khi đã tạo shortcut trên desktop, bạn có thể dễ dàng đưa nó vào Start Menu hoặc Taskbar để truy cập thuận tiện hơn:
1. Nhấp chuột phải vào shortcut trên desktop.
2. Chọn Show more options để hiển thị menu cổ điển.
3. Chọn Pin to Start hoặc Pin to taskbar.
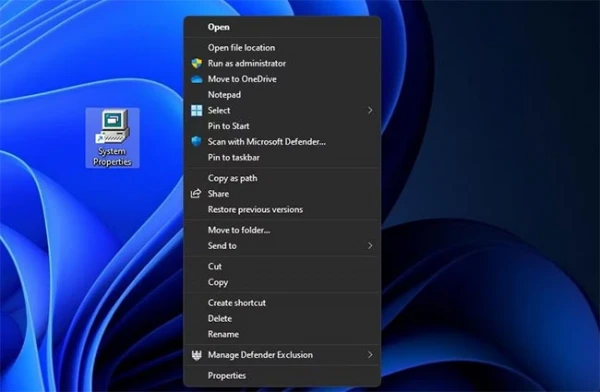
Sau khi ghim, bạn có thể xóa shortcut khỏi desktop nếu muốn – việc xóa này sẽ không ảnh hưởng đến shortcut đã được ghim.
Gán tổ hợp phím để mở System Properties
Nếu bạn thường xuyên cần truy cập System Properties và muốn tiết kiệm thao tác chuột, bạn có thể gán một phím tắt cho shortcut đã tạo:
1. Nhấp chuột phải vào shortcut System Properties > Properties.
2. Trong tab Shortcut, nhấn vào ô "Shortcut key".
3. Nhấn một phím bất kỳ (ví dụ: S), hệ thống sẽ tự động gán tổ hợp Ctrl + Alt + S.
4. Nhấn Apply, rồi OK để hoàn tất.
Từ nay, bạn chỉ cần nhấn Ctrl + Alt + S để mở nhanh trang About – miễn là shortcut vẫn còn tồn tại trên máy.
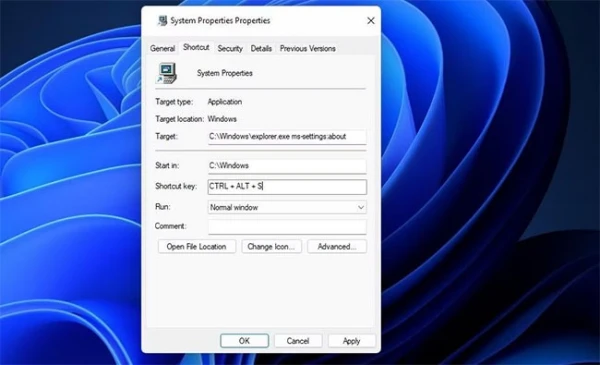
Lưu ý: Nếu bạn xóa shortcut khỏi desktop, phím tắt sẽ ngừng hoạt động vì nó phụ thuộc vào shortcut đó.
Mẹo: Phím tắt mặc định của Windows
Một số bàn phím vẫn hỗ trợ tổ hợp phím Windows + Pause/Break để mở nhanh System Properties. Tuy nhiên, nhiều bàn phím hiện đại – đặc biệt là laptop – đã loại bỏ phím Pause/Break, khiến tùy chọn này không còn phổ biến. Nếu bàn phím bạn không có phím này, giải pháp tạo shortcut như trên là hoàn hảo.
Cách thêm lối tắt System Properties vào menu chuột phải trên desktop Windows 11
Menu chuột phải (context menu) trên desktop Windows 11 là một công cụ cực kỳ tiện lợi, cho phép bạn truy cập nhanh đến nhiều tùy chọn và công cụ cần thiết. Việc bổ sung một mục mở System Properties trực tiếp vào menu này sẽ giúp bạn tiết kiệm thời gian mỗi khi cần kiểm tra thông tin hệ thống máy tính.
Thủ thuật này yêu cầu chỉnh sửa Windows Registry bằng một đoạn mã nhỏ. Dưới đây là các bước thực hiện chi tiết.
Bước 1: Tạo tệp script chỉnh sửa Registry
1. Nhấn tổ hợp phím Windows + S để mở công cụ tìm kiếm.
2. Nhập Notepad vào ô tìm kiếm, sau đó chọn kết quả đầu tiên.
3. Dán đoạn mã sau vào Notepad:
Windows Registry Editor Version 5.00
[HKEY_CLASSES_ROOT\DesktopBackground\Shell\Windows.SystemProperties]
"CanonicalName"="{43D4846B-3DFE-4949-8BB7-8E5AC3964575}"
"CommandStateHandler"="{E410F8AE-00A1-4A1B-8247-924705718354}"
"CommandStateSync"=""
"Description"="@shell32.dll,-31295"
"FolderHandler"="{0AC0837C-BBF8-452A-850D-79D08E667CA7}"
"Icon"="shell32.dll,-16778"
"MUIVerb"="@shell32.dll,-31294"
"VerbHandler"="{4c202cf0-c4dc-4251-a371-b622b43d592b}"
"VerbName"="SystemProperties"
[HKEY_CLASSES_ROOT\DesktopBackground\Shell\Windows.SystemProperties\command]
"DelegateExecute"="{E410F8AE-00A1-4A1B-8247-924705718354}"
4. Trên thanh menu Notepad, chọn File > Save As.
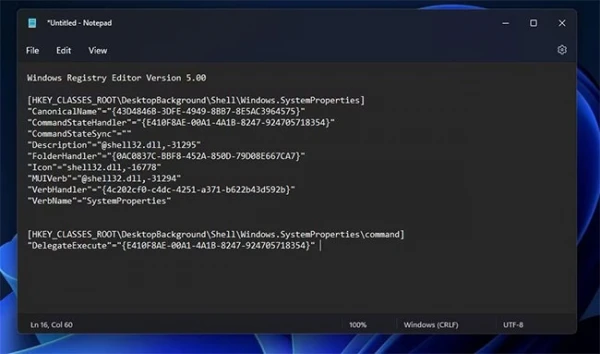
5. Ở phần “Save as type”, chọn All Files.
6. Đặt tên file là SystemProperties.reg và lưu trên desktop.
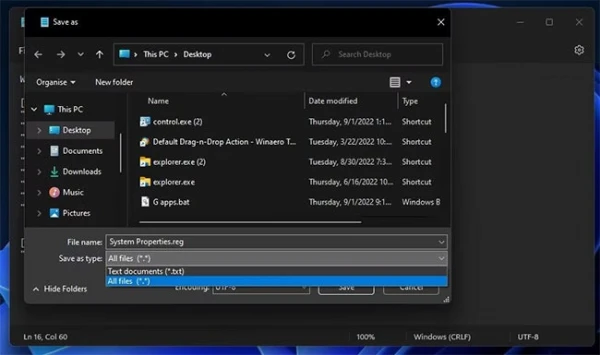
Bước 2: Áp dụng script để thêm mục vào menu ngữ cảnh
1. Nhấn đúp chuột vào tệp SystemProperties.reg vừa lưu.
2. Khi xuất hiện thông báo xác nhận, chọn Yes để cho phép thêm mục vào Registry.
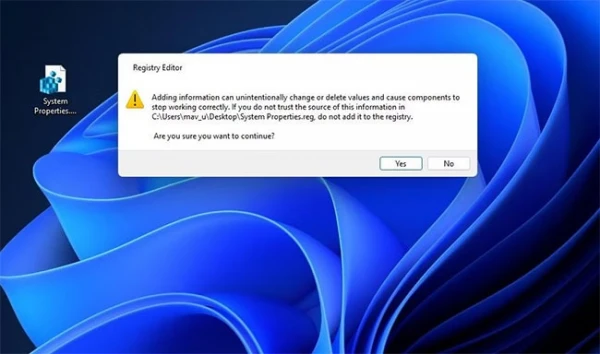
3. Sau khi hoàn tất, bạn sẽ thấy thông báo đã thêm thành công.
Bước 3: Kiểm tra menu chuột phải
Để kiểm tra tính năng vừa thiết lập:
- Nhấp chuột phải vào desktop và chọn Show more options (hoặc nhấn Shift + F10 để mở menu cổ điển).
- Bạn sẽ thấy tùy chọn System Properties xuất hiện. Nhấp vào đó để mở nhanh trang "About" trong Settings.
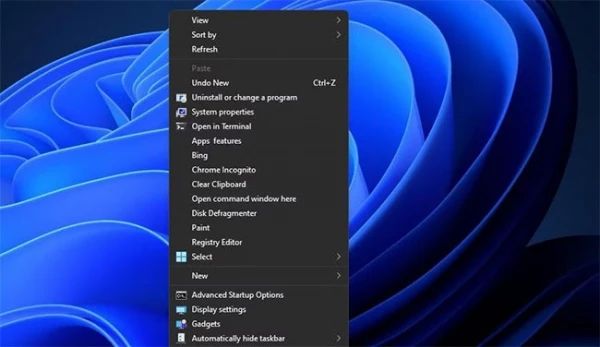
Cách gỡ bỏ mục System Properties khỏi menu
Nếu muốn xóa tùy chọn vừa thêm:
1. Mở công cụ Registry Editor (tìm kiếm với từ khóa regedit trong Start Menu).
2. Điều hướng theo đường dẫn:
HKEY_CLASSES_ROOT\DesktopBackground\Shell\Windows.SystemProperties
3. Nhấp chuột phải vào key Windows.SystemProperties và chọn Delete.
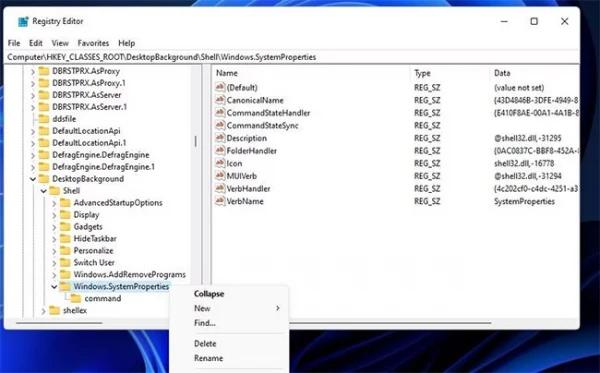
4. Xác nhận thao tác khi có hộp thoại cảnh báo hiện ra.
Kết luận
Thêm shortcut vào menu ngữ cảnh là một cách hiệu quả để cải thiện trải nghiệm sử dụng Windows 11, đặc biệt với những ai thường xuyên cần truy cập thông tin hệ thống. Với hướng dẫn trên, bạn có thể dễ dàng mở System Properties chỉ bằng một cú nhấp chuột – nhanh gọn và cực kỳ tiện lợi.