Trên hệ điều hành Windows, các thư mục lớn thường chiếm dụng nhiều không gian lưu trữ, khiến hiệu suất hệ thống bị giảm sút. Đôi khi, bạn xóa một thư mục nhưng sau đó lại thấy nó xuất hiện trở lại do chứa các tập tin rác hoặc các tập tin hệ thống. Để giải quyết triệt để vấn đề này, sử dụng CMD (Command Prompt) là một trong những phương pháp mạnh mẽ và hiệu quả nhất, đặc biệt với các thư mục chứa nhiều tập tin lớn.
Dưới đây là hướng dẫn chi tiết cách sử dụng CMD để xóa các thư mục và tập tin lớn, bao gồm cả các thư mục con, giúp bạn tối ưu hóa dung lượng lưu trữ của máy tính.
2 cách sử dụng CMD để xoá thư mục lớn
1. Xóa tập tin trong thư mục bằng CMD
CMD cung cấp lệnh del để xóa các tập tin trong một thư mục cụ thể. Bạn có thể xóa từng tập tin hoặc tất cả các tập tin trong một thư mục mà không cần phải mở giao diện đồ họa. Đây là cách thực hiện:
Bước 1: Mở Command Prompt
Bạn có thể mở Command Prompt theo một trong các cách sau:
- Nhấn phím Windows, nhập cmd vào thanh tìm kiếm và nhấp vào kết quả đầu tiên.
- Hoặc nhấn tổ hợp phím Windows + X, chọn Command Prompt từ danh sách (hoặc Windows Terminal trên các phiên bản mới).
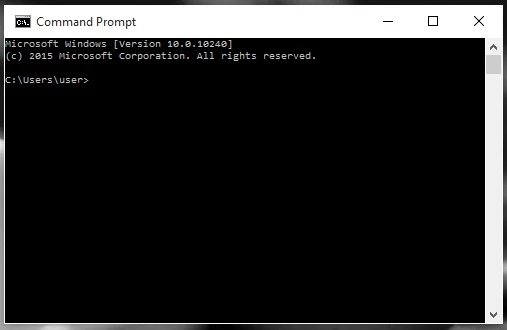
Bước 2: Sử dụng lệnh del
Trong cửa sổ Command Prompt, nhập câu lệnh sau để xem các thuộc tính hỗ trợ của lệnh del:
del /?
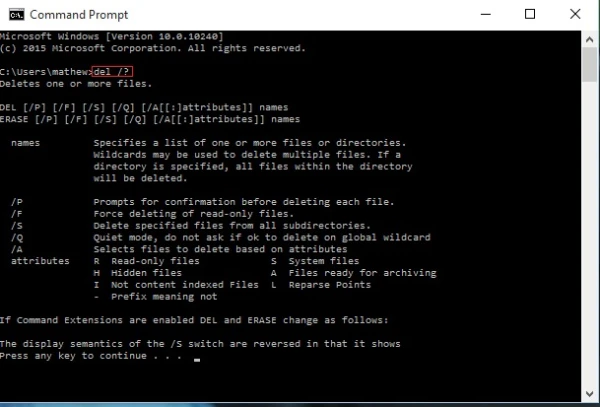
Thuộc tính đi kèm lệnh del giúp tùy chỉnh cách bạn xóa tập tin:
- /P: Yêu cầu xác nhận trước khi xóa từng tập tin.
- /F: Buộc xóa các tập tin đang bị khóa hoặc bị sử dụng.
- /S: Xóa tất cả các tập tin trong thư mục con.
Ví dụ, để xóa tất cả các tập tin trong thư mục có tên "Hello" và yêu cầu xác nhận trước khi xóa, bạn sử dụng lệnh sau:
del /P Hello\*
Bạn sẽ nhận được yêu cầu xác nhận trước khi mỗi tập tin trong thư mục "Hello" bị xóa.
2. Xóa toàn bộ thư mục và thư mục con bằng CMD
Nếu bạn muốn xóa toàn bộ thư mục cùng với các thư mục con và tập tin bên trong, bạn sẽ sử dụng lệnh rmdir. Lệnh này rất hữu ích khi cần loại bỏ hoàn toàn một cấu trúc thư mục phức tạp.
Bước 1: Mở Command Prompt
Cũng giống như trên, bạn mở Command Prompt qua các bước đã hướng dẫn ở phần 1.
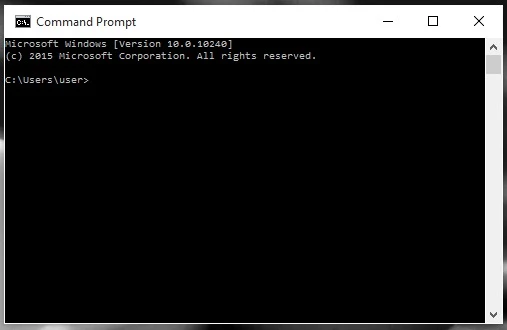
Bước 2: Sử dụng lệnh rmdir
Để xem các tùy chọn hỗ trợ của lệnh rmdir, nhập:
rmdir /?
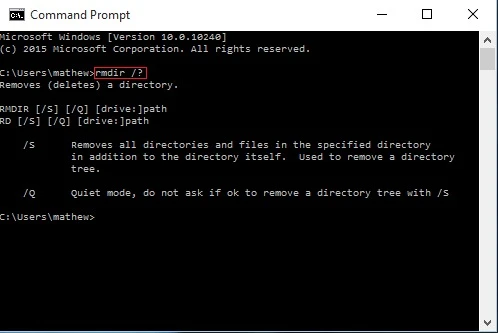
Lệnh rmdir có hai thuộc tính quan trọng:
- /S: Xóa toàn bộ thư mục cùng với tất cả các thư mục con và tập tin bên trong.
- /Q: Thực hiện xóa thư mục mà không yêu cầu xác nhận (xóa trong chế độ im lặng).
Ví dụ, để xóa thư mục "D:\Dulieu" cùng tất cả các thư mục con và tập tin bên trong mà không cần xác nhận, bạn sử dụng lệnh sau:
rmdir /S /Q D:\Dulieu
Lệnh này sẽ xóa sạch toàn bộ thư mục "Dulieu" mà không đưa ra bất kỳ thông báo xác nhận nào.
Kết luận
Việc sử dụng CMD để xóa các thư mục lớn không chỉ giúp bạn tiết kiệm thời gian mà còn đảm bảo rằng các tập tin, thư mục không mong muốn được xóa triệt để, không còn dấu vết.
Đây là cách tiếp cận mạnh mẽ và hiệu quả, đặc biệt với những người dùng muốn quản lý hệ thống một cách tối ưu. Hãy thử áp dụng những phương pháp trên để dọn dẹp không gian lưu trữ và cải thiện hiệu suất cho máy tính của bạn!