Control Panel là một công cụ không thể thiếu trong Windows, giúp bạn truy cập nhanh vào các tùy chọn và cài đặt hệ thống. Bằng việc mở Control Panel, người dùng có thể điều chỉnh nhiều khía cạnh khác nhau của hệ điều hành như cài đặt mạng, âm thanh, hiển thị và nhiều chức năng khác.
Bài viết này sẽ hướng dẫn chi tiết các phương pháp mở Control Panel trên các phiên bản Windows 10, 8.1 và 7 một cách đơn giản và nhanh chóng.
11 cách khác nhau mở Control Panel trên Windows 10, 8.1, 7
1. Sử dụng tính năng tìm kiếm (áp dụng cho tất cả các phiên bản Windows)
Một trong những cách nhanh nhất để mở Control Panel là sử dụng chức năng tìm kiếm trên Windows.
- Windows 10: Nhấp vào biểu tượng kính lúp trên thanh tác vụ và nhập "Control Panel", sau đó nhấn Enter để mở.
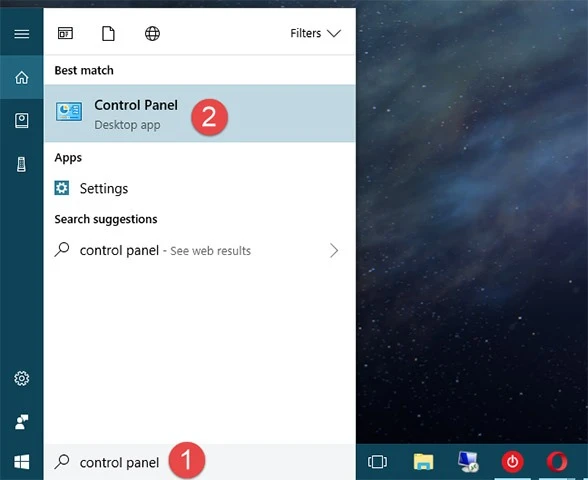
- Windows 8.1: Chuyển sang màn hình Start và bắt đầu nhập "Control Panel", kết quả sẽ hiện ra ngay lập tức.
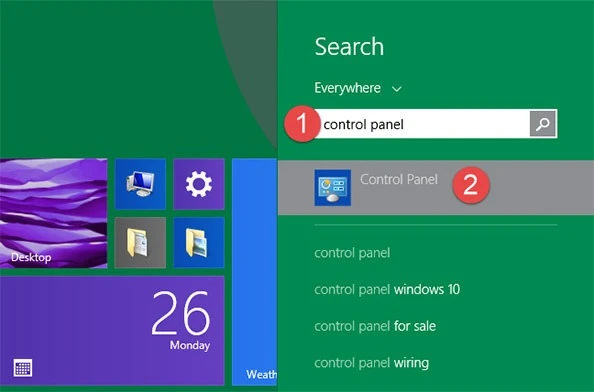
- Windows 7: Mở Menu Start, nhập "Control Panel" vào ô tìm kiếm và chọn kết quả tương ứng.
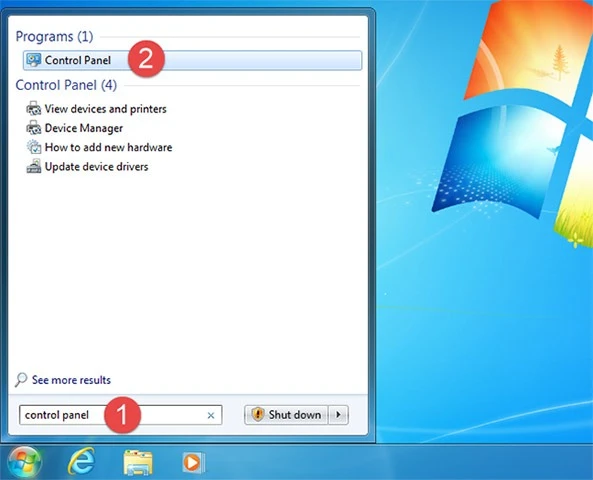
2. Sử dụng Cortana (chỉ dành cho Windows 10)
Nếu bạn đang sử dụng Windows 10 và đã kích hoạt trợ lý ảo Cortana, bạn có thể ra lệnh cho Cortana mở Control Panel.
- Nhấn vào biểu tượng micro bên cạnh hộp tìm kiếm hoặc nói "Hey Cortana", sau đó ra lệnh "Launch Control Panel" và Cortana sẽ thực hiện lệnh ngay lập tức.
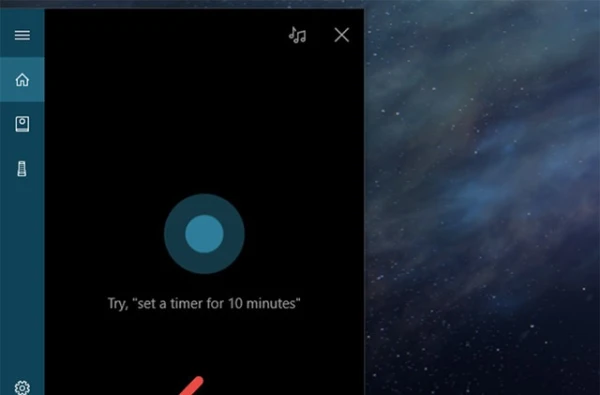
3. Mở Control Panel từ Menu Start (áp dụng cho tất cả các phiên bản Windows)
Đối với người dùng thích truy cập Control Panel từ Menu Start, đây cũng là một cách hiệu quả.
- Windows 10: Nhấp vào biểu tượng Windows ở góc dưới cùng bên trái để mở Menu Start, sau đó tìm và chọn shortcut của Control Panel.
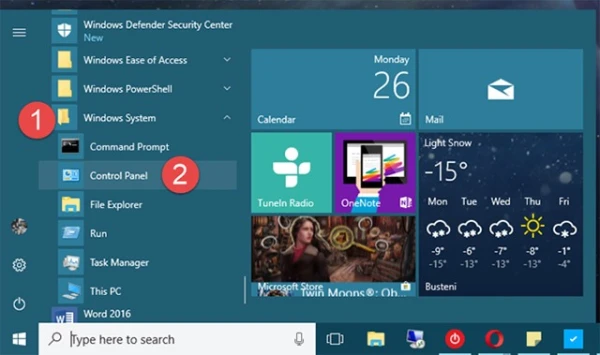
- Windows 7: Control Panel nằm ở bên phải của Menu Start, chỉ cần nhấp vào là có thể mở.
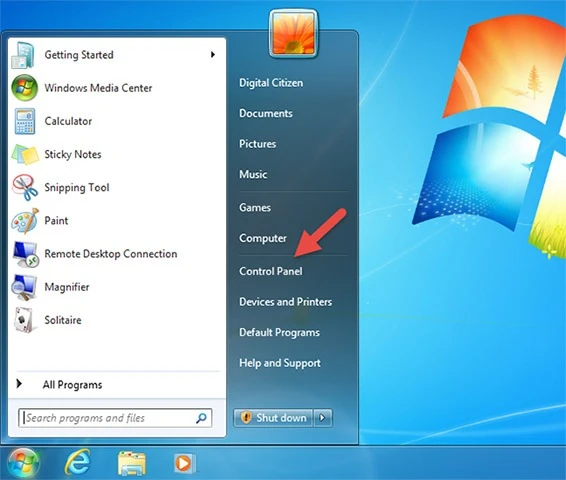
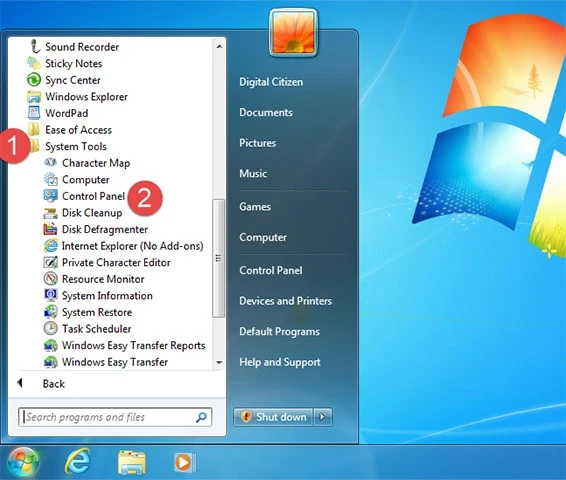
- Windows 8.1: Bạn cần chuyển sang chế độ Apps View bằng cách nhấn mũi tên trên màn hình Start, sau đó tìm Control Panel trong thư mục Windows System.
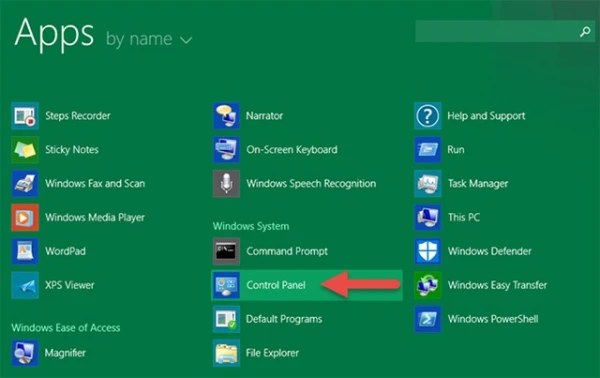
4. Tạo Shortcut và ghim Control Panel lên Desktop (áp dụng cho tất cả các phiên bản Windows)
Để tiện lợi hơn trong việc truy cập, bạn có thể tạo shortcut cho Control Panel và ghim nó vào desktop, thanh tác vụ hoặc menu Start.
- Ghim lên Taskbar hoặc Start Menu: Tìm Control Panel bằng cách tìm kiếm như ở bước 1, nhấp chuột phải và chọn Pin to taskbar hoặc Pin to Start.
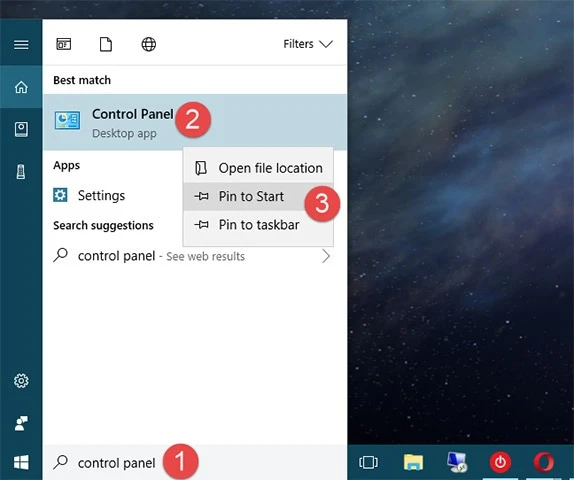
- Tạo shortcut trên Desktop: Nhấp chuột phải lên màn hình desktop, chọn New > Shortcut, nhập "control panel", sau đó đặt tên và nhấn Finish.
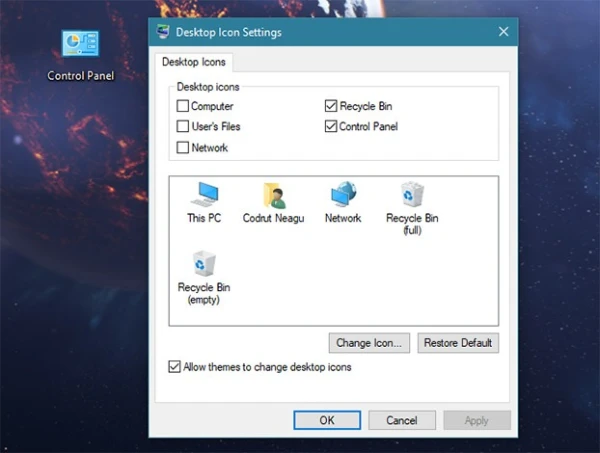
5. Sử dụng cửa sổ Run (áp dụng cho tất cả các phiên bản Windows)
Bạn có thể mở Control Panel nhanh chóng bằng cách sử dụng lệnh từ cửa sổ Run.
- Nhấn Windows + R để mở cửa sổ Run, sau đó nhập "control panel" và nhấn Enter.
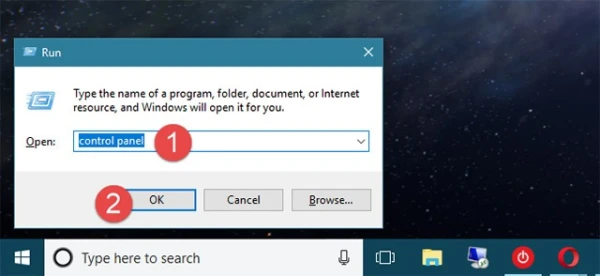
6. Sử dụng Command Prompt hoặc PowerShell (áp dụng cho tất cả các phiên bản Windows)
Nếu bạn thường sử dụng dòng lệnh, bạn có thể khởi chạy Control Panel từ Command Prompt hoặc PowerShell.
- Mở Command Prompt hoặc PowerShell, sau đó nhập "control panel" và nhấn Enter.
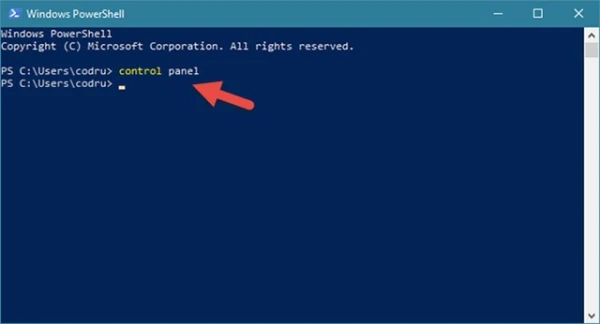
7. Sử dụng Task Manager (áp dụng cho tất cả các phiên bản Windows)
Task Manager cũng có thể được sử dụng để mở Control Panel một cách nhanh chóng.
- Mở Task Manager bằng cách nhấn Ctrl + Shift + Esc, sau đó chọn File > Run new task và nhập "control panel".
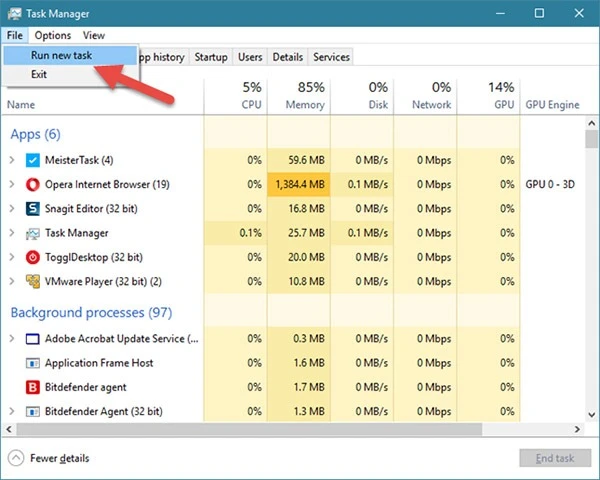
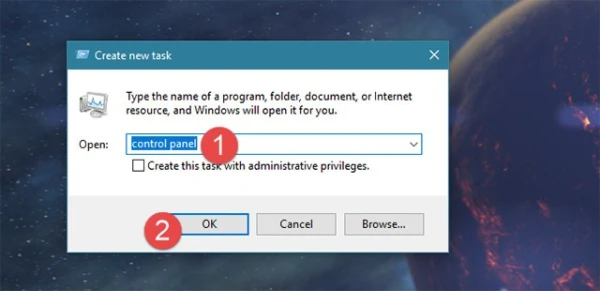
8. Khởi chạy từ Windows Explorer hoặc File Explorer (Windows 7 và 8.1)
Trong Windows 7 và Windows 8.1, bạn có thể mở Control Panel trực tiếp từ Windows Explorer hoặc File Explorer.
- Windows 7: Mở Computer và nhấp vào Open Control Panel trên thanh công cụ.
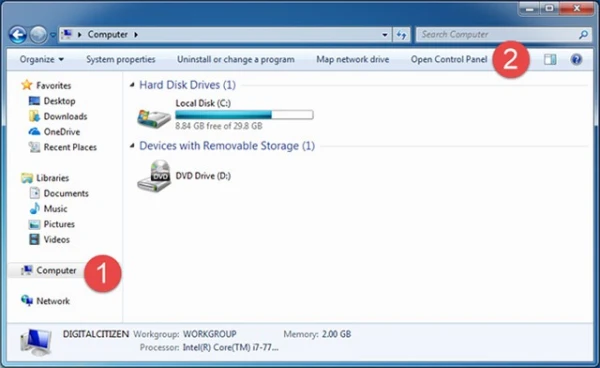
- Windows 8.1: Mở File Explorer, chọn This PC và nhấp vào Open Control Panel từ menu ribbon.
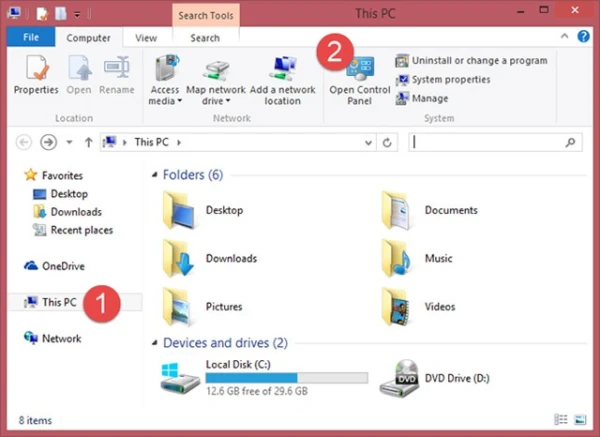
9. Sử dụng File control.exe (áp dụng cho tất cả các phiên bản Windows)
Bạn cũng có thể mở Control Panel bằng cách chạy trực tiếp file control.exe trong thư mục System32.
- Điều hướng đến C:\Windows\System32, sau đó tìm và nhấp đúp vào file control.exe.
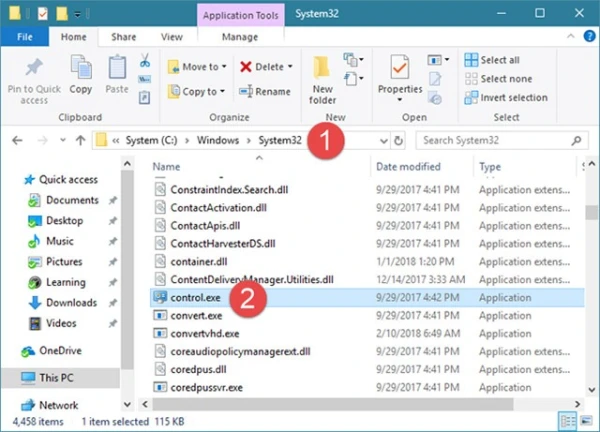
10. Sử dụng Menu WinX (Windows 8.1)
Trong Windows 8.1, bạn có thể mở Control Panel từ menu WinX bằng cách nhấn Windows + X trên bàn phím và chọn Control Panel từ menu.
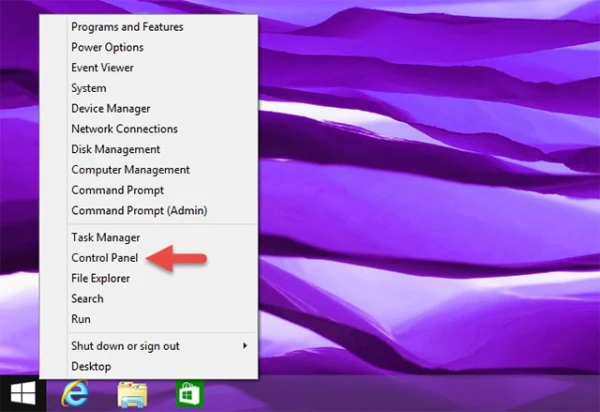
11. Sử dụng Settings Charm (Windows 8.1)
Nếu bạn đang sử dụng Windows 8.1, bạn có thể mở Control Panel từ Settings Charm.
- Nhấn Windows + I để mở Settings Charm, sau đó nhấp vào Control Panel từ danh sách tùy chọn.
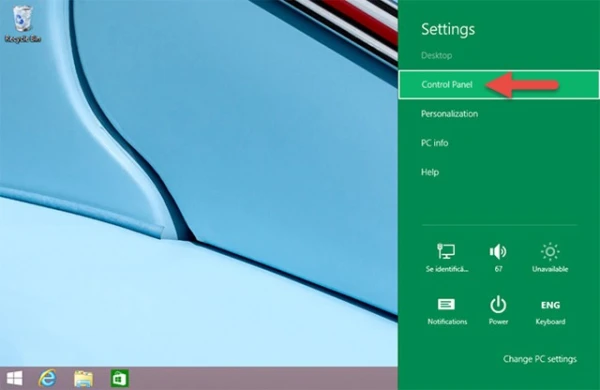
Kết luận
Việc mở Control Panel trong Windows có rất nhiều cách khác nhau, phù hợp với từng thói quen và nhu cầu của người dùng. Tùy thuộc vào phiên bản Windows mà bạn sử dụng, có thể chọn phương pháp nhanh nhất và tiện lợi nhất. Với hướng dẫn chi tiết trên, bạn có thể dễ dàng truy cập Control Panel để quản lý và tùy chỉnh hệ thống.