Việc kiểm tra phiên bản Java trên Windows 11 là điều cần thiết khi bạn gặp sự cố liên quan đến các ứng dụng yêu cầu Java, đặc biệt trong trường hợp có nhiều phiên bản Java được cài đặt cùng lúc trên máy. Dù bạn đang lập trình hay chỉ đơn giản cần chạy một ứng dụng Java, việc xác định đúng phiên bản đang được hệ thống sử dụng là điều rất quan trọng.
Cách kiểm tra phiên bản Java thông qua Terminal
Mặc dù có thể dùng công cụ “About Java” từ Menu Start để tra cứu, nhưng cách này đôi khi lại không phản ánh chính xác phiên bản mà Windows đang thực thi khi bạn chạy một ứng dụng .jar. Lý do là hệ điều hành có thể ưu tiên một phiên bản Java khác dựa trên cấu hình biến môi trường (Environment Variables).
Do đó, cách chính xác và nhanh nhất là sử dụng Terminal để thực hiện thao tác này. Dưới đây là các bước đơn giản:
1. Mở Terminal:
- Nhấn tổ hợp phím Windows + X, sau đó nhấn phím i để mở Windows Terminal.
- Hoặc, bạn có thể vào Start Menu, gõ từ khóa “Terminal” và mở ứng dụng tương ứng.
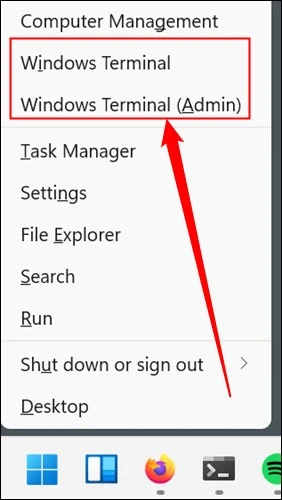
2. Nhập lệnh kiểm tra:
- Trong Terminal, bạn chỉ cần gõ lệnh sau và nhấn Enter:
java -version
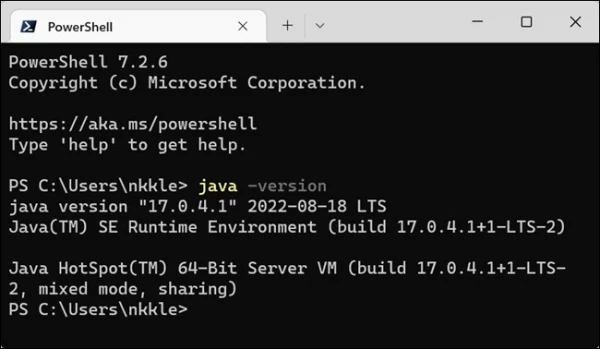
3. Đọc kết quả hiển thị:
- Hệ thống sẽ phản hồi với thông tin chi tiết về phiên bản Java đang được sử dụng. Ví dụ:
java version "17.0.4.1"
Java(TM) SE Runtime Environment ...
Thông tin này cho biết chính xác phiên bản Java đang được ưu tiên chạy trên máy tính của bạn – đây là điều mà các công cụ đồ họa như “About Java” đôi khi không thể cung cấp.
Cách thay đổi phiên bản Java được sử dụng
Nếu bạn phát hiện hệ thống đang sử dụng phiên bản không mong muốn, bạn có thể thay đổi bằng cách chỉnh sửa biến môi trường PATH. Có hai cách:
- Thông qua giao diện đồ họa:
Truy cập vào System Properties > Environment Variables, sau đó điều chỉnh đường dẫn Java trong phần "Path".
- Sử dụng dòng lệnh (CMD/PowerShell):
Với người dùng nâng cao, bạn có thể trực tiếp dùng lệnh để sửa đổi biến môi trường tạm thời hoặc vĩnh viễn.
Trong trường hợp bạn đang phát triển phần mềm, hầu hết các IDE như IntelliJ IDEA, Eclipse hay NetBeans đều hỗ trợ cấu hình nhiều JDK và cho phép bạn chuyển đổi linh hoạt trong từng dự án.
Lưu ý khi có nhiều phiên bản Java
Việc cài đặt nhiều bản Java không phải là điều sai lầm – ngược lại, nó khá phổ biến. Tuy nhiên, bạn cần đảm bảo rằng phiên bản đang được thực thi là phiên bản bạn cần, đặc biệt khi làm việc với các ứng dụng yêu cầu cụ thể JDK 8, 11 hay 17.
Kết luận
Dù bạn là người dùng phổ thông hay lập trình viên, biết cách kiểm tra phiên bản Java đang hoạt động trên hệ thống sẽ giúp bạn tránh được nhiều rắc rối không đáng có. Chỉ với một dòng lệnh đơn giản, bạn đã có thể nắm rõ thông tin cần thiết để thiết lập môi trường làm việc ổn định và phù hợp với nhu cầu của mình.