Tính năng Remote Desktop trên Windows 10 là một công cụ hữu ích giúp người dùng có thể dễ dàng truy cập và điều khiển máy tính từ xa. Bạn có thể kết nối từ bất kỳ thiết bị nào, bao gồm máy tính, điện thoại thông minh, hay máy tính bảng để truy cập vào máy tính Windows 10 của mình. Bài viết này sẽ hướng dẫn bạn cách sử dụng Remote Desktop Win 10 một cách dễ dàng, từ việc kích hoạt cho đến thực hiện kết nối từ xa.
Từng bước kích hoạt và sử dụng Remote Desktop Win 10
1. Kích hoạt Remote Desktop trên Windows 10
Theo mặc định, tính năng Remote Desktop trên Windows 10 bị vô hiệu hóa. Bạn cần phải bật tính năng này trước khi sử dụng.
Các bước kích hoạt Remote Desktop:
1. Tìm kiếm và mở System Properties: Trên thanh tìm kiếm của Windows, gõ "Allow remote access" và chọn mục Allow remote access to your computer từ danh sách kết quả.
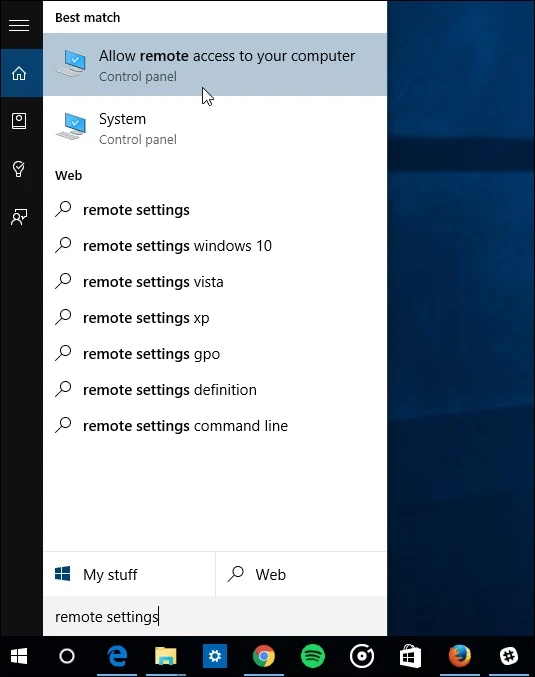
2. Bật Remote Desktop: Trong cửa sổ System Properties, chuyển sang tab Remote. Tại đây, chọn Allow remote connections to this computer để cho phép các kết nối từ xa.
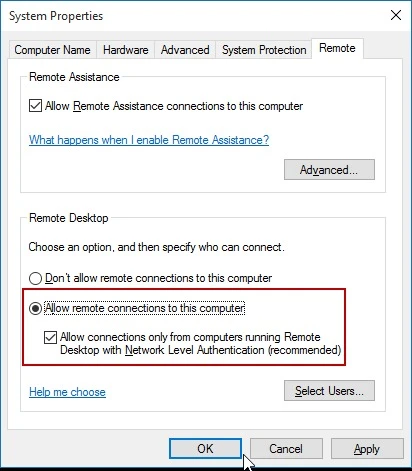
3. Tăng bảo mật với Network Level Authentication: Đánh dấu chọn vào tùy chọn Allow connections only from computers running Remote Desktop with Network Level Authentication (NLA) để tăng cường bảo mật. Điều này đảm bảo chỉ những thiết bị có hỗ trợ NLA mới có thể truy cập.
4. Xác nhận và lưu: Nhấn OK để hoàn tất. Remote Desktop trên máy tính Windows 10 của bạn đã được kích hoạt.
2. Sử dụng Remote Desktop Win 10 để điều khiển máy tính từ xa
Sau khi đã kích hoạt Remote Desktop, bạn có thể kết nối và điều khiển máy tính của mình từ một thiết bị khác. Dưới đây là các bước để sử dụng Remote Desktop Win 10 để điều khiển một máy tính từ xa trong cùng mạng.
Bước 1: Bật Remote Desktop trên cả hai máy
- Đảm bảo cả hai máy tính A (máy bạn dùng để điều khiển) và B (máy bạn muốn truy cập) đều đã bật tính năng Remote Desktop và cho phép kết nối từ xa theo các bước đã hướng dẫn ở trên.
Bước 2: Kết nối hai máy vào cùng một mạng
- Cả hai máy tính cần phải được kết nối vào cùng một mạng LAN hoặc WiFi để quá trình điều khiển diễn ra suôn sẻ.
Bước 3: Xác định tên hoặc IP của máy B
- Trên máy B (máy cần truy cập), bạn cần biết tên máy hoặc địa chỉ IP để sử dụng trong kết nối. Bạn có thể xem địa chỉ IP của máy tính B bằng cách nhập lệnh
ipconfig trong Command Prompt hoặc sử dụng các phần mềm quét mạng như Advanced IP Scanner để tìm địa chỉ IP của máy trong mạng.
Bước 4: Mở Remote Desktop trên máy A
- Trên máy A (máy điều khiển), nhấn vào thanh tìm kiếm và gõ Remote Desktop Connection. Mở ứng dụng này để bắt đầu kết nối.
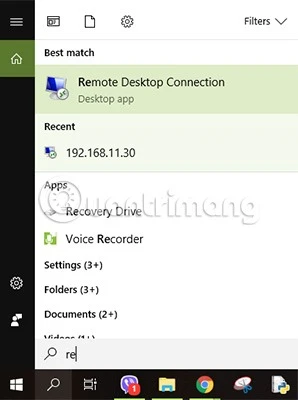
Bước 5: Nhập tên hoặc IP của máy B
- Trong cửa sổ Remote Desktop Connection, nhập tên máy hoặc địa chỉ IP của máy B mà bạn đã lấy ở bước 3, sau đó nhấn Connect.
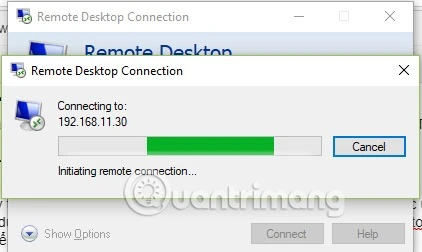
Bước 6: Xác nhận kết nối
- Máy tính A sẽ tiến hành tìm kiếm và kết nối với máy B.
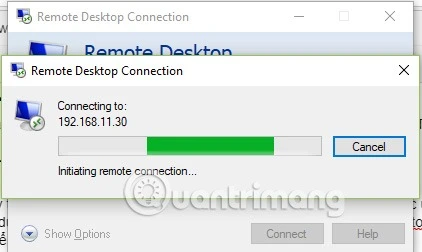
- Nếu máy B được bảo vệ bằng mật khẩu, bạn sẽ được yêu cầu nhập mật khẩu để tiếp tục.
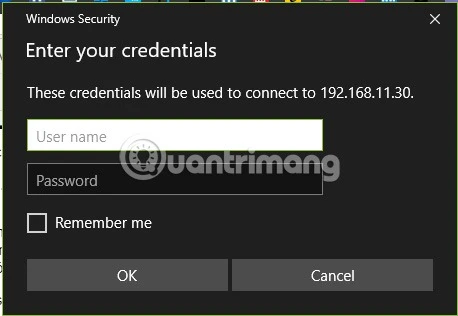
Bước 7: Xác nhận bảo mật
- Một cảnh báo bảo mật có thể xuất hiện để xác nhận bạn có muốn kết nối đến máy B hay không. Nhấn Yes nếu thông tin đúng với thiết bị bạn đang cố gắng truy cập.
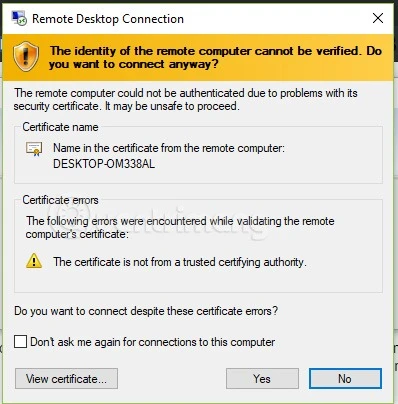
Bước 8: Điều khiển máy tính từ xa
- Khi kết nối thành công, bạn sẽ thấy màn hình của máy tính B xuất hiện trên máy tính A. Lúc này, bạn có thể điều khiển máy tính B như thể đang sử dụng trực tiếp. Trên máy tính B sẽ xuất hiện thông báo rằng nó đang bị điều khiển từ xa và bị tạm khóa.
- Để ngắt kết nối, chỉ cần nhấn vào dấu X trên thanh màu xanh ở trên cùng của cửa sổ điều khiển từ xa.
Kết luận
Việc sử dụng Remote Desktop Win 10 không chỉ giúp bạn làm việc từ xa một cách dễ dàng mà còn là giải pháp tuyệt vời để quản lý nhiều máy tính trong cùng hệ thống mạng.
Từ việc bật tính năng Remote Desktop đến cách thực hiện kết nối, bạn có thể kiểm soát toàn bộ hệ thống máy tính mà không cần di chuyển. Hãy thử áp dụng các bước trên để trải nghiệm sự tiện lợi của Remote Desktop!