Trong môi trường ảo hóa hiện đại, việc tích hợp lưu trữ với hệ thống máy ảo là vô cùng quan trọng để đảm bảo hiệu suất và tính linh hoạt của hệ thống. Bài viết này sẽ hướng dẫn bạn cách triển khai HPE StoreVirtual và kết nối nó với VMware vSphere để quản lý và sử dụng tài nguyên lưu trữ một cách hiệu quả.
1. Triển khai HPE StoreVirtual VSA
Bước 1: Tải và cài đặt StoreVirtual VSA
- Truy cập trang chủ của HPE và tải về file cài đặt
HPE_StoreVirtual_VSA_2014_and_StoreVirtual_FOM_Installer_for_VMware_vSphere_TA688-10568.exe.
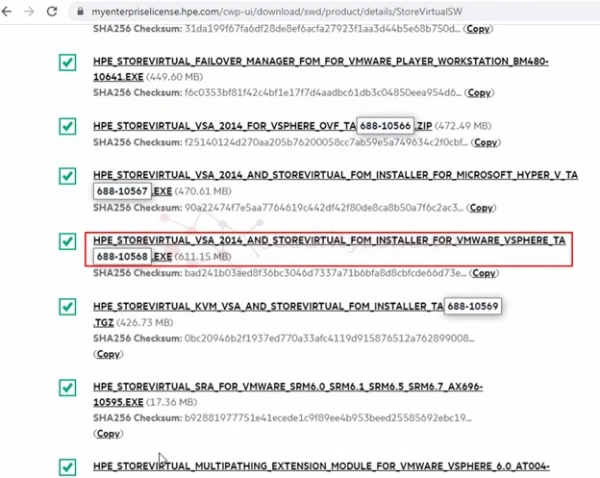
- Giải nén tệp tải về và chạy
VSAInstaller để bắt đầu cài đặt.
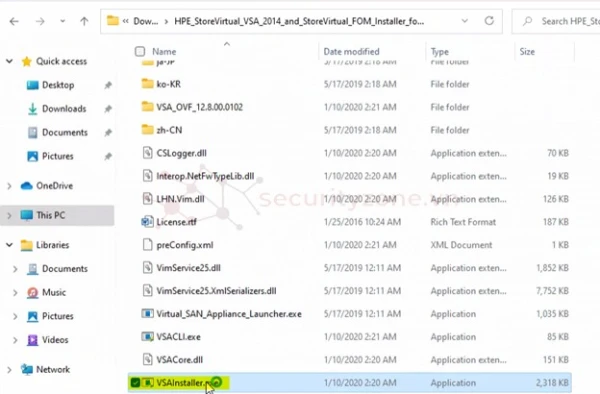
- Trong quá trình cài đặt, lần lượt nhấn "Next" ở bước chào mừng, chấp nhận các điều khoản, và tiếp tục với tùy chọn cài đặt
CMC (Centralized Management Console).
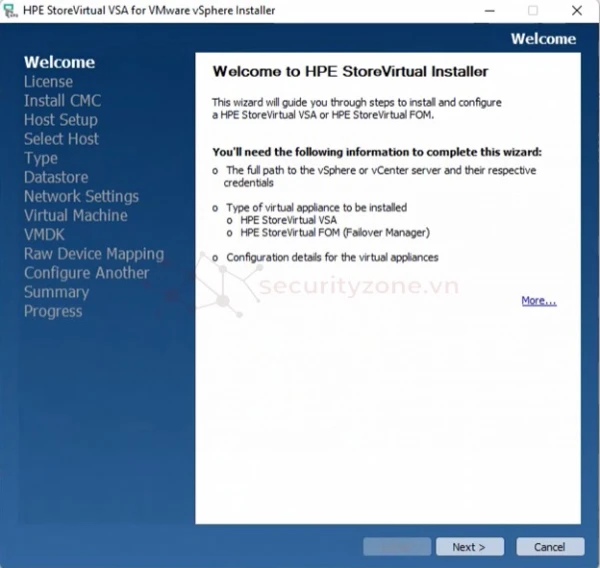
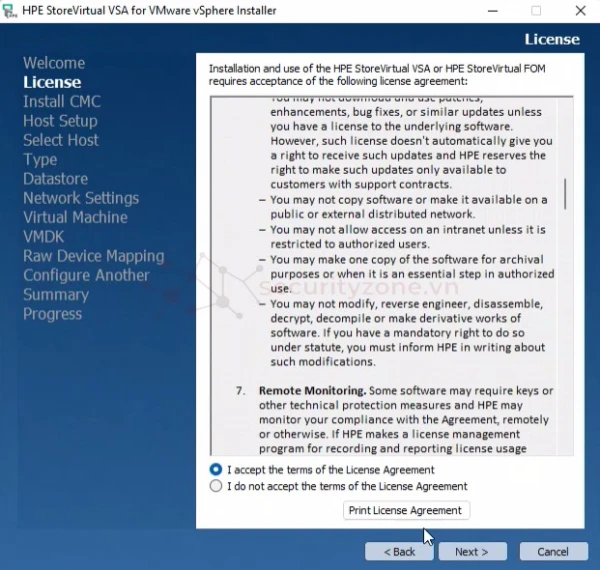
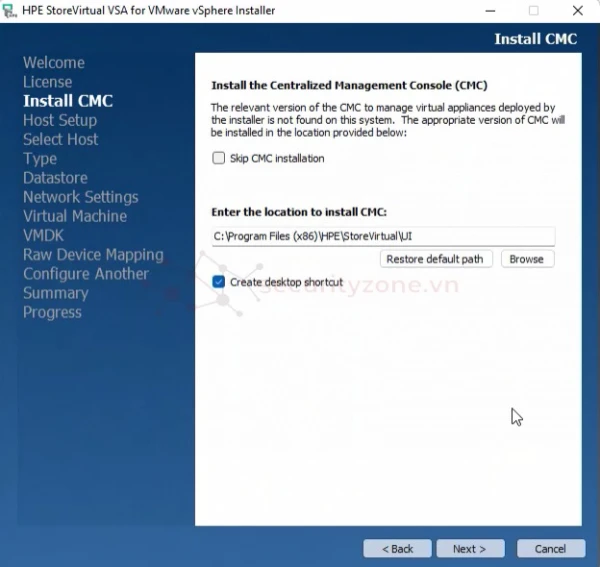
Bước 2: Thiết lập Host
- Cung cấp tên của vCenter và thông tin đăng nhập.
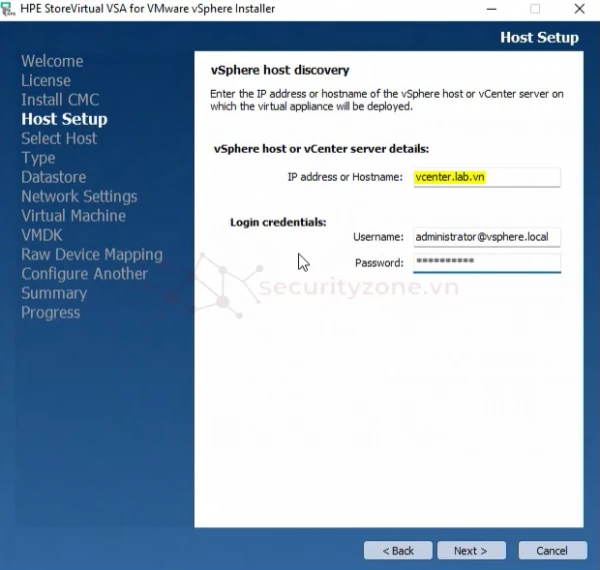
- Chọn host ESXi nơi bạn muốn cài đặt StoreVirtual VSA.
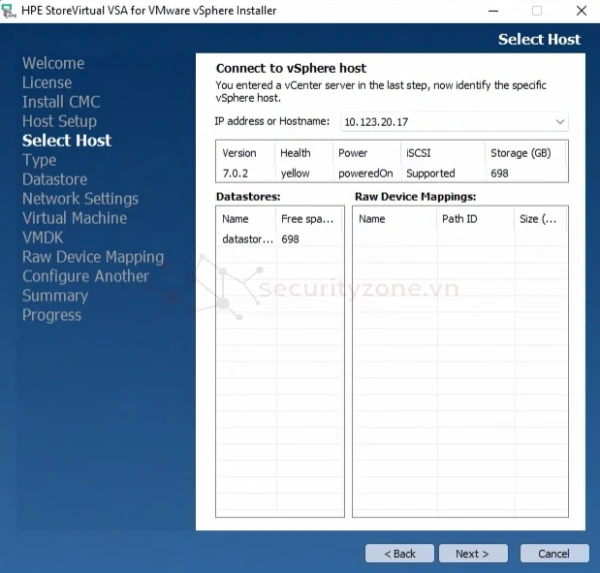
- Cấu hình mạng cho VSA, đặt tên và chọn loại ổ đĩa lưu trữ.
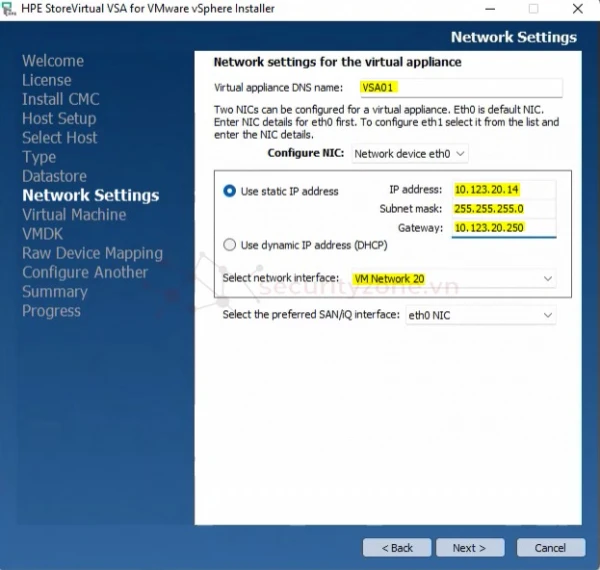
Bước 3: Triển khai và kiểm tra
- Sau khi hoàn tất các thiết lập, nhấn "Deploy" để bắt đầu quá trình triển khai. Quá trình này có thể mất vài phút.
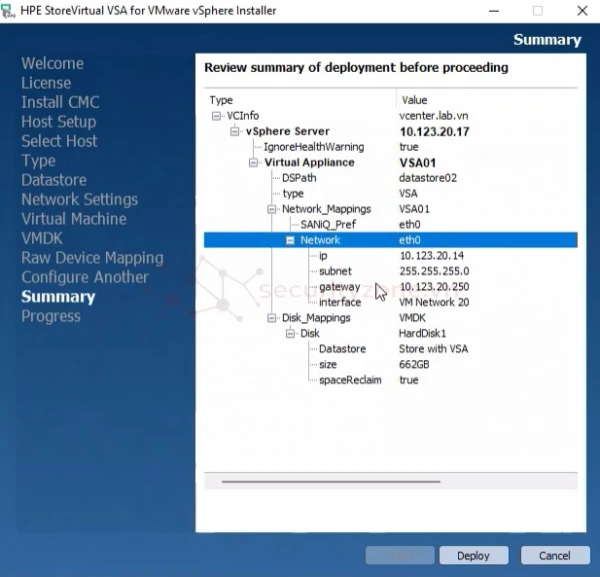
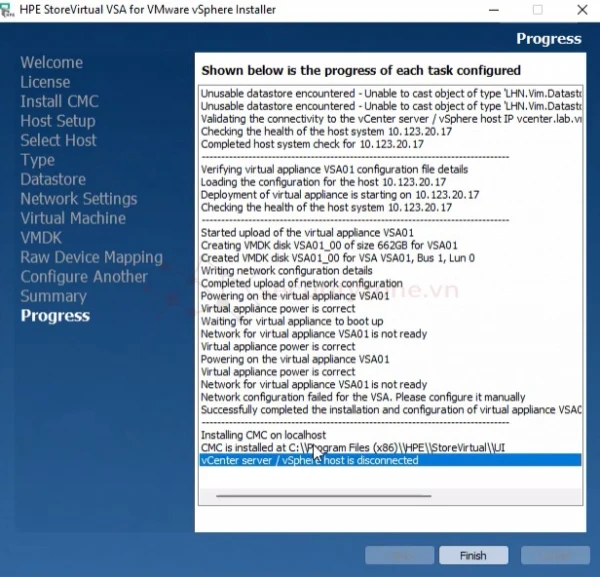
2. Cấu hình Management Group
Bước 1: Tìm kiếm và thêm thiết bị vào CMC
- Sau khi triển khai xong, mở CMC. Nếu không thấy thiết bị nào trong mục
Available System, hãy tìm kiếm bằng cách vào Find > Find Systems.
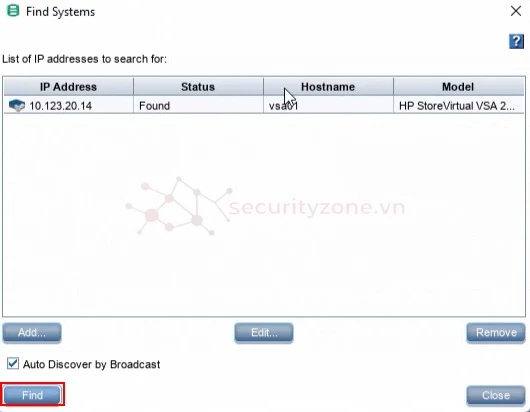
Bước 2: Tạo Management Group
- Tạo một Management Group mới bằng cách vào
Task > Management Group > New Management Group.
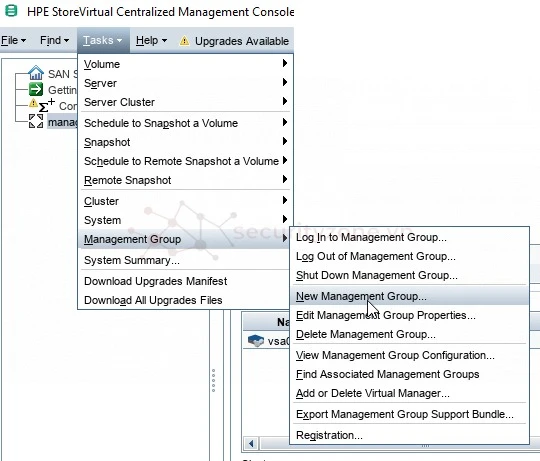
- Đặt tên cho nhóm và tạo tài khoản admin để quản lý.
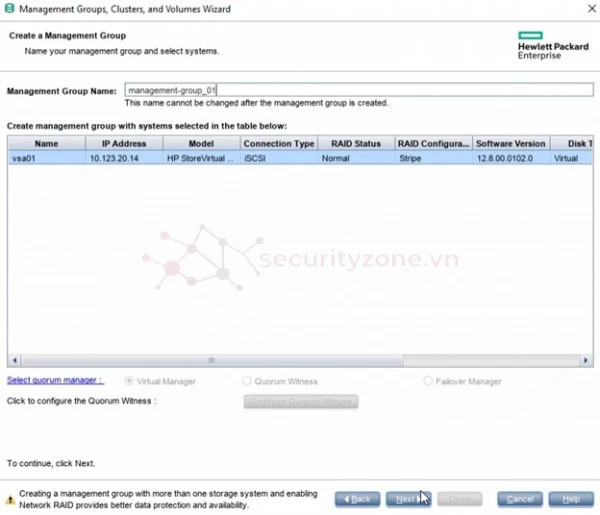
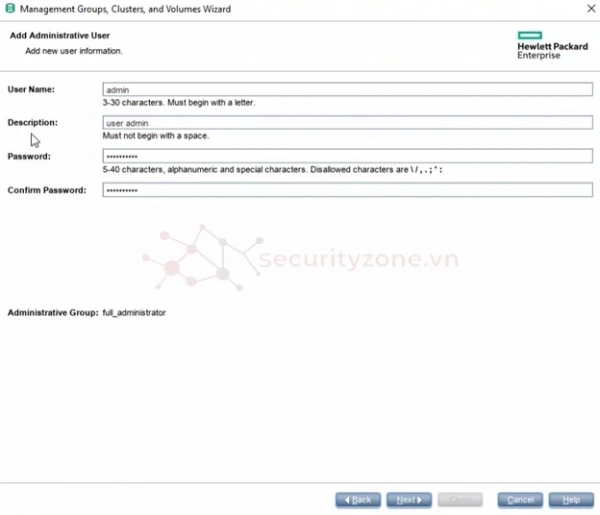
- Chỉ định NTP và DNS Server cần thiết.
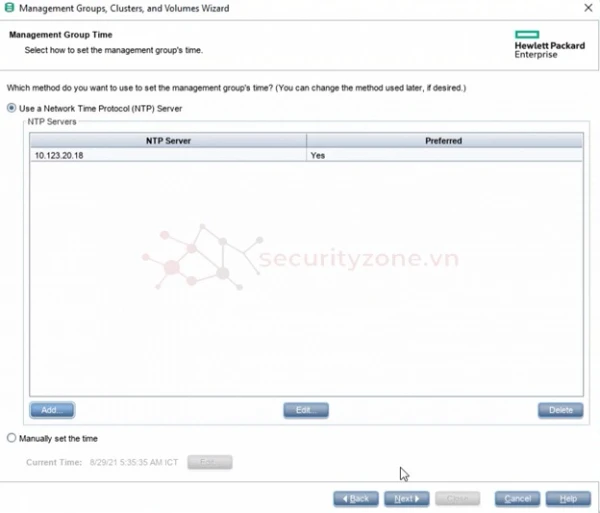
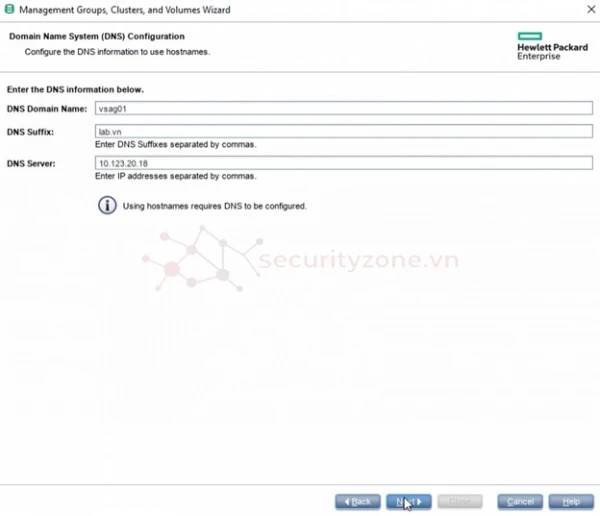
Bước 3: Tạo Cluster và Volume
- Trong quá trình cấu hình, tạo một Cluster với tên tùy chọn và thiết lập địa chỉ VIP.
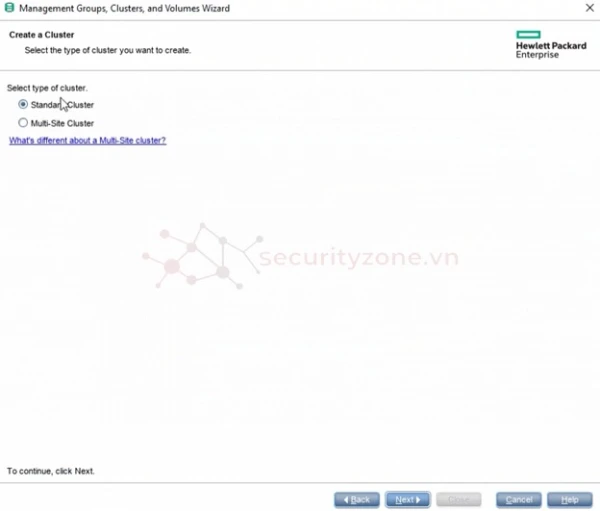
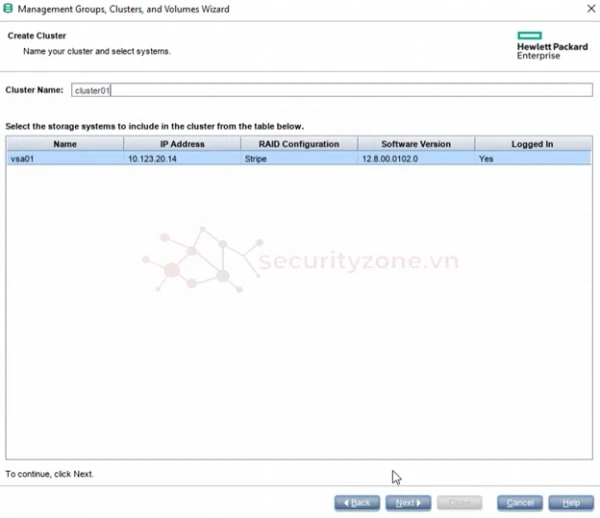
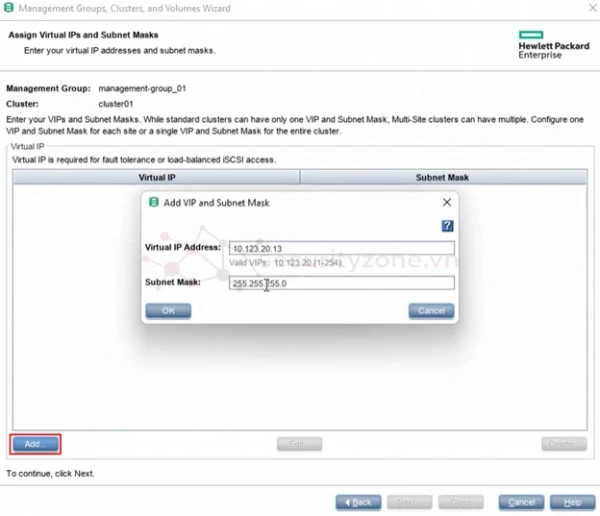
- Tạo một Volume với tên
Volume01 và dung lượng 100 GB.
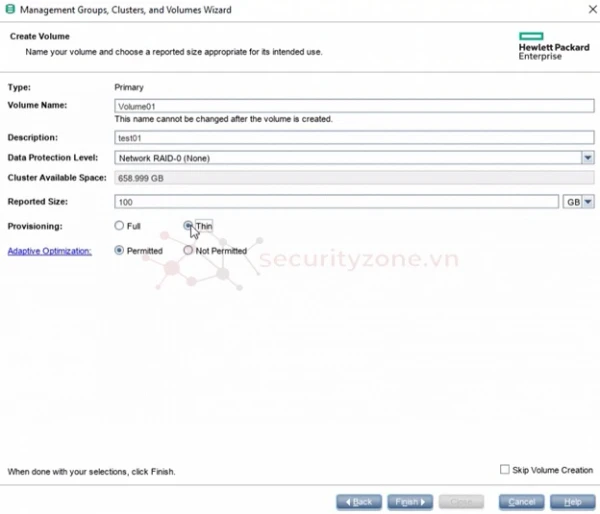
3. Cấu hình Server Cluster
Mục tiêu của Server Cluster là nhóm các cấu hình kết nối tương tự đến một hoặc nhiều Volume. Điều này đảm bảo việc chia sẻ tài nguyên lưu trữ giữa các host ESXi.
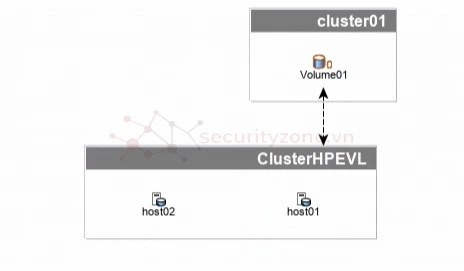
Bước 1: Thêm iSCSI Adapter
- Nếu host ESXi chưa có iSCSI adapter, thêm adapter bằng cách vào
Configuration > Storage Adapters > Add Software Adapter và chọn Add Software iSCSI Adapter.
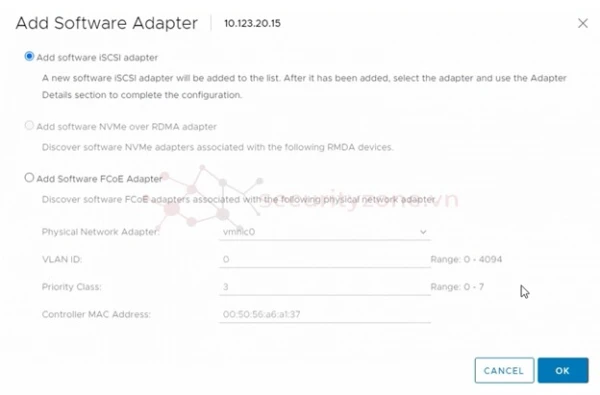
Bước 2: Tạo Server Cluster
- Vào
Task > Server Cluster > New Server Cluster và chọn Management Group đã tạo.
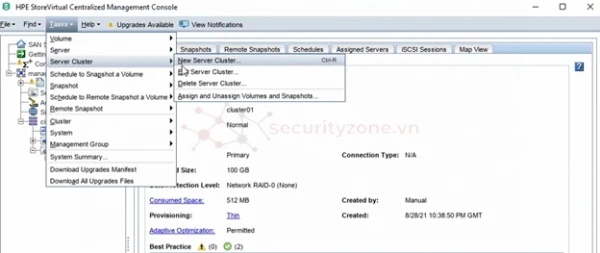
- Thêm các ESXi host vào Cluster, cung cấp tên iSCSI initiator từ vCenter và bỏ qua cấu hình CHAP nếu không cần thiết.
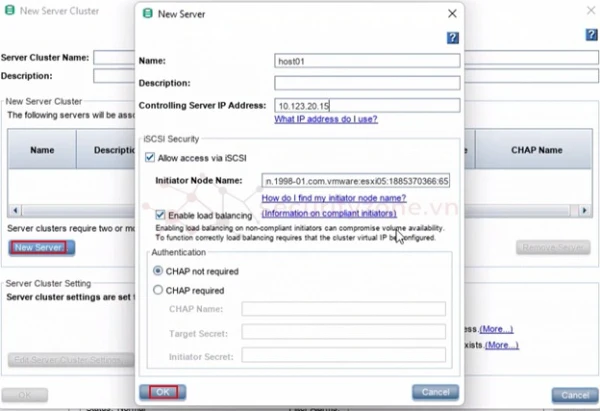
- Đặt tên cho Server Cluster và xác định quyền truy cập cho từng Volume nếu cần.
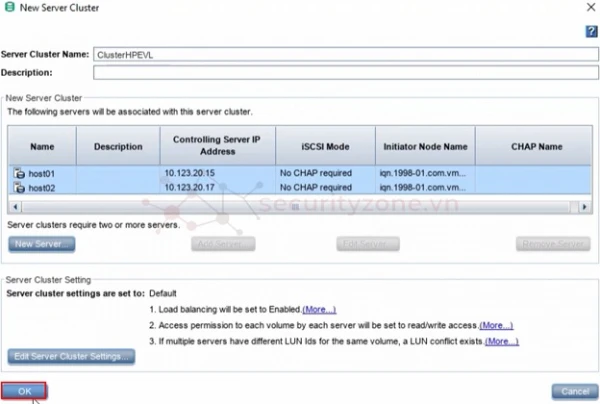
4. Kết nối Volume với VMware vSphere Datastore
Bước 1: Cấu hình mạng cho iSCSI
- Trên mỗi host, vào
Configure > Storage Adapters > iSCSI Software Adapter đã tạo trước đó và thêm Vmkernel Adapter để mang lưu lượng iSCSI đến Storage.
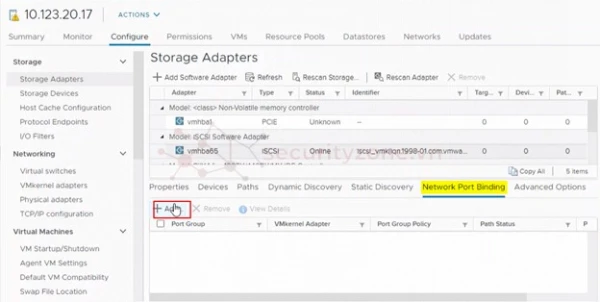
Bước 2: Thêm Target
- Trong tab
Dynamic Discovery, thêm địa chỉ VIP của HPE StoreVirtual Cluster vào danh sách Target.
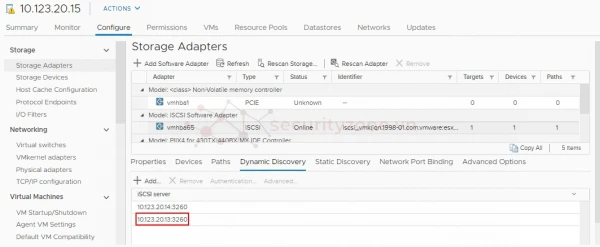
- Sau khi quét lại Storage, các thiết bị lưu trữ mới sẽ xuất hiện trong danh sách.
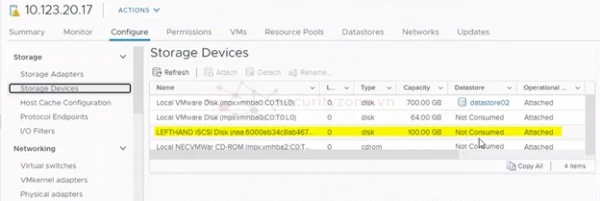
5. Tạo Datastore trên VMware vSphere
Bước 1: Tạo Datastore
- Nhấp phải vào
Datacenter > Storage > New Datastore.
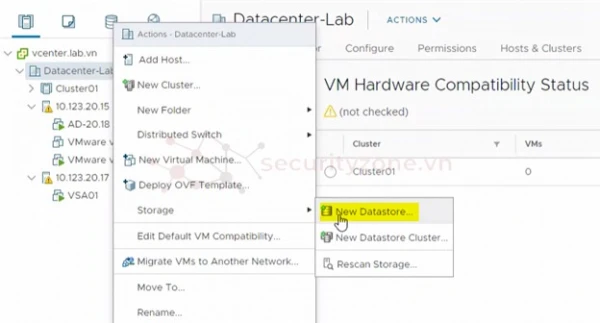
- Chọn loại datastore, đặt tên và chọn host cần hiển thị LUN để thêm vào datastore.
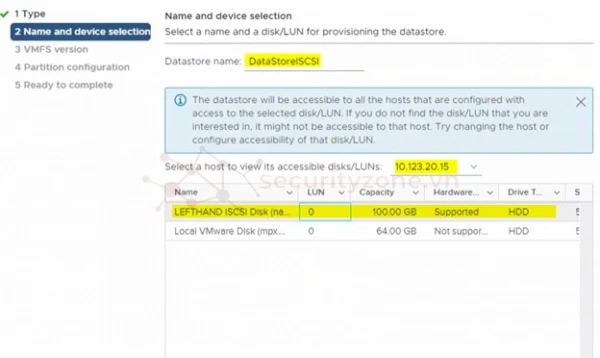
Bước 2: Hoàn tất cấu hình
- Chọn phiên bản VMFS, cấu hình phân vùng và xem lại các thiết lập trước khi nhấn "Finish".
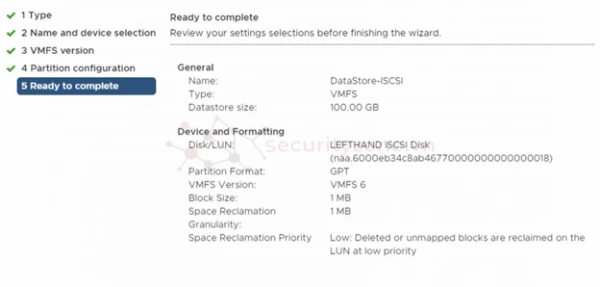
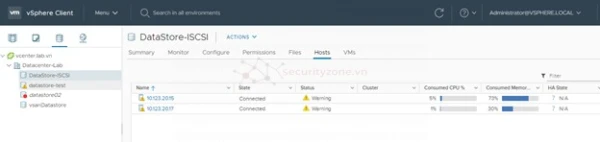
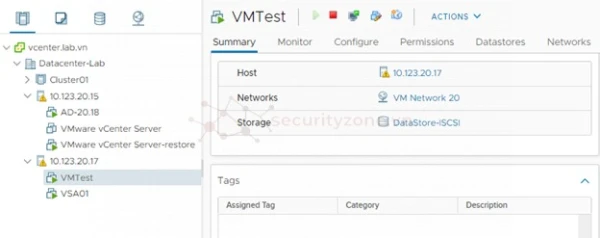
Sau khi hoàn tất, bạn đã có thể tạo các máy ảo trên datastore mới được kết nối và quản lý chúng từ vSphere một cách hiệu quả. Với việc tích hợp HPE StoreVirtual vào VMware vSphere, hệ thống của bạn sẽ có thêm sự linh hoạt và khả năng mở rộng mạnh mẽ.