Windows Subsystem for Linux (WSL) là công cụ hữu ích, cho phép bạn sử dụng Linux ngay trên máy tính Windows mà không cần phần mềm ảo hóa phức tạp. Tuy nhiên, nếu bạn không còn cần thiết đến nó, quá trình gỡ cài đặt WSL cần phải thực hiện theo các bước nhất định để loại bỏ hoàn toàn các file liên quan.
Bài viết này sẽ hướng dẫn bạn cách gỡ cài đặt WSL hoàn chỉnh, bao gồm việc xóa các bản phân phối Linux, thành phần WSL, và cấu hình tính năng tùy chọn của Windows.
Bước 1: Xóa các bản phân phối Linux đã cài đặt trên WSL
Trước khi gỡ cài đặt WSL, bạn cần xóa các bản phân phối Linux đã cài trên hệ thống để đảm bảo mọi tệp liên quan sẽ được loại bỏ hoàn toàn.
1. Mở Settings và điều hướng đến Apps > Installed Apps.
2. Tìm kiếm các bản phân phối Linux đã cài đặt (ví dụ như Ubuntu, Debian hoặc Kali Linux).
3. Gỡ cài đặt từng bản phân phối Linux bằng cách nhấn Uninstall giống như với bất kỳ ứng dụng Windows nào khác.
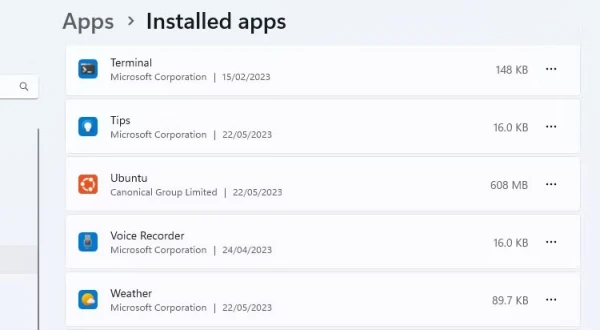
4. Nếu không chắc chắn một ứng dụng có phải bản phân phối Linux không, hãy tìm kiếm tên của nó trên Internet để xác minh trước khi xóa.
Khi đã xóa tất cả các bản phân phối, bạn có thể chuyển sang các bước tiếp theo.
Bước 2: Gỡ cài đặt các thành phần liên quan đến WSL
Tiếp theo, cần xóa các thành phần WSL đã cài đặt trên hệ thống của bạn.
1. Vào Settings > Apps > Apps & Features.
2. Cuộn xuống để tìm Windows Subsystem for Linux trong danh sách ứng dụng. Nhấp vào More và chọn Uninstall.
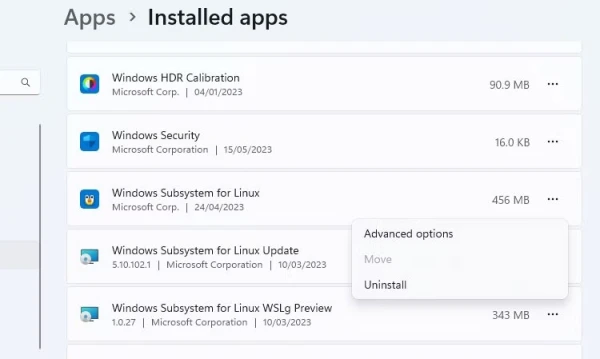
3. Nếu bạn thấy bất kỳ thành phần bổ sung nào liên quan đến WSL như WSLg Preview hoặc bản cập nhật WSL, hãy gỡ cài đặt chúng theo cách tương tự.
Bước 3: Gỡ cài đặt WSL và vô hiệu hóa nền tảng máy ảo
Bước cuối cùng để hoàn tất quá trình gỡ cài đặt WSL là tắt tính năng WSL và các nền tảng máy ảo trên Windows.
1. Mở Windows Features bằng cách vào Settings > Apps > Optional Features > More Windows Features hoặc tìm kiếm Turn Windows features on or off trong thanh tìm kiếm.
2. Trong bảng tính năng, tìm Windows Subsystem for Linux và bỏ chọn để vô hiệu hóa.
3. Nếu bạn không cần chạy các nền tảng máy ảo khác, bạn cũng có thể bỏ chọn Virtual Machine Platform để loại bỏ hoàn toàn các tính năng liên quan đến WSL.
4. Nhấn OK và khởi động lại máy tính để hoàn tất việc gỡ cài đặt.
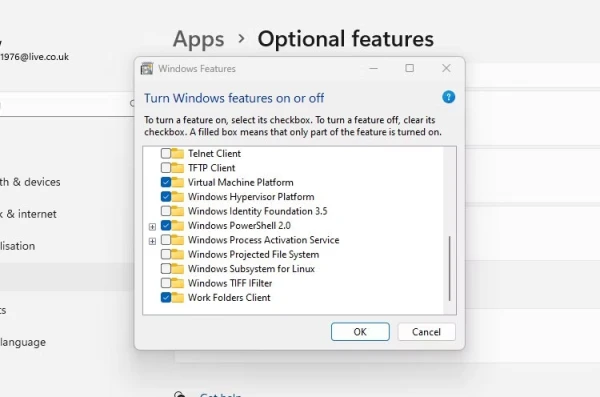
Kết luận
Quá trình gỡ cài đặt WSL giúp bạn giải phóng không gian lưu trữ và loại bỏ hoàn toàn các tệp liên quan đến Linux trên Windows. Nếu sau này cần sử dụng lại, bạn có thể dễ dàng cài đặt lại WSL từ Microsoft Store trên Windows 10 hoặc 11.