Việc xóa bớt các tài khoản User không cần thiết trên Windows 10 có thể giúp tối ưu bộ nhớ, đồng thời cải thiện hiệu suất hệ thống. Dưới đây là 6 phương pháp hữu ích để loại bỏ tài khoản User không sử dụng, giúp máy tính của bạn trở nên mượt mà hơn.
1. Xóa tài khoản User bằng Windows Settings
Đây là cách đơn giản nhất, phù hợp với những ai quen sử dụng giao diện cài đặt. Các bước như sau:
- Bước 1: Mở ứng dụng Settings bằng cách nhấn tổ hợp phím Windows+I hoặc vào Start > chọn Settings.
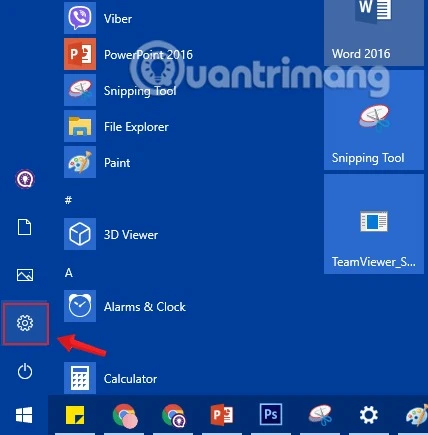
- Bước 2: Trên cửa sổ Settings, chọn Accounts.
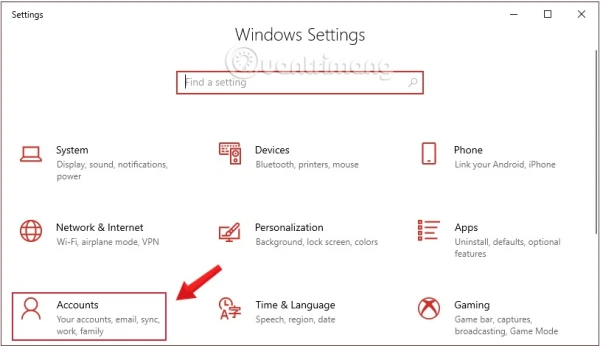
- Bước 3: Tiếp theo, chọn Family & other users từ danh sách bên trái.
- Bước 4: Chọn tài khoản User bạn muốn xóa, sau đó nhấn Remove.
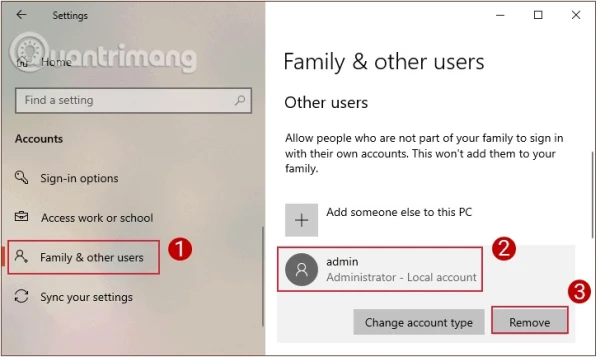
- Bước 5: Xác nhận bằng cách chọn Delete account and data để hoàn tất việc xóa tài khoản và dữ liệu liên quan.
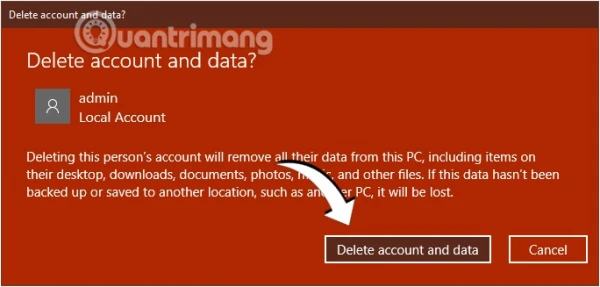
2. Sử dụng Control Panel để xóa tài khoản User
Phương pháp này giúp bạn dễ dàng xóa tài khoản User qua Control Panel:
- Bước 1: Nhập từ khóa Control Panel vào thanh tìm kiếm của Start hoặc Taskbar và nhấn Enter.
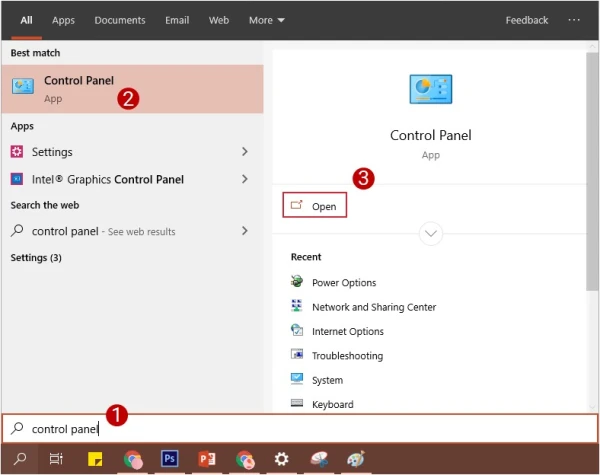
- Bước 2: Chọn User Accounts để truy cập cài đặt tài khoản.
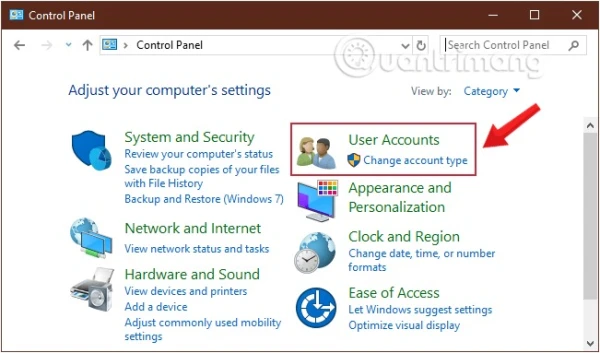
- Bước 3: Chọn Manage another account để xem danh sách tài khoản User.
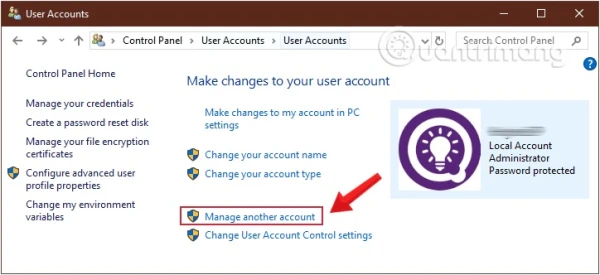
- Bước 4: Chọn tài khoản User bạn muốn xóa, sau đó chọn Delete the account.
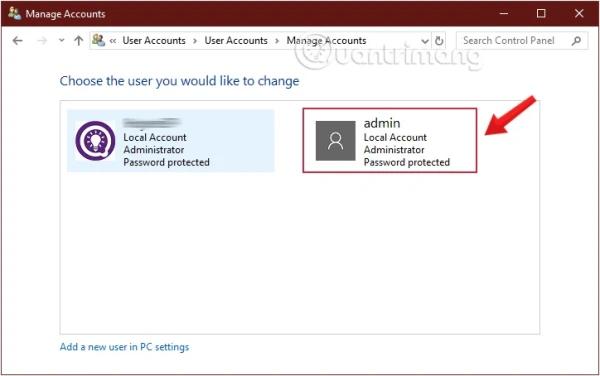
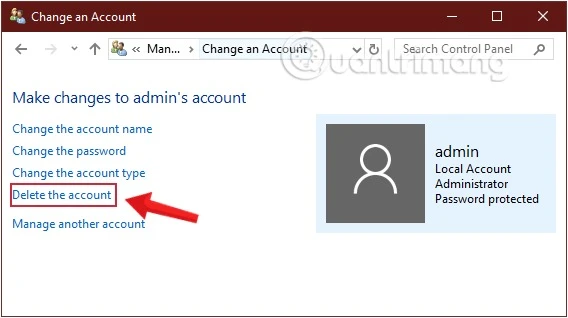
- Bước 5: Xác nhận giữ hoặc xóa toàn bộ dữ liệu người dùng bằng cách chọn Keep Files hoặc Delete Files.
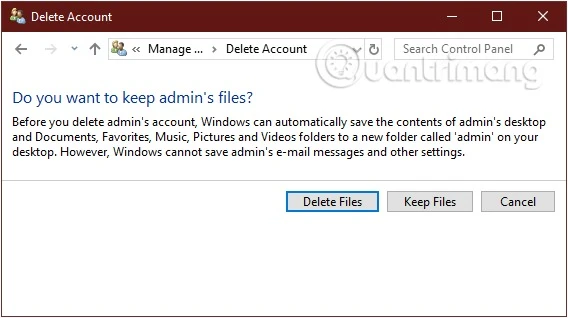
- Bước 6: Cuối cùng, nhấn Delete Account để hoàn tất.
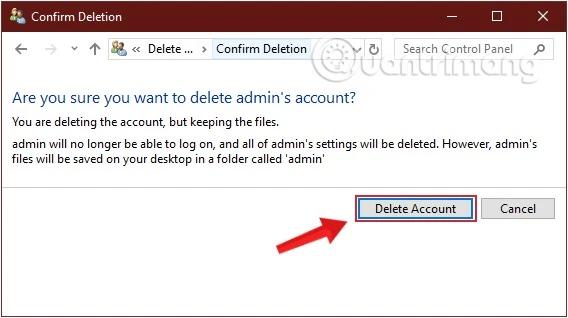
3. Xóa tài khoản User qua Command Prompt
Nếu bạn thích làm việc với dòng lệnh, có thể thực hiện qua Command Prompt:
- Bước 1: Nhập cmd vào khung tìm kiếm của Start, nhấp chuột phải vào Command Prompt và chọn Run as administrator.
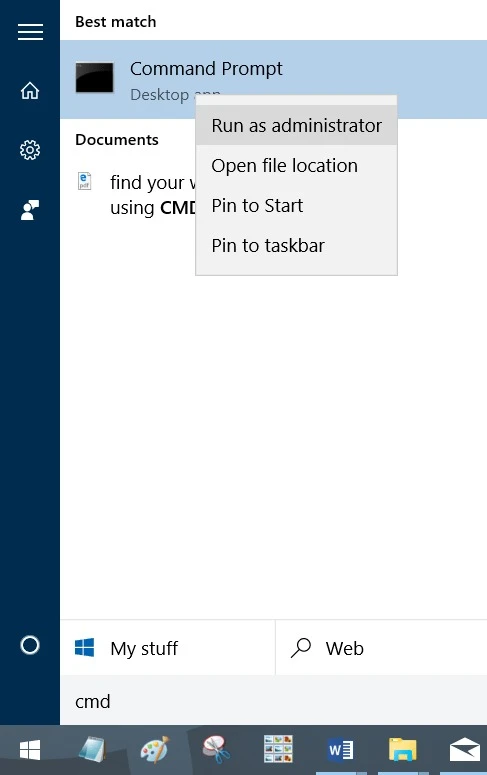
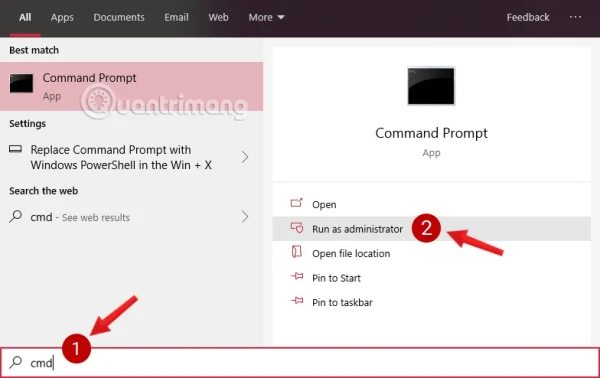
- Bước 2: Trong Command Prompt, gõ lệnh
net users và nhấn Enter để xem danh sách tài khoản User.
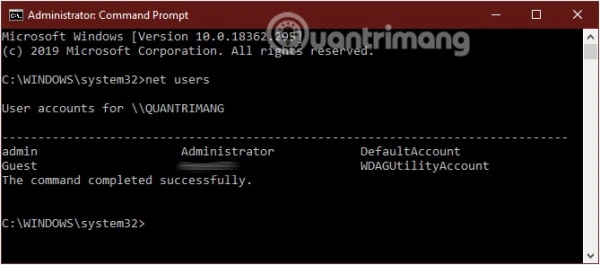
- Bước 3: Để xóa tài khoản, gõ lệnh
net user UserAccountName /delete (thay UserAccountName bằng tên tài khoản cần xóa).
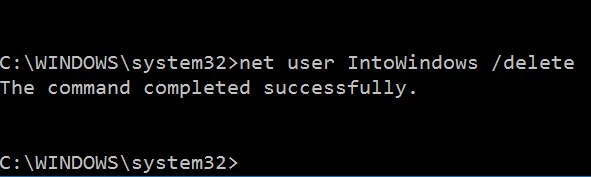
- Bước 4: Xác nhận hoàn tất xóa tài khoản.
4. Sử dụng Local Users and Groups để xóa User
Phương pháp này phù hợp với các bản Windows 10 Pro, Enterprise:
- Bước 1: Nhấn tổ hợp phím Windows+R, nhập lusrmgr.msc và nhấn Enter.
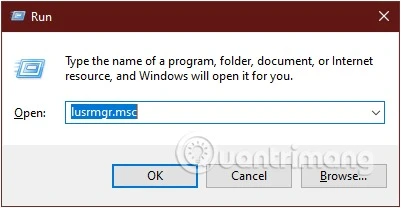
- Bước 2: Trong cửa sổ Local Users and Groups, chọn thư mục Users.
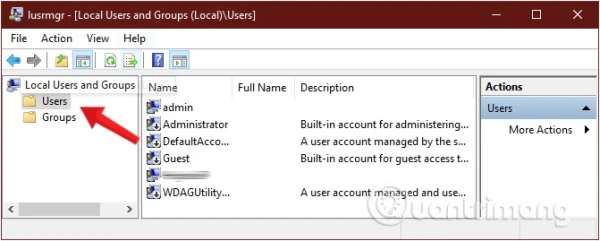
- Bước 3: Nhấp chuột phải vào tài khoản User cần xóa, chọn Delete.
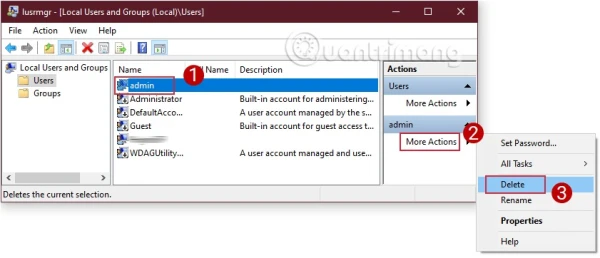
- Bước 4: Xác nhận bằng cách nhấn Yes trong hộp thoại xác nhận.
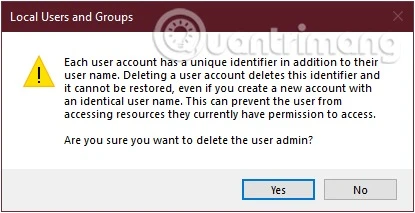
5. Xóa tài khoản User qua Netplwiz
Netplwiz cho phép quản lý tài khoản người dùng một cách nhanh chóng:
- Bước 1: Nhập netplwiz vào thanh tìm kiếm Start và nhấn Enter.
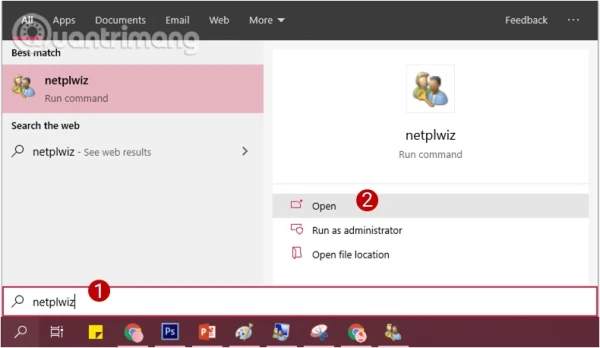
- Bước 2: Trong cửa sổ User Accounts, chọn Users must enter a user name and password to use this computer.
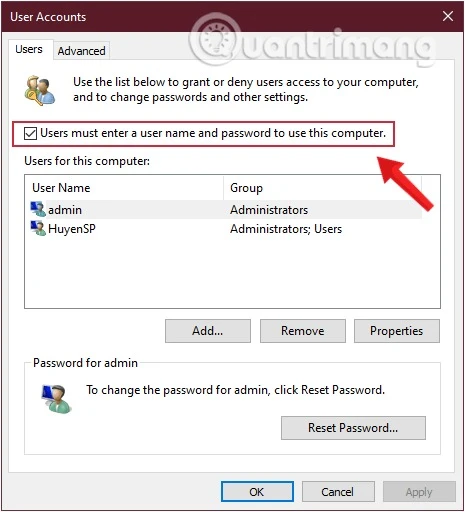
- Bước 3: Chọn tài khoản User cần xóa và nhấn Remove.
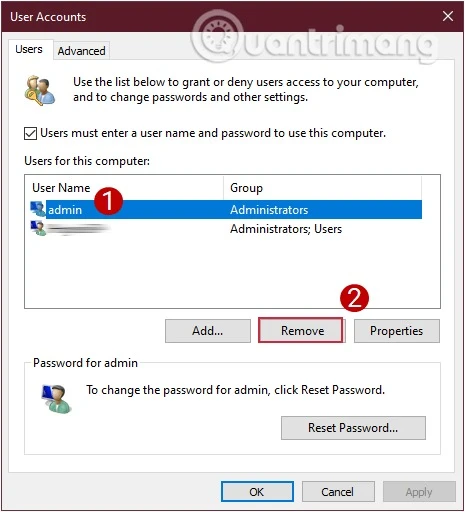
- Bước 4: Xác nhận việc xóa tài khoản bằng cách nhấn Yes.
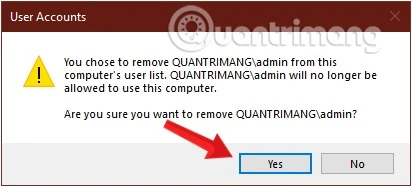
6. Xóa tài khoản User qua System Properties
Cách này có thể được thực hiện thông qua System Properties để quản lý tài khoản một cách chi tiết:
- Bước 1: Nhấn Windows+R, gõ SystemPropertiesAdvanced và nhấn Enter.
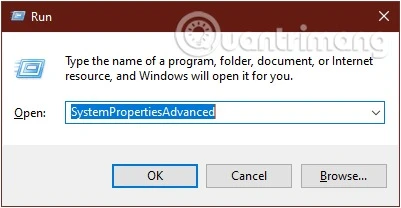
- Bước 2: Trong cửa sổ System Properties, chọn Settings dưới mục User Profiles.
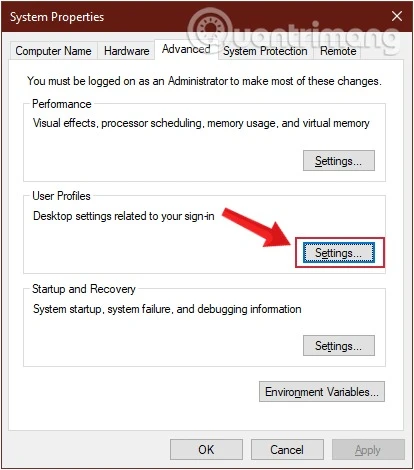
- Bước 3: Chọn tài khoản User cần xóa, sau đó nhấn Delete.
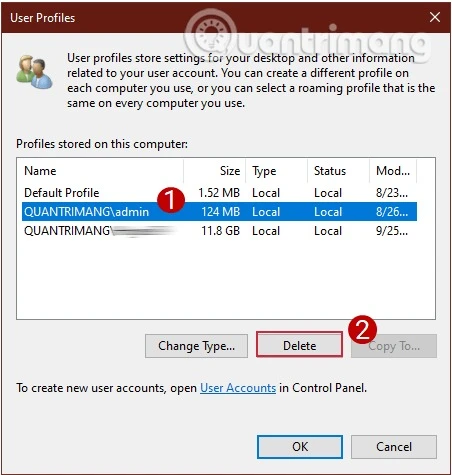
- Bước 4: Nhấn Yes để xác nhận và hoàn tất.
Kết luận
Với 6 phương pháp trên, bạn có thể dễ dàng xóa các tài khoản User không cần thiết trên Windows 10, giúp tối ưu hóa không gian lưu trữ và tăng hiệu suất máy tính. Việc sử dụng tài khoản User hợp lý sẽ giúp bạn quản lý thiết bị hiệu quả hơn và bảo mật tốt hơn trên hệ điều hành Windows 10.