Dưới đây là hướng dẫn đầy đủ về cách tắt Windows Update trên Windows 10 bằng nhiều phương pháp khác nhau. Windows Update là một tính năng tự động trên Windows 10, giúp người dùng luôn được cập nhật các bản vá lỗi và cải tiến bảo mật mới nhất.
Tuy nhiên, với nhiều người, tính năng này có thể gây phiền toái do ảnh hưởng đến hiệu suất hệ thống, thời gian khởi động lại máy kéo dài và thậm chí là phát sinh các lỗi không mong muốn.
Vì vậy, rất nhiều người dùng muốn tìm cách tắt Windows Update để giữ hệ thống ổn định theo cách mình mong muốn.
Tổng hợp các cách tắt Windows update
1. Cách tắt Windows Update qua công cụ Services.msc
Đây là một trong những cách phổ biến và hiệu quả nhất để tắt Windows Update. Cách này phù hợp cho cả phiên bản Windows 10 Education và Pro.
Bước 1: Nhấn tổ hợp phím Windows + R để mở cửa sổ Run, sau đó gõ "services.msc" và nhấn Enter.
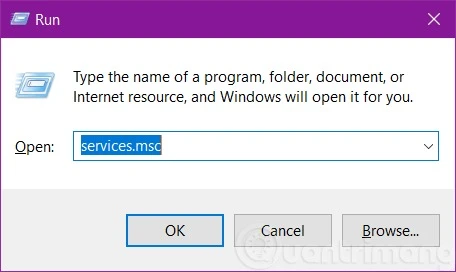
Bước 2: Trong cửa sổ Services, kéo xuống dưới và tìm mục Windows Update. Nhấp đúp vào để mở cửa sổ Properties.
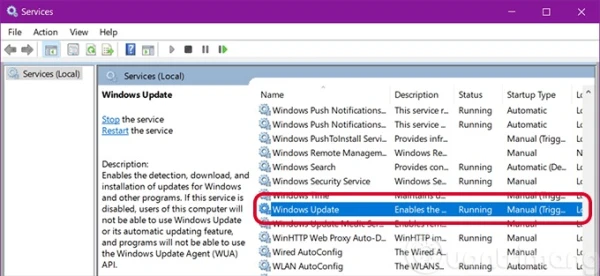
Bước 3: Trong tab General, nhấn Stop để dừng dịch vụ. Tiếp theo, ở mục Startup type, chọn Disabled để ngăn chặn Windows Update tự động khởi động lại.
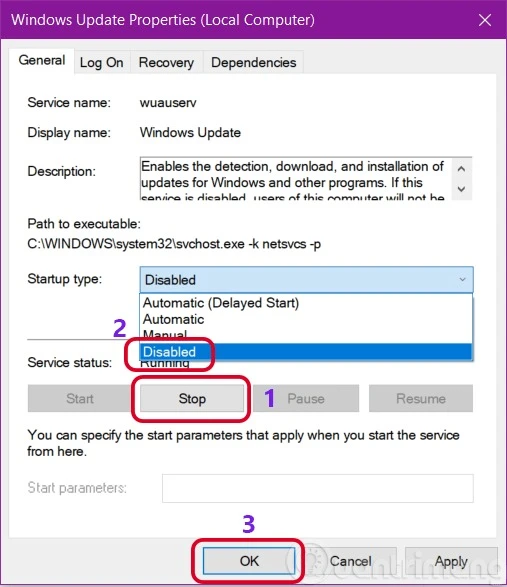
Bước 4: Nhấn OK để lưu thay đổi và khởi động lại máy.
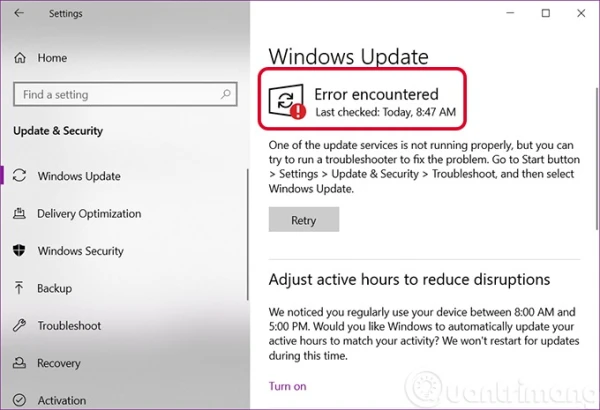
Lưu ý: Cách này có thể làm ảnh hưởng đến việc cập nhật của Windows Defender. Nếu bạn chỉ muốn trì hoãn cập nhật thay vì tắt hoàn toàn, hãy chọn Manual hoặc Automatic (Delayed Start) trong mục Startup type.
2. Sử dụng Group Policy Editor để tắt Windows Update
Với Windows 10 Pro và các phiên bản cao hơn, bạn có thể sử dụng Group Policy Editor để ngăn tính năng tự động cập nhật.
Bước 1: Mở cửa sổ Run bằng tổ hợp phím Windows + R, sau đó gõ "gpedit.msc" và nhấn Enter.
Bước 2: Trong Group Policy Editor, điều hướng đến Computer Configuration > Administrative Templates > Windows Components > Windows Update.
Bước 3: Tìm mục Configure Automatic Updates và nhấp đúp chuột. Trong cửa sổ mở ra, chọn Disabled rồi nhấn OK để lưu thay đổi.
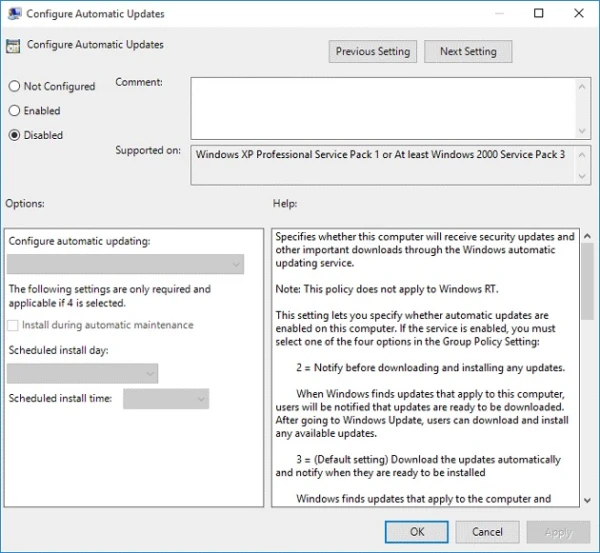
Nếu bạn không tìm thấy Group Policy Editor (trên Windows 10 Home), hãy sử dụng cách thứ nhất hoặc kích hoạt Group Policy cho phiên bản Home.
3. Sử dụng công cụ EaseUS Tools M
Nếu bạn muốn tắt Windows Update nhanh chóng chỉ với một cú nhấp chuột, bạn có thể sử dụng công cụ miễn phí EaseUS Tools M. Công cụ này cho phép vô hiệu hóa hoặc kích hoạt Windows Update, sửa lỗi ổ cứng và nhiều tính năng khác một cách dễ dàng.
Bước 1: Tải về và cài đặt EaseUS Tools M.
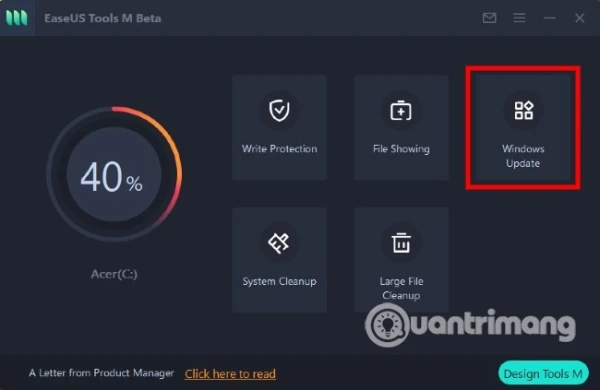
Bước 2: Sau khi cài đặt, mở công cụ và tìm đến phần Windows Update. Công cụ sẽ tự động phát hiện trạng thái của dịch vụ này. Nếu Windows Update đang bật, chỉ cần nhấp Disable để chặn cập nhật.
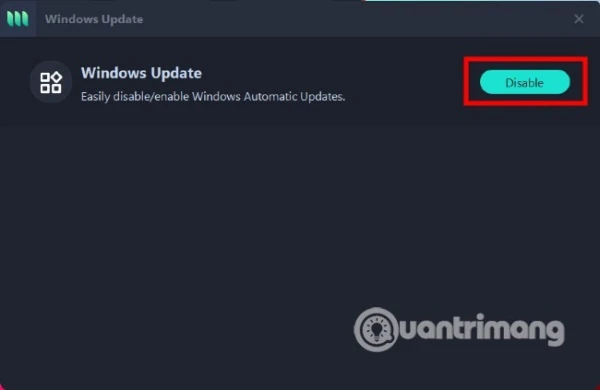
4. Chặn cập nhật Windows 10 trong 365 ngày thông qua Registry
Trên các phiên bản Windows 10 từ 1803 đến 2004, người dùng có thể chọn phiên bản cụ thể của hệ điều hành mà họ muốn giữ lại thông qua Registry. Điều này giúp bạn duy trì một phiên bản Windows 10 cố định, miễn là nó vẫn được Microsoft hỗ trợ.
Để thực hiện việc này, bạn có thể thay đổi các thiết lập trong Registry với các bước như sau:
- Mở cửa sổ “Run” (Windows + R) và gõ “regedit”, nhấn Enter.
- Tìm đến đường dẫn sau:
HKEY_LOCAL_MACHINE\SOFTWARE\Policies\Microsoft\Windows\WindowsUpdate.
- Nhấp chuột phải vào thư mục “Windows Update”, chọn “New” và chọn “DWORD (32-bit) Value”.
- Đặt tên là “TargetReleaseVersion” và thiết lập giá trị của nó thành 1.
- Tiếp tục nhấp chuột phải vào thư mục “Windows Update”, chọn “New”, sau đó nhấn “String Value”.
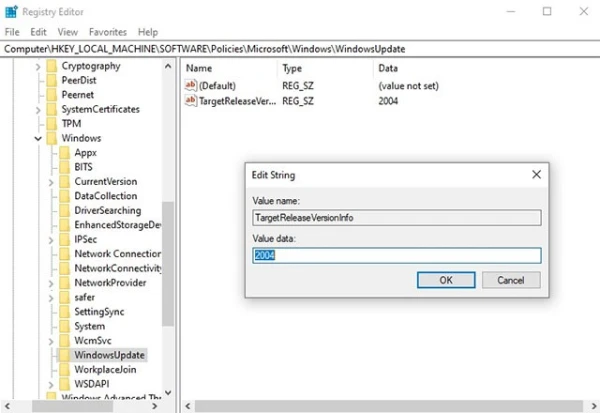
- Đặt tên là “TargetReleaseVersionInfo” và nhập số phiên bản Windows mà bạn muốn duy trì (ví dụ: 1903 hoặc 1909).
Ngoài ra, bạn cũng có thể sử dụng PowerShell để thực hiện việc này với lệnh sau:
reg add HKLM\SOFTWARE\Policies\Microsoft\Windows\WindowsUpdate /f /v TargetReleaseVersionInfo /t REG_SZ /d XXXX
Thay “XXXX” bằng phiên bản Windows mà bạn muốn giữ.

5. Vô hiệu hóa cập nhật tự động qua Registry
Nếu muốn tắt hoàn toàn cập nhật tự động trên Windows 10, bạn có thể thực hiện thông qua Registry với các bước sau:
- Mở Registry bằng cách gõ “regedit” trong hộp tìm kiếm, sau đó nhấn Enter.
- Điều hướng tới đường dẫn:
HKEY_LOCAL_MACHINE\Software\Policies\Microsoft\Windows\WindowsUpdate\AU.
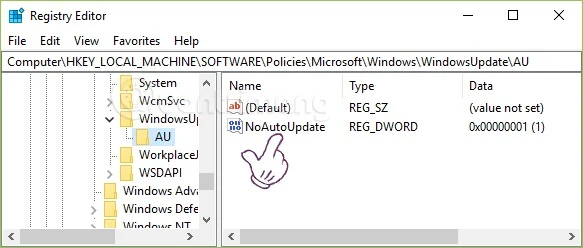
- Nhấp đúp vào mục “NoAutoUpdate” và nhập giá trị là 1 để tắt tự động cập nhật. Nếu bạn muốn bật lại, chỉ cần đổi giá trị này về 0.
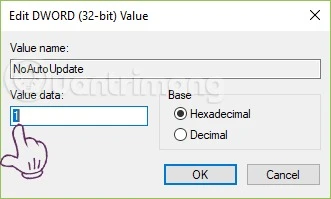
6. Tạm dừng cập nhật Windows 10 qua Settings
Nếu bạn muốn hoãn cập nhật mà không tắt hoàn toàn, Windows cho phép bạn tạm dừng cập nhật qua Settings với tối đa 30 ngày. Để làm điều này:
- Mở “Windows Update settings” thông qua thanh tìm kiếm.
- Tại giao diện Windows Update, chọn “Advanced options”.
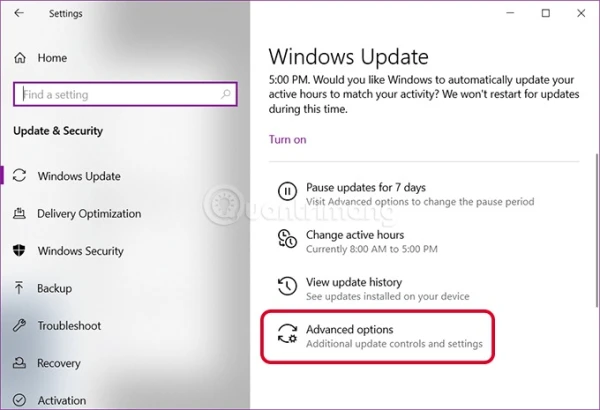
- Tìm mục “Pause updates” và chọn ngày mà bạn muốn hoãn cập nhật.
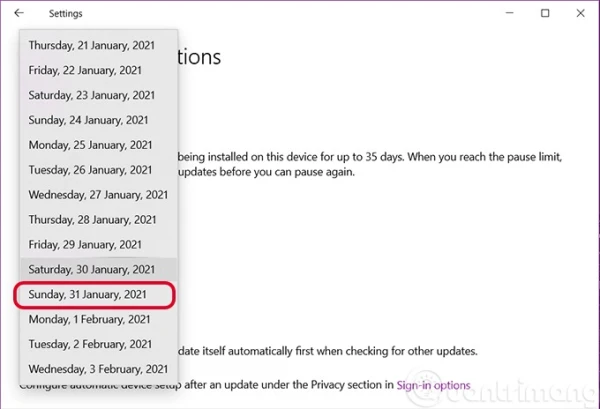
7. Vô hiệu hóa cập nhật ngang hàng (P2P)
Windows 10 có một tính năng mới cho phép các máy tính trong cùng mạng chia sẻ bản cập nhật qua kết nối ngang hàng (P2P). Để tắt tính năng này:
- Truy cập vào “Choose how updates are delivered” trong phần cài đặt Windows Update.
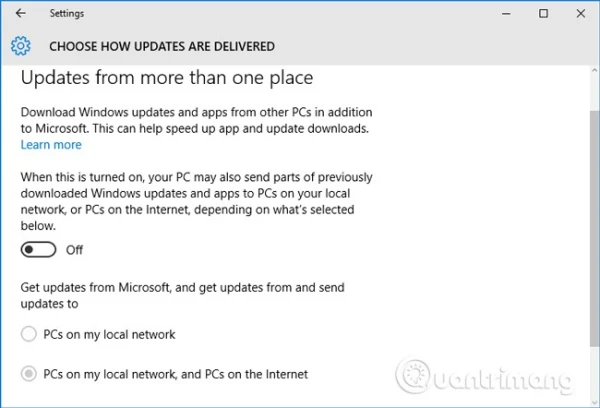
- Chuyển chế độ từ “On” sang “Off”.
8. Sử dụng kết nối Metered Connection để tạm hoãn cập nhật
Tính năng Metered Connection trên Windows 10 giúp bạn trì hoãn cập nhật khi sử dụng mạng Wi-Fi. Đây là cách thực hiện:
- Mở “Settings” từ Start Menu.
- Chọn “Network & Internet”, sau đó vào mục “Wi-Fi”.
- Nhấp vào “Manage known networks” và chọn tên mạng Wi-Fi bạn đang dùng.
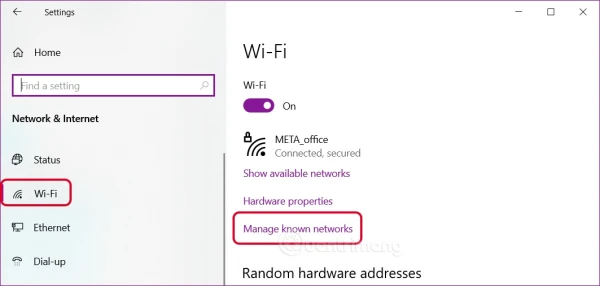
- Trong phần “Properties”, bật tùy chọn “Set as metered connection”.
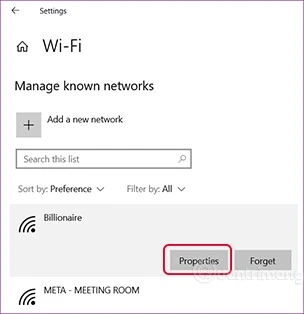
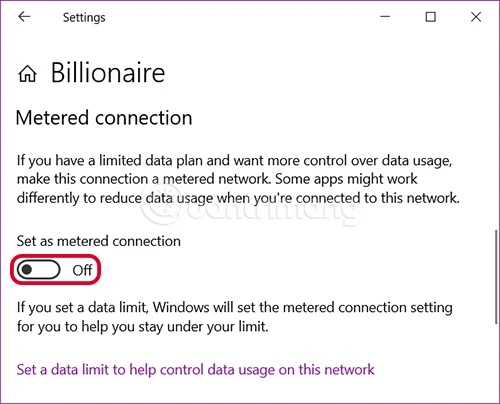
9. Chặn bản cập nhật cụ thể bằng công cụ của Microsoft
Microsoft cung cấp công cụ “Show or Hide Updates” để giúp người dùng vô hiệu hóa các bản cập nhật cụ thể. Các bước thực hiện như sau:
- Tải và chạy công cụ “Show or Hide Updates”.
- Sau khi quét các bản cập nhật, chọn “Hide updates” để ẩn các bản mà bạn không muốn cài đặt.
- Sau khi cấu hình xong, những bản cập nhật bị ẩn sẽ không còn xuất hiện trên Windows 10 của bạn.
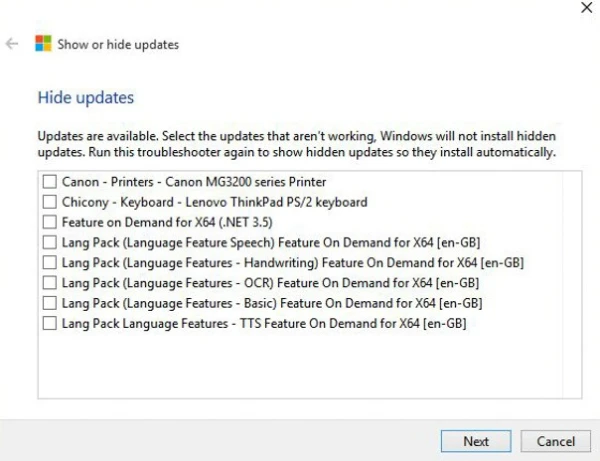
10. Ngăn Windows 10 cập nhật lên Windows 11
Nếu không muốn nâng cấp từ Windows 10 lên Windows 11, bạn có thể thực hiện một trong hai cách dưới đây:
Cách 1: Sử dụng Registry Editor
- Mở “Run” (Windows + R), gõ “regedit” và nhấn Enter.
- Điều hướng tới đường dẫn:
Computer\HKEY_LOCAL_MACHINE\SOFTWARE\Microsoft\WindowsUpdate.
- Tạo hai mục: “TargetReleaseVersion” (DWORD 32-bit) và “TargetReleaseVersionInfo” (String Value).
- Gán giá trị cho “TargetReleaseVersion” là 1, và “TargetReleaseVersionInfo” là 21H1 để ngăn cập nhật lên Windows 11.
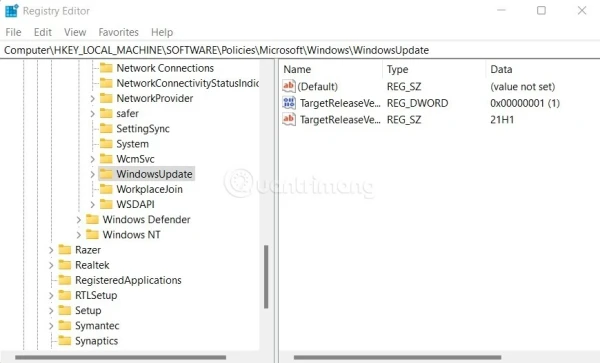
Cách 2: Sử dụng Group Policy
- Mở “Local Group Policy Editor” và điều hướng tới: Local Computer Policy > Computer Configuration > Administrative Templates > Windows Components > Windows Update > Windows Update for Business.
- Chọn mục “Select the target feature update version” và nhập 21H1 để chặn cập nhật lên Windows 11. Khi cần cập nhật, chỉ việc đổi thành 21H2.
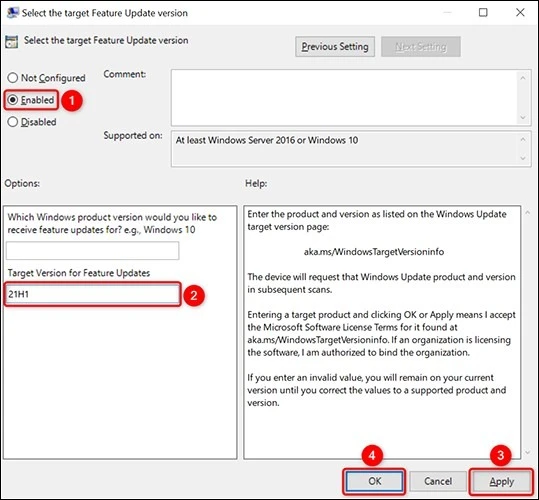
Kết luận
Có nhiều cách tắt Windows Update trên Windows 10, từ việc sử dụng công cụ tích hợp của hệ thống như Services.msc, Group Policy Editor, đến sử dụng các công cụ bên ngoài như EaseUS Tools M hoặc Show or Hide Updates.
Tùy thuộc vào nhu cầu của bạn, bạn có thể chọn phương pháp phù hợp nhất để đảm bảo máy tính hoạt động ổn định mà không bị ảnh hưởng bởi các bản cập nhật không mong muốn.