Việc tạo SSH key Windows là một bước quan trọng để bảo mật các kết nối giữa máy tính của bạn và máy chủ từ xa. Bằng cách sử dụng Secure Shell (SSH) key, bạn có thể đảm bảo dữ liệu của mình luôn an toàn khi truy cập các dịch vụ đám mây hay các máy chủ khác. Hơn nữa, SSH key giúp bạn tránh những nguy cơ bảo mật từ việc sử dụng mật khẩu thông thường, cho phép kết nối an toàn qua giao thức mã hóa.
Nếu bạn sử dụng Windows 10 hoặc Windows 11, bạn đã có công cụ OpenSSH tích hợp sẵn, không cần đến các phần mềm bên thứ ba. Hướng dẫn sau đây sẽ giới thiệu ba cách khác nhau để tạo SSH key trên Windows: sử dụng Command Prompt, Windows Subsystem for Linux (WSL), và PuTTY.
1. Tạo SSH key qua Command Prompt
Sử dụng Command Prompt là phương pháp đơn giản và dễ dàng để tạo SSH key trên Windows. Dưới đây là các bước:
Mở Command Prompt:
Nhấn nút Start, tìm “Command Prompt” và chọn "Run as administrator".
Chọn "Yes" để cho phép ứng dụng thực hiện thay đổi.
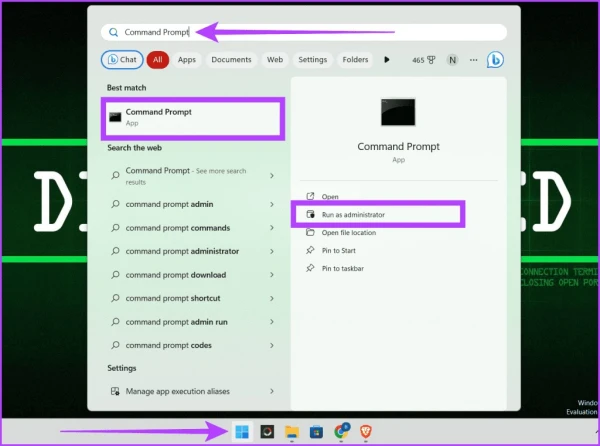
Khởi tạo SSH key:
Nhập lệnh sau và nhấn Enter:
ssh-keygen
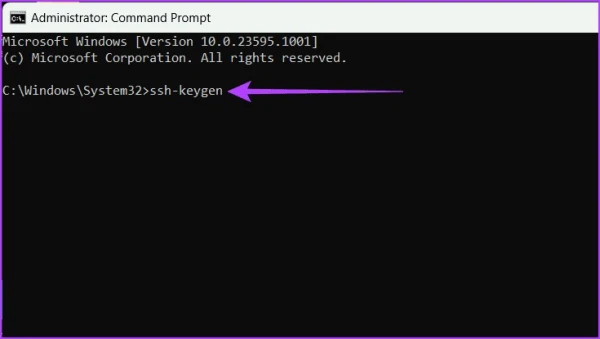
Chọn nơi lưu key:
Nhập tên file và đường dẫn lưu trữ hoặc nhấn Enter để lưu tại vị trí mặc định (thường là C:\Users\[username]\).
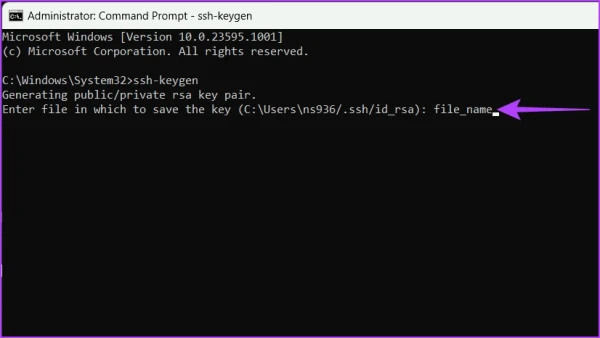
Đặt cụm mật khẩu (password):
Bạn có thể nhập mật khẩu để bảo mật thêm cho key hoặc nhấn Enter hai lần để bỏ qua và tạo key mà không có mật khẩu.
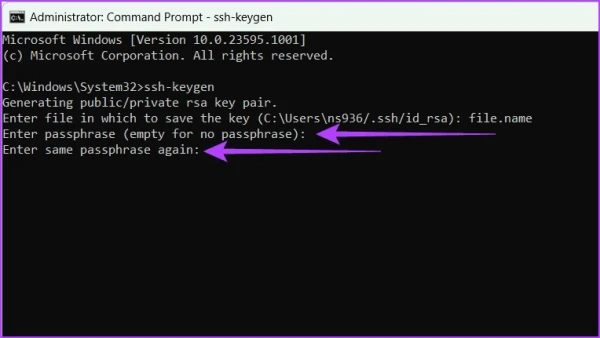
Hoàn thành:
Sau khi quá trình tạo hoàn tất, private key và public key sẽ được lưu trữ tại vị trí bạn đã chọn.
Thoát khỏi Command Prompt:
Gõ exit và nhấn Enter để đóng cửa sổ.
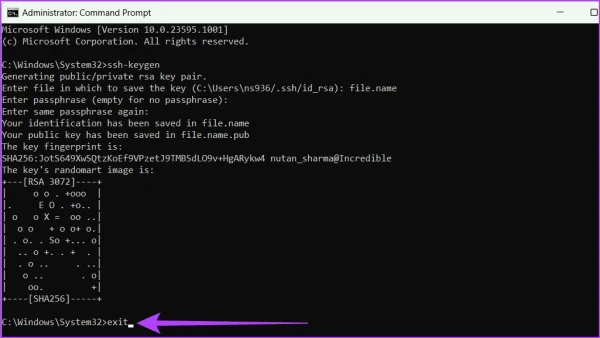
2. Tạo SSH key qua Windows Subsystem for Linux (WSL)
Windows Subsystem for Linux (WSL) cho phép bạn sử dụng các công cụ của hệ điều hành Linux ngay trên Windows, giúp tạo SSH key trên Windows thuận tiện hơn, đặc biệt nếu bạn quen với môi trường Linux.
Cài đặt WSL và bản phân phối Linux:
Mở Command Prompt với quyền quản trị viên.
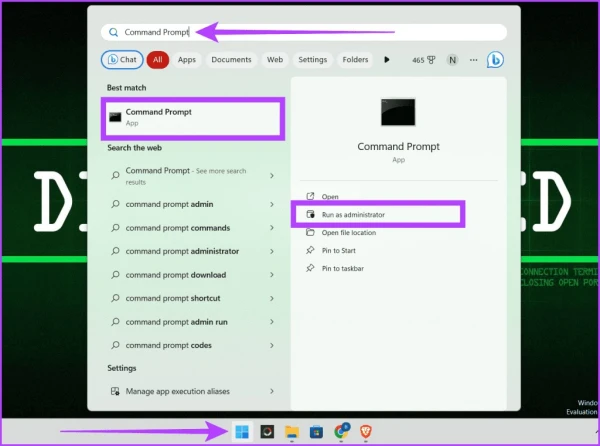
Kiểm tra trạng thái của WSL bằng lệnh:
wsl --status
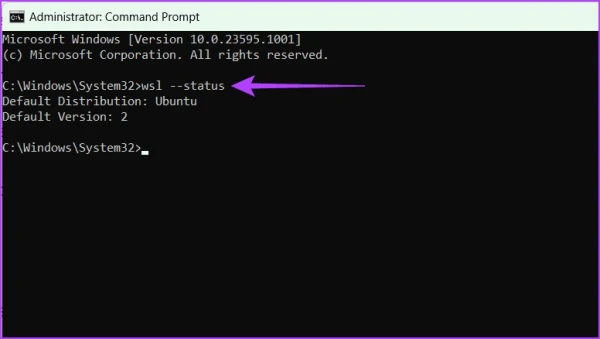
Nếu WSL chưa được cài đặt, dùng lệnh sau để cài đặt:
wsl --install
Bạn cũng có thể cài đặt hệ điều hành Linux qua Microsoft Store (như Ubuntu hoặc Kali Linux).
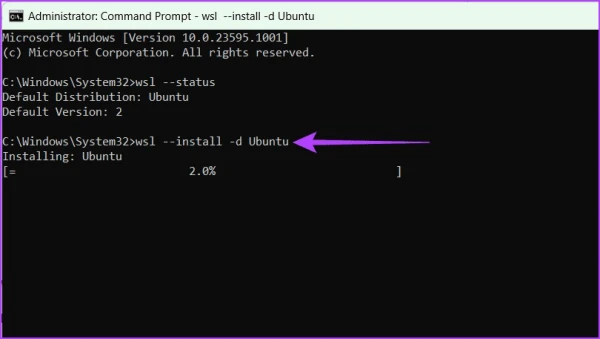
Tạo SSH key bằng WSL:
Mở ứng dụng Linux đã cài đặt, ví dụ như Ubuntu, và chạy lệnh sau:
ssh-keygen -t rsa -b 4096
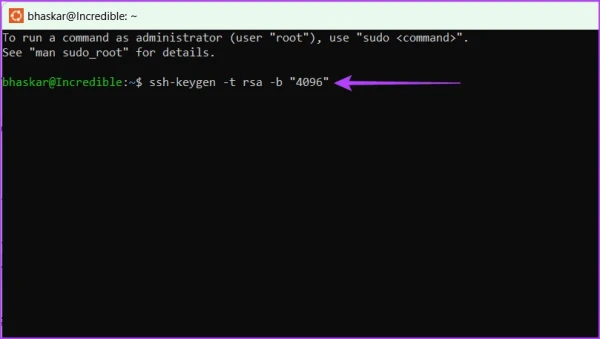
Chọn đường dẫn lưu key hoặc nhấn Enter để lưu ở vị trí mặc định.
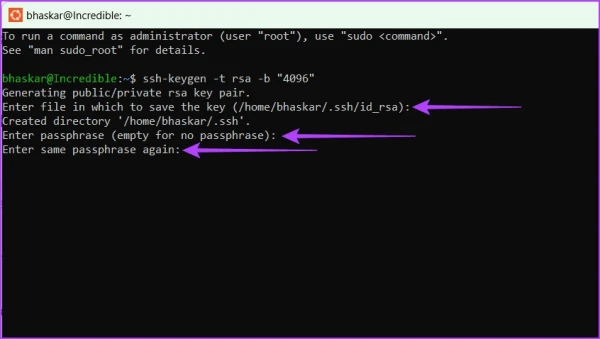
Nhập mật khẩu (nếu cần) để bảo mật cho key.
Gõ exit và nhấn Enter để thoát.
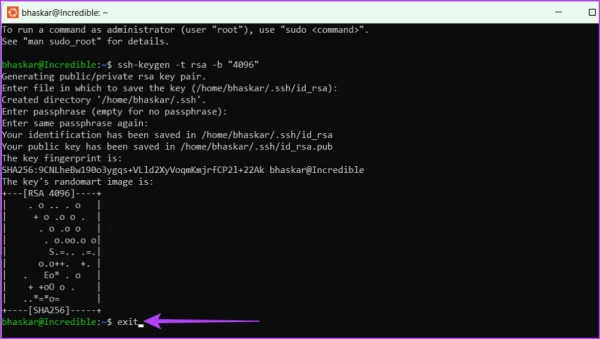
3. Tạo SSH key qua PuTTY
PuTTY là một công cụ miễn phí và dễ sử dụng cho việc tạo SSH key trên Windows.
Cài đặt PuTTY:
Tải PuTTY từ trang web chính thức và cài đặt.
Mở PuTTYgen:
Tìm PuTTYgen trên máy tính và mở ứng dụng.
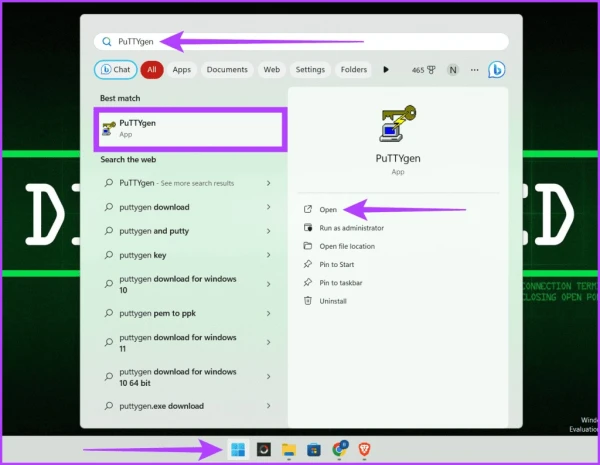
Tạo key:
Trong mục “Type of key to generate”, chọn RSA hoặc Ed25519.
Nhập số bit mong muốn (nên dùng 2048 bit trở lên) và nhấn "Generate".
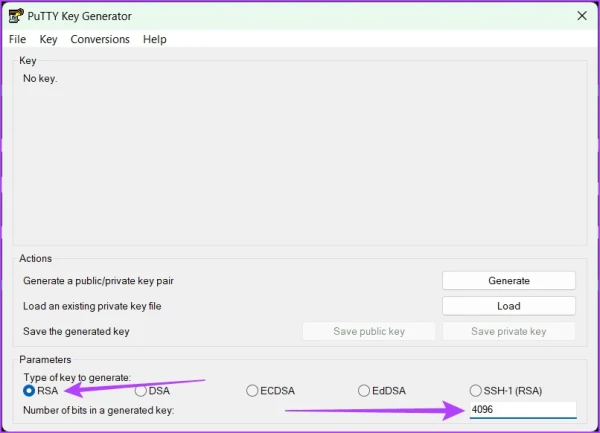
Lưu SSH key:
Nhấp vào “Save public key” và chọn nơi lưu, đổi tên file với đuôi “.pub”.
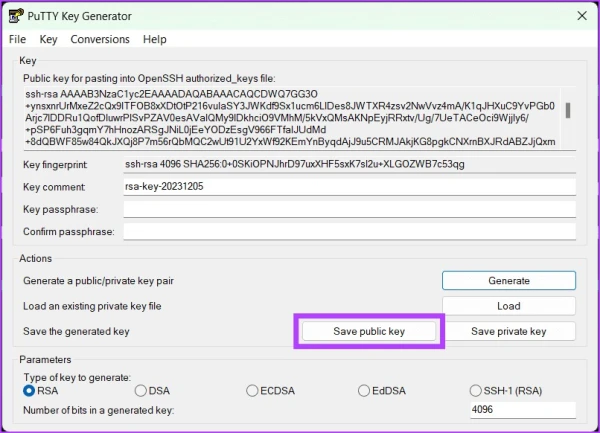
Vào tab “Conversions” và chọn “Export OpenSSH key” để lưu private key.
Kết thúc:
Lưu private key với tên file tương tự như public key (không thêm phần mở rộng) để dễ dàng quản lý.
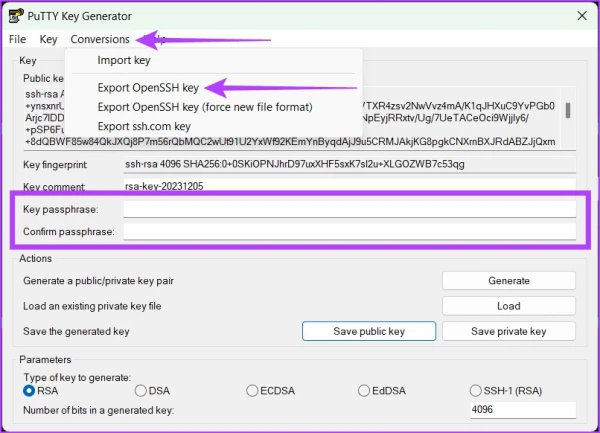
Lựa chọn giữa RSA và Ed25519
RSA và Ed25519 là hai thuật toán được sử dụng phổ biến cho SSH key. Một số điểm khác biệt giữa hai thuật toán này:
- RSA có độ dài key từ 1024 đến 4096 bit, trong khi Ed25519 chỉ có 256 bit nhưng vẫn đảm bảo tính an toàn cao và tốc độ nhanh hơn.
- Ed25519 được đánh giá cao về hiệu suất và tính bảo mật, tuy nhiên RSA vẫn phổ biến hơn do khả năng tương thích rộng rãi.
Kết luận
Tạo SSH key Windows là một biện pháp bảo mật quan trọng cho các kết nối từ xa, giúp đảm bảo an toàn cho dữ liệu và hệ thống của bạn trước các nguy cơ trực tuyến.
Với ba phương pháp tạo SSH key – Command Prompt, WSL, và PuTTY – bạn có thể dễ dàng chọn cách phù hợp nhất với nhu cầu. Dù chọn phương pháp nào, việc sử dụng SSH key là bước quan trọng để bảo vệ môi trường làm việc của bạn.