Nếu bạn đã từng vô tình xóa đi những file quan trọng và tưởng chừng như không còn cách nào để khôi phục, đừng lo lắng, phần mềm Recuva sẽ là trợ thủ đắc lực cho bạn. Đây là công cụ hỗ trợ lấy lại file bị xoá vĩnh viễn trên máy tính, USB, ổ cứng ngoài hay nhiều thiết bị khác một cách đơn giản và hiệu quả. Cùng tìm hiểu cách sử dụng Recuva để khôi phục các file bị mất và xóa vĩnh viễn file nếu cần thiết.
Các tính năng nổi bật của Recuva
- Khôi phục file đã xoá: Khả năng khôi phục những file bị xóa do nhầm lẫn trên nhiều thiết bị như máy tính, thẻ nhớ, USB và thậm chí cả iPod.
- Lấy lại dữ liệu từ ổ đĩa đã format: Ngay cả khi ổ đĩa bị format hoặc hư hỏng, Recuva vẫn có thể tìm lại các file cũ.
- Khôi phục email đã xóa: Dễ dàng khôi phục các email đã xóa trên Microsoft Outlook Express, Mozilla Thunderbird và Windows Live Mail.
- Lấy lại tài liệu Word chưa lưu: Khi gặp sự cố phần mềm hoặc không lưu lại tài liệu Word, Recuva có thể khôi phục các file từ bộ nhớ tạm.
- Quét sâu (Deep Scan): Chế độ Deep Scan cho phép quét kỹ lưỡng, tìm lại các file bị mất mà chế độ thông thường không tìm thấy.
- Xóa vĩnh viễn các file không muốn khôi phục: Ngoài việc khôi phục, Recuva còn có thể xóa file hoàn toàn khỏi hệ thống, đảm bảo không thể khôi phục lại.
Hướng dẫn chi tiết cách sử dụng Recuva để lấy lại file bị xoá vĩnh viễn
Bước 1: Tải và cài đặt Recuva
- Tải Recuva từ trang chính thức của Piriform và bắt đầu cài đặt.
- Trong quá trình cài đặt, bạn chỉ cần nhấn Next vài lần. Nếu không muốn cài thêm Yahoo! Toolbar, hãy bỏ chọn tùy chọn đó.
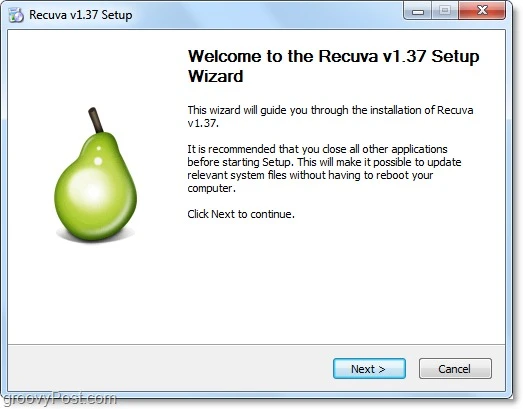
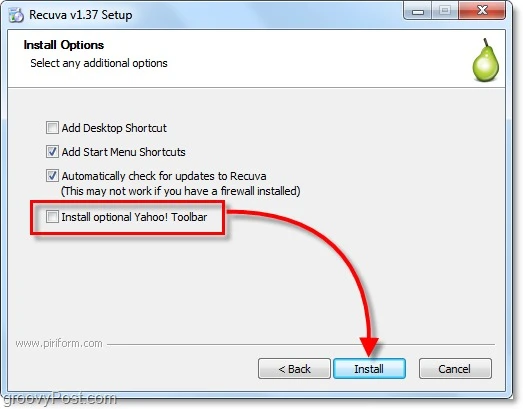
Bước 2: Bắt đầu sử dụng Recuva để lấy lại file
1. Sau khi cài đặt xong, Recuva sẽ mở wizard hướng dẫn. Nếu không cần hướng dẫn, bạn có thể đóng lại.
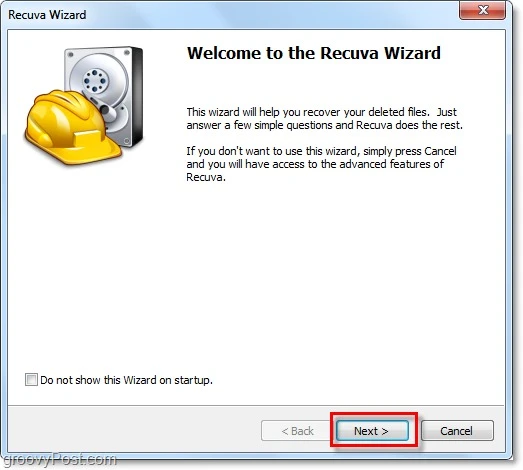
2. Nhấn Next để vào màn hình chọn loại file muốn khôi phục, bao gồm ảnh, video, tài liệu, hoặc Other nếu bạn muốn hiển thị toàn bộ file bị xóa. Nhấn Next để tiếp tục.
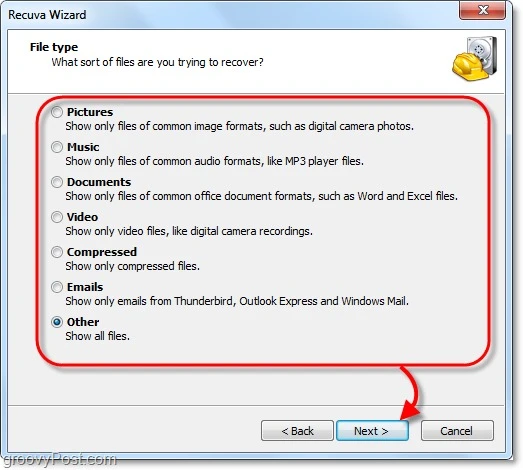
3. Chọn vị trí lưu trữ của file bị xóa như This PC, USB hoặc iPod để Recuva quét nhanh hơn. Nếu không chắc chắn, chọn I'm not sure. Sau khi chọn xong, nhấn Next.
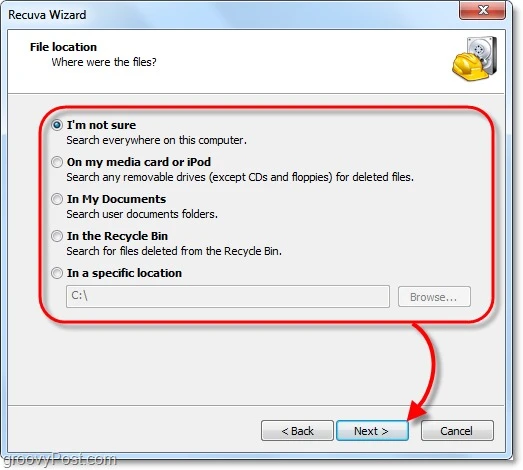
Bước 3: Bắt đầu quét và khôi phục file
1. Tại trang cuối của wizard, bạn có thể chọn Deep Scan nếu lần quét thông thường không thành công trong việc tìm file. Nhấn Start để bắt đầu quá trình tìm kiếm.
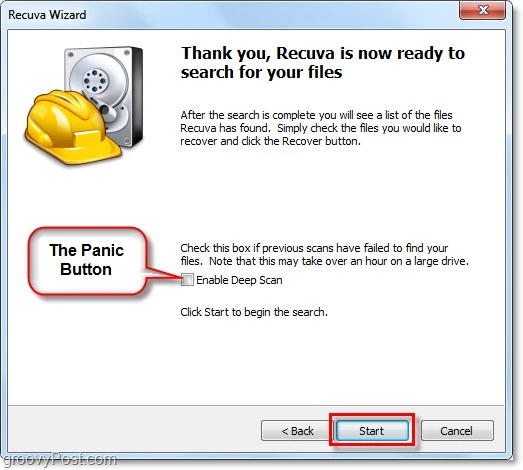
2. Sau khi quét xong, Recuva sẽ liệt kê các file tìm thấy. Bạn có thể xem danh sách các file có thể khôi phục, chọn file cần lấy lại và nhấn Recover.
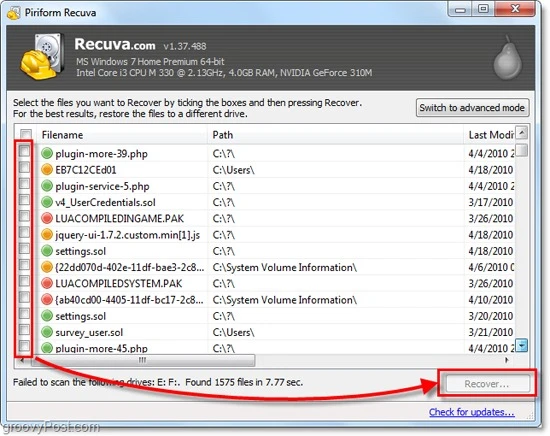
Mã màu trạng thái file:
- Xanh lá: File có thể khôi phục hoàn toàn.
- Màu cam: File đã bị ghi đè một phần, có thể khôi phục nhưng có thể bị lỗi.
- Màu đỏ: File không thể khôi phục vì đã bị ghi đè hoàn toàn.
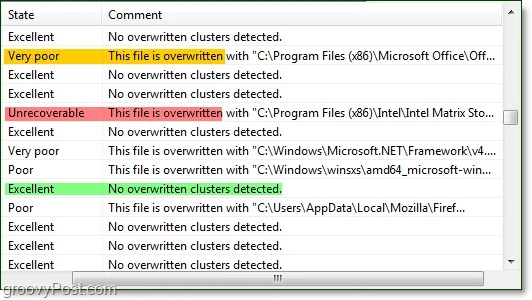
Bước 4: Chuyển sang chế độ nâng cao (Advanced Mode)
Nếu muốn sử dụng các tính năng nâng cao của Recuva:
1. Nhấn Switch to Advanced Mode để xem thêm các tùy chọn chi tiết về từng file, bao gồm hình ảnh xem trước, dung lượng, ngày chỉnh sửa cuối cùng.
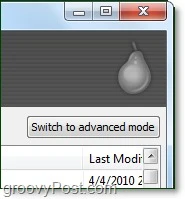
2. Trong Options > Actions, bạn có thể tinh chỉnh các cài đặt như loại file cần hiển thị, bật chức năng Show zero byte files để xem các file không còn dữ liệu nhưng có thể kiểm tra lịch sử lưu trữ.
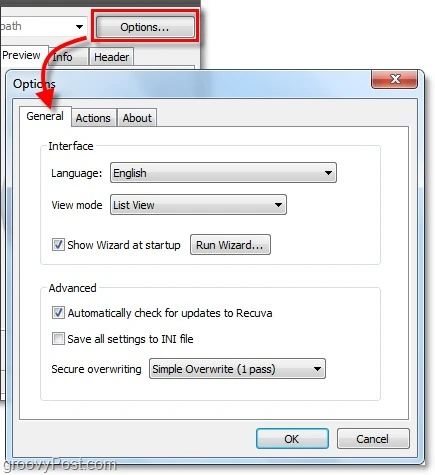
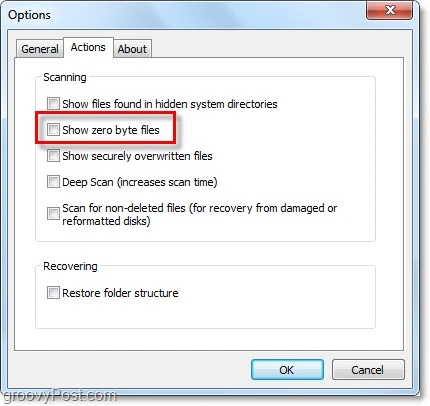

Bước 5: Xóa vĩnh viễn các file không mong muốn
Để đảm bảo các file không thể khôi phục, bạn có thể xóa vĩnh viễn chúng bằng Recuva:
1. Nhấp chuột phải vào file trong danh sách và chọn Securely Overwrite Highlighted.
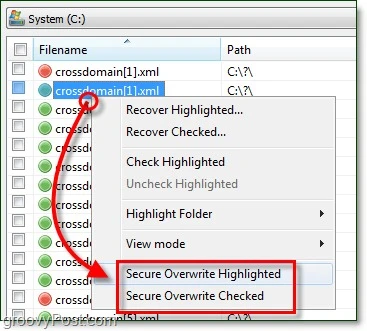
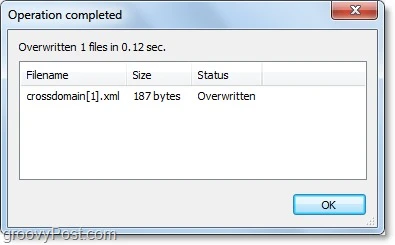
2. Để xóa nhiều file cùng lúc, chọn Checkbox gần tên file, sau đó nhấp chuột phải và chọn Secure Overwrite Checked. Các file này sẽ bị xóa hoàn toàn, không thể khôi phục được nữa.
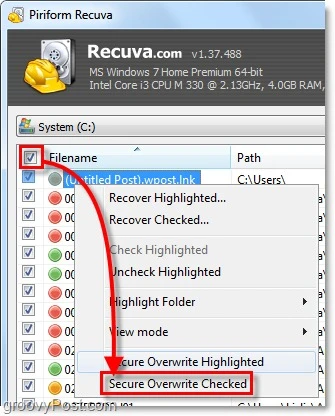
Kết luận
Với các tính năng mạnh mẽ, Recuva là công cụ hoàn hảo để lấy lại file bị xoá vĩnh viễn và đảm bảo dữ liệu an toàn. Hãy cẩn thận khi sử dụng tính năng xóa vĩnh viễn và tận dụng chế độ quét sâu nếu muốn tăng cơ hội khôi phục dữ liệu bị mất.
Hy vọng với Recuva, bạn sẽ không còn lo lắng về việc mất dữ liệu quan trọng nữa.