Không thể sử dụng Boot Camp để cài Win 11 cho Mac vì Apple chưa cập nhật hỗ trợ hệ điều hành này. Tuy nhiên, với phần mềm ảo hóa từ các nhà phát triển bên thứ ba như Parallels, việc cài Windows 11 trên máy Mac đã trở nên khả thi. Bài viết này sẽ hướng dẫn từng bước để bạn có thể cài và chạy Win 11 cùng với macOS, dù máy Mac của bạn đang chạy chip Intel hay Apple Silicon.
Cài Win 11 cho Mac với Parallels Desktop
Parallels Desktop 18 là công cụ hỗ trợ việc cài đặt và cấu hình Windows 11 trên máy Mac một cách dễ dàng. Parallels Desktop cung cấp chip TPM ảo, giúp kích hoạt các tính năng bảo mật như BitLocker, Secure Boot và Windows Hello, mang lại sự an toàn cho hệ điều hành Windows ngay trên nền tảng macOS.
Cách cài Win 11 cho Mac bằng Parallels Desktop
Bước 1: Tải và cài đặt Parallels Desktop 18
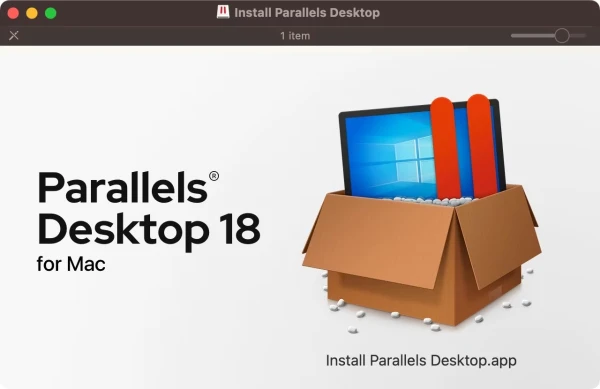
1. Truy cập trang web của Parallels Desktop, tải bản dùng thử miễn phí 14 ngày bằng cách chọn Download Free Trial.
2. Sau khi tải xuống, mở file cài đặt từ thư mục Downloads. Nếu có thông báo "không thể mở", giữ phím Control, nhấp vào file và chọn Open.
3. Khi ổ đĩa ảo của Parallels Desktop đã mount, nhấp đúp vào ứng dụng Install Parallels Desktop. Sau đó, chấp nhận các điều khoản, nhập tên người dùng và mật khẩu máy Mac để hoàn tất quá trình cài đặt.
Bước 2: Cài đặt Windows 11 trong Parallels
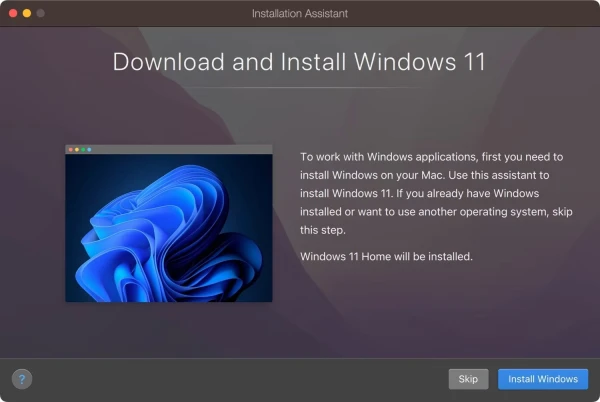
1. Khởi chạy Parallels Desktop, sau đó Installation Assistant sẽ tự động mở để hỗ trợ quá trình cài đặt.
2. Chọn Install Windows nếu Parallels đề xuất, hoặc nhấp File > New để tạo máy ảo mới.
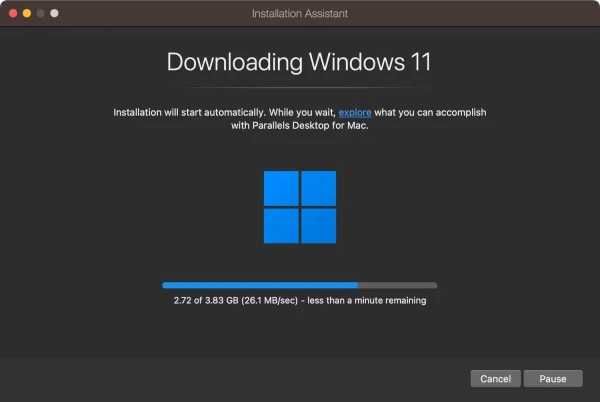
3. Đối với người dùng đã tải sẵn file ISO của Windows 11, hãy chọn Install Windows or another OS from a DVD or image file rồi nhấn Continue. Nếu không, Parallels sẽ tự động tải xuống phiên bản Windows 11 phù hợp với cấu hình phần cứng của máy Mac.
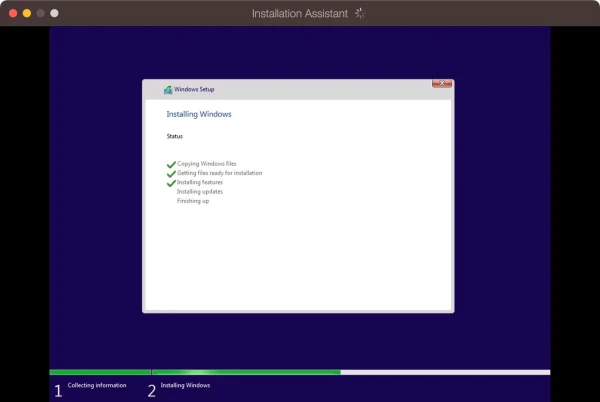
4. Parallels sẽ xác thực và chạy quá trình cài đặt tự động. Khi hoàn tất, bạn sẽ thấy thông báo "Installation Complete". Nhấp để tiếp tục.
Bước 3: Kích hoạt và hoàn tất cài đặt
Sau khi cài đặt xong Windows 11:
1. Bạn sẽ được yêu cầu tạo tài khoản Parallels hoặc đăng nhập với tài khoản Apple. Parallels cung cấp 14 ngày dùng thử miễn phí; nếu cảm thấy hài lòng, bạn có thể mua giấy phép để tiếp tục sử dụng.
2. Parallels sẽ tự động khởi động máy ảo Windows 11 để hoàn tất cài đặt. Sau đó, bạn chỉ cần đồng ý với điều khoản cấp phép của Windows để tiếp tục sử dụng.
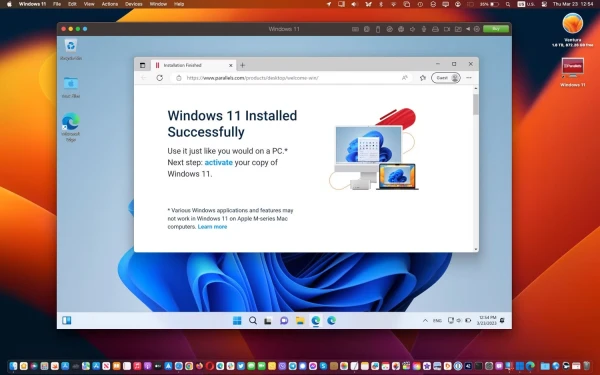
Khi hoàn tất, giao diện Windows 11 sẽ mở trong một cửa sổ ngay trên màn hình macOS. Giờ đây, bạn có thể chạy các ứng dụng Windows cùng lúc với macOS.
Bước 4: Cài đặt Parallels Toolbox (tùy chọn)
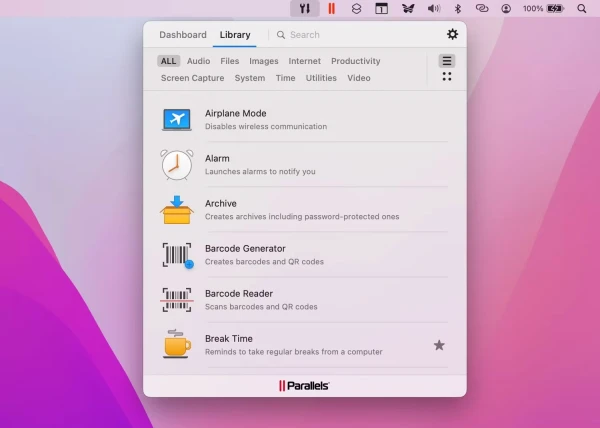
Parallels Toolbox là một bộ tiện ích giúp tối ưu hóa dung lượng lưu trữ, quản lý tập tin và tùy chỉnh cài đặt. Để tải về, vào Parallels > Install Parallels Toolbox for Mac từ thanh menu, rồi nhấn Install Now.
Parallels Toolbox cho phép bạn cài đặt các tiện ích từ Windows Store hoặc trang web của nhà phát triển ngay trên máy ảo Windows.
Bước 5: Tùy chỉnh máy ảo Windows 11
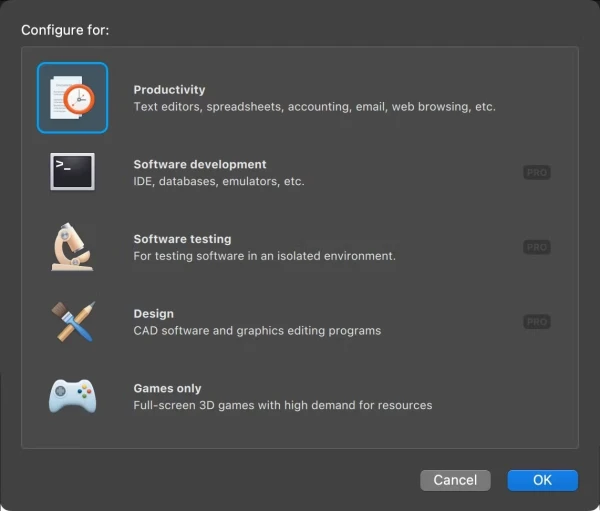
Bạn có thể tối ưu hóa máy ảo Windows 11 theo nhu cầu sử dụng:
1. Vào Parallels > Configure từ thanh menu (một số tùy chọn chỉ khả dụng khi máy ảo đã tắt).
2. Ở tab General, bạn có thể chọn mục đích sử dụng Windows 11 như năng suất, chơi game, hay phát triển phần mềm.
3. Trong tab Hardware, điều chỉnh dung lượng RAM ảo, bộ xử lý, đồ họa và các thông số phần cứng khác để phù hợp với nhu cầu.
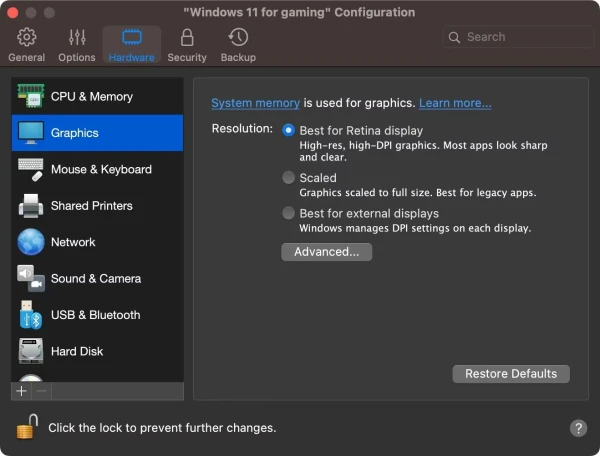
Kết luận
Việc cài Win 11 cho Mac thông qua Parallels Desktop là lựa chọn lý tưởng cho những ai cần chạy song song cả hai hệ điều hành mà không ảnh hưởng đến hiệu suất làm việc.
Các bước thiết lập đơn giản và tối ưu hóa linh hoạt giúp bạn dễ dàng trải nghiệm và làm việc trên nền tảng Windows ngay trên máy Mac.