Cài đặt Windows 11 trên máy ảo có thể là một thử thách do các yêu cầu khắt khe về phần cứng như TPM 2.0 và Secure Boot. Tuy nhiên, với sự hỗ trợ của VirtualBox 7.0, việc tạo máy ảo chạy Windows 11 đã trở nên dễ dàng hơn mà không cần chỉnh sửa registry hay can thiệp sâu vào hệ thống.
Bài viết này sẽ hướng dẫn chi tiết cách cài đặt Windows 11 trên VirtualBox 7.0 một cách đơn giản và hiệu quả nhất.
Hướng dẫn cài đặt Windows 11 trên VirtualBox 7.0
Bước 1: Chuẩn bị trước khi cài đặt
Trước khi bắt đầu, bạn cần tải về:
- File ISO Windows 11 từ trang chủ Microsoft.
- VirtualBox 7.0 từ trang web chính thức của Oracle.
Nếu đây là lần đầu tiên bạn sử dụng VirtualBox, hãy đảm bảo rằng bạn đã kích hoạt tính năng ảo hóa trong BIOS của hệ thống.
Bước 2: Tạo máy ảo Windows 11
1. Mở VirtualBox 7.0 và chọn Machine > New để tạo máy ảo mới.
2. Nhập tên cho máy ảo, ví dụ: Win11VM.
3. Chọn vị trí lưu trữ máy ảo (mặc định là ổ C, có thể thay đổi nếu cần).
4. Ở phần ISO Image, chọn Other và duyệt đến file ISO Windows 11 đã tải.
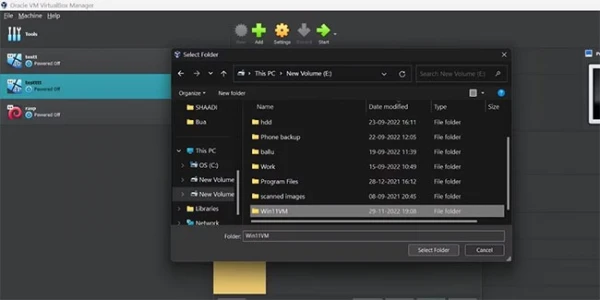
5. Các thông số như Edition, Type, Version sẽ tự động được điền.
6. Bỏ chọn ô "Unattended Installation" để tránh lỗi không mong muốn.
7. Cấu hình phần cứng:
- RAM: Tối thiểu 4GB (khuyến nghị từ 8GB trở lên nếu có đủ dung lượng).
- CPU: Tối thiểu 4 lõi, tăng lên 6 hoặc 8 lõi nếu có thể.
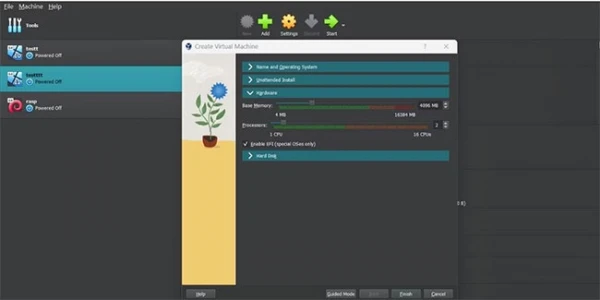
8. Ở phần Hard Disk, tạo ổ đĩa ảo với dung lượng 80GB (mặc định).
9. Để định dạng ổ cứng là VDI và không chọn "Pre-allocate full size" để tiết kiệm dung lượng.
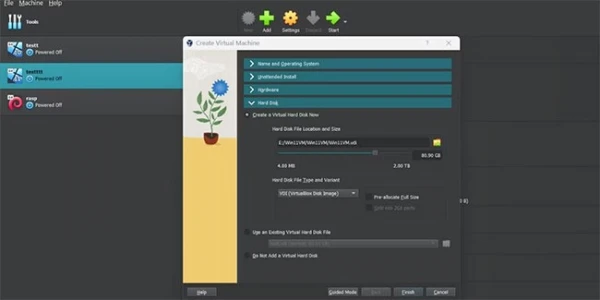
10. Nhấn Finish để hoàn tất tạo máy ảo.
Máy ảo Windows 11 sẽ xuất hiện trong danh sách bên trái của VirtualBox.
Bước 3: Cấu hình máy ảo trước khi cài đặt
1. Chọn máy ảo Windows 11 và vào Settings.
2. Trong tab System, kiểm tra xem TPM 2.0 đã được bật chưa.
3. Kéo xuống và bật Secure Boot nếu nó chưa được kích hoạt.
4. Nhấn OK để lưu cài đặt.
5. Nhấn Start để khởi động máy ảo.
Bước 4: Cài đặt Windows 11 trên máy ảo
1. Khi màn hình hiển thị "Press any key to boot from CD or DVD", nhấn phím bất kỳ.
2. Chọn ngôn ngữ, múi giờ, và bố cục bàn phím, sau đó nhấn Next.
3. Chọn Install now.
4. Nếu được yêu cầu nhập key, chọn I don’t have a product key.
5. Chọn phiên bản Windows 11 phù hợp (Home, Pro, hoặc Enterprise) rồi nhấn Next.
6. Chấp nhận điều khoản EULA và nhấn Next.
7. Chọn Custom Install, chọn Drive 0, và nhấn Next để bắt đầu cài đặt.
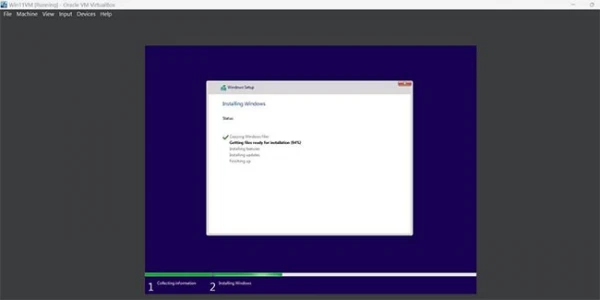
Windows 11 sẽ bắt đầu sao chép file và tiến hành cài đặt. Quá trình này có thể mất vài phút, đặc biệt nếu bạn sử dụng SSD sẽ nhanh hơn.
Bước 5: Hoàn tất thiết lập sau khi cài đặt
1. Sau khi máy ảo khởi động lại, chọn khu vực của bạn.
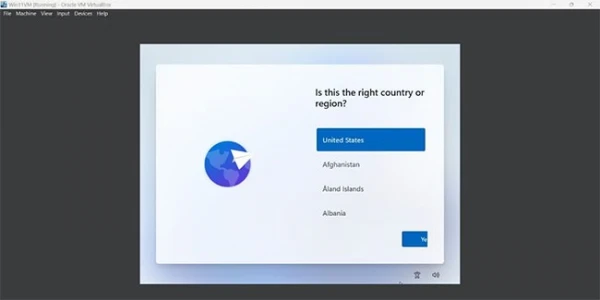
2. Xác nhận bố cục bàn phím và đặt tên cho thiết bị Windows 11.
3. Đăng nhập vào tài khoản Microsoft (hoặc tạo tài khoản cục bộ nếu muốn).
4. Thiết lập mã PIN đăng nhập.
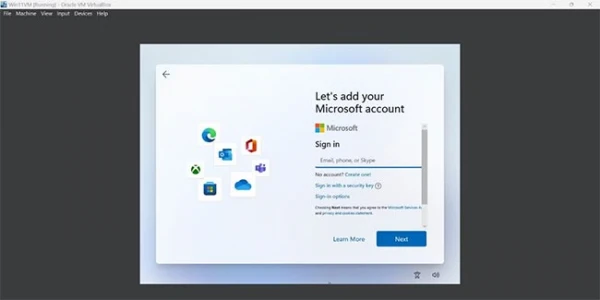
5. Tùy chỉnh các cài đặt quyền riêng tư theo ý muốn.
6. Bỏ qua các ứng dụng không cần thiết và chờ quá trình thiết lập hoàn tất.
Sau khi hoàn thành, bạn sẽ vào màn hình desktop Windows 11, sẵn sàng để sử dụng.
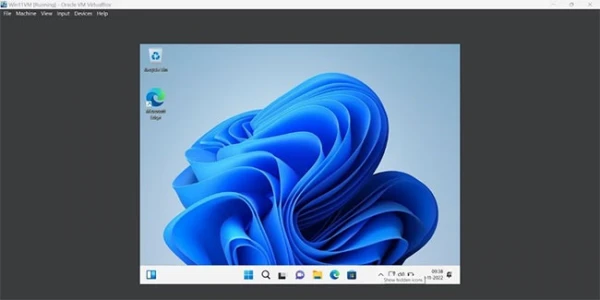
Kết luận
Với VirtualBox 7.0, cài đặt Windows 11 trên máy ảo đã trở nên đơn giản hơn bao giờ hết nhờ khả năng hỗ trợ TPM 2.0 và Secure Boot. Hy vọng bài viết này giúp bạn dễ dàng thiết lập Windows 11 để trải nghiệm trên môi trường ảo hóa một cách mượt mà nhất.
Nếu bạn gặp bất kỳ vấn đề nào trong quá trình cài đặt, hãy kiểm tra lại các bước hoặc để lại câu hỏi để được hỗ trợ thêm!