Java là một trong những ngôn ngữ lập trình hàng đầu cho các ứng dụng backend, desktop và di động, cạnh tranh với các ngôn ngữ phổ biến như JavaScript. Việc làm quen với Java, bắt đầu bằng cài đặt Java JDK, sẽ giúp bạn tạo nền tảng vững chắc trong thế giới lập trình.
Bài viết dưới đây sẽ hướng dẫn chi tiết từng bước để bạn thiết lập Java Development Kit (JDK) - môi trường cần thiết để viết và chạy các ứng dụng Java trên Windows 11.
Kiểm tra Java JDK trước khi cài đặt
Trước khi tiến hành cài đặt, bạn nên kiểm tra xem máy tính của mình đã có JDK chưa:
1. Mở Command Prompt bằng cách tìm kiếm "cmd" từ thanh Start và chọn Run as Administrator.
2. Trong cửa sổ Command Prompt, nhập lệnh sau và nhấn Enter:
javac -version
3. Nếu JDK đã được cài, bạn sẽ thấy phiên bản hiện tại hiển thị trong Command Prompt. Nếu không có, một thông báo lỗi sẽ xuất hiện.
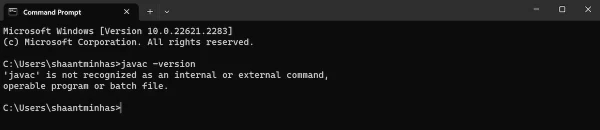
Ngoài ra, bạn có thể xác minh qua Control Panel:
- Tìm và mở Control Panel từ menu Start.
- Vào Programs and Features và xem trong danh sách các chương trình đã cài đặt để kiểm tra JDK.
Nếu không tìm thấy JDK qua các bước trên, hãy tiếp tục với hướng dẫn cài đặt chi tiết dưới đây.
Hướng dẫn cài đặt Java JDK trên Windows 11
Tải trình cài đặt JDK:
Truy cập vào trang web Java Downloads của Oracle, nơi bạn có thể chọn phiên bản JDK mới nhất dành cho hệ điều hành 64-bit của Windows. Tải xuống bản cài đặt thích hợp cho Windows 11.
Chạy trình cài đặt:
- Sau khi quá trình tải hoàn tất, mở file cài đặt bằng cách nhấp đúp vào file tải về.
- Hộp thoại cài đặt sẽ xuất hiện, nhấn Yes để bắt đầu cài đặt.
Tiến hành cài đặt:
- Nhấp vào Next để xác nhận cài đặt và tiếp tục.
- Chọn thư mục cài đặt mặc định hoặc xác định vị trí mong muốn, sau đó nhấn Next.
- Đợi quá trình cài đặt hoàn tất và nhấp vào Close khi cài đặt hoàn thành.
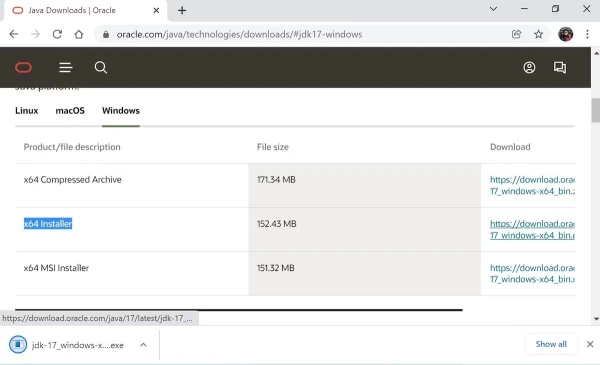
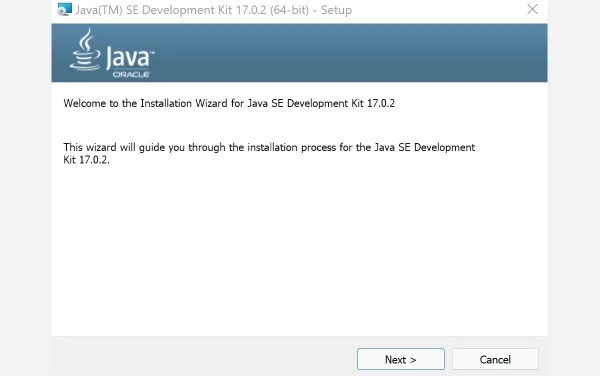
Hoàn tất và kiểm tra cài đặt
Bây giờ, bạn có thể kiểm tra lại để đảm bảo quá trình cài đặt Java JDK đã thành công bằng cách lặp lại lệnh javac -version trong Command Prompt. Nếu JDK đã được cài đặt đúng, bạn sẽ thấy thông tin về phiên bản JDK hiện tại.
Tóm lại, việc cài đặt Java JDK trên Windows 11 không quá phức tạp và là bước đầu tiên quan trọng nếu bạn muốn làm quen với lập trình Java. Sau khi cài đặt, bạn đã sẵn sàng cho những bước tiếp theo trên con đường học lập trình Java - ngôn ngữ phổ biến và đầy sức mạnh.