Ngày nay, cách tạo ổ cứng ảo trên Windows 10 trở nên đơn giản và tiện lợi, giúp người dùng dễ dàng lưu trữ hệ điều hành ảo, các chương trình phần mềm, hoặc dữ liệu cá nhân trong một file duy nhất.
Ổ cứng ảo (Virtual Hard Disk – VHD) hoạt động như một ổ cứng thật, với toàn bộ cấu trúc của ổ đĩa cứng được lưu trữ dưới dạng file VHD trên hệ thống. Sau đây là các bước chi tiết giúp bạn tạo ổ cứng ảo trên Windows 10 mà không cần bất kỳ phần mềm nào khác.
Cách tạo ổ cứng ảo (Virtual Hard Disk) trên Windows 10
Bước 1: Truy cập Administrative Tools
Để bắt đầu, hãy mở công cụ Administrative Tools trên máy tính bằng cách nhập “Administrative Tools” vào ô tìm kiếm trên Start Menu.
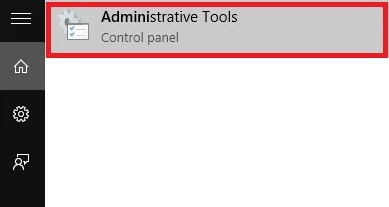
Bước 2: Truy cập Computer Management
Trong cửa sổ Administrative Tools, tìm và nhấp đúp vào Computer Management. Đây là nơi bạn sẽ tiến hành thiết lập ổ cứng ảo của mình.
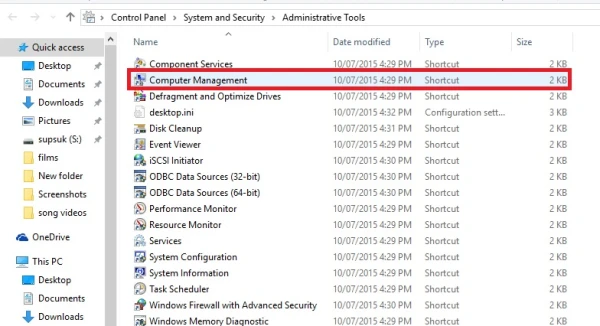
Bước 3: Mở Disk Management
Trong Computer Management, mở rộng mục Storage trong khung bên trái. Tại đây, nhấp vào Disk Management. Sau đó, kích chuột phải vào Disk Management và chọn Create VHD để bắt đầu tạo ổ cứng ảo.
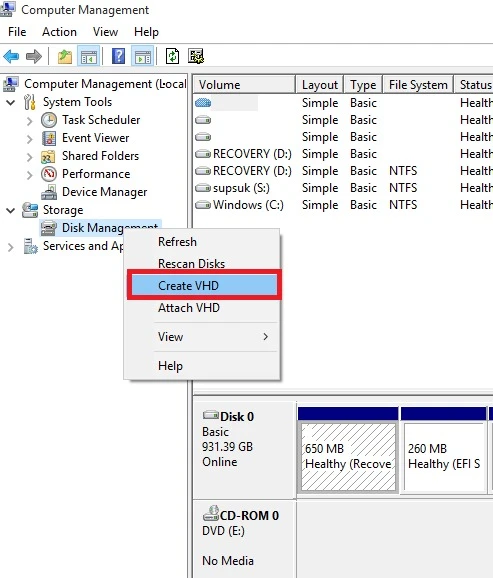
Bước 4: Chọn vị trí và kích thước ổ cứng ảo
Một cửa sổ Create and Attach VHD sẽ hiện ra. Ở phần Location, chọn vị trí lưu file VHD bằng cách duyệt đến thư mục bạn muốn trên ổ đĩa hiện có.
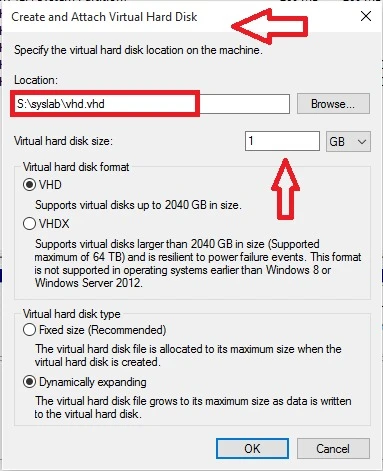
- Kích thước ổ cứng ảo (Size): Bạn có thể chọn dung lượng cho ổ cứng ảo bằng cách nhập số liệu vào ô kế bên mục Virtual Hard disk size và tùy chọn đơn vị là MB (megabytes), GB (gigabytes), hoặc TB (terabytes).
Bước 5: Chọn loại ổ cứng ảo
Tại phần Virtual hard disk type, chọn Dynamically expanding để dung lượng của file VHD chỉ tăng khi có thêm dữ liệu, tiết kiệm không gian đĩa hơn. Sau đó nhấp OK để tiếp tục.
Bước 6: Khởi tạo Volume mới cho ổ cứng ảo
Khi ổ cứng ảo đã được tạo, bạn sẽ thấy nó xuất hiện trong danh sách ổ đĩa. Kích chuột phải vào ổ cứng ảo này và chọn Initialize Disk để bắt đầu quá trình tạo một Volume mới cho ổ.
Bước 7: Tạo Simple Volume mới
Khi đã khởi tạo ổ đĩa, tiếp theo bạn cần tạo một phân vùng cho nó. Kích chuột phải vào ổ cứng ảo vừa tạo, chọn New Simple Volume.
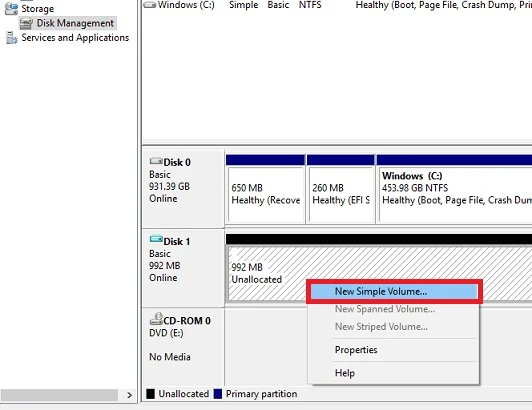
Một cửa sổ Simple Volume Wizard sẽ xuất hiện, nhấp Next để tiến hành.
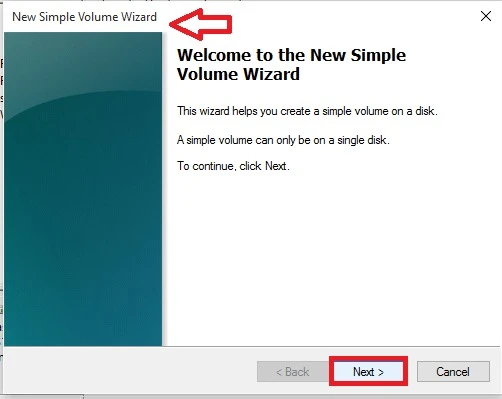
Bước 8: Chọn dung lượng cho Volume
Trong Simple Volume Wizard, bạn sẽ cần xác định dung lượng cho Volume này, sau đó nhấn Next.
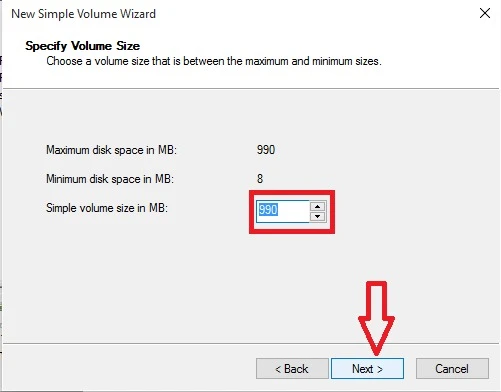
Bước 9: Đặt ký tự ổ đĩa
Trong cửa sổ tiếp theo, chọn ký tự ổ đĩa bạn muốn gán cho ổ cứng ảo, giúp dễ dàng nhận diện và truy cập sau này. Nhấn Next khi hoàn tất.
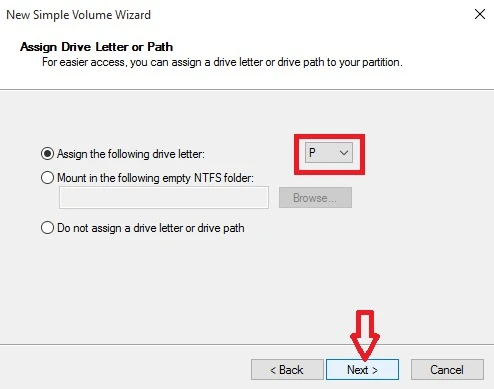
Bước 10: Định dạng Volume
Ở các bước tiếp theo, chọn Format để định dạng ổ cứng ảo theo hệ thống file mong muốn, sau đó nhấn Finish để hoàn tất quá trình tạo Simple Volume mới.
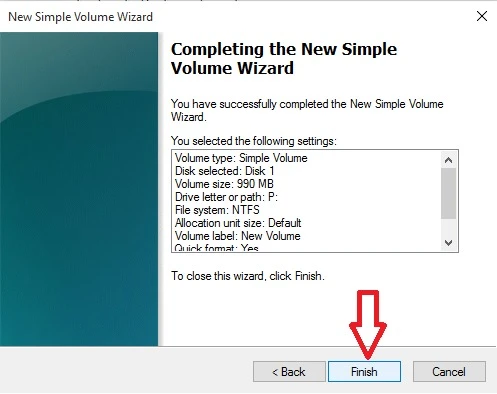
Bước 11: Kiểm tra ổ cứng ảo trên File Explorer
Sau khi hoàn thành các bước trên, bạn sẽ thấy ổ cứng ảo xuất hiện trong File Explorer như một ổ đĩa vật lý. Tại đây, bạn có thể lưu trữ dữ liệu và sử dụng ổ đĩa ảo tương tự như các ổ đĩa thông thường.
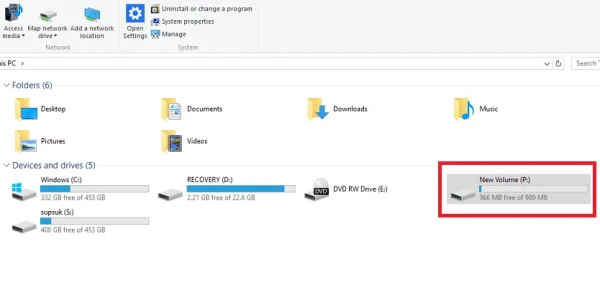
Bước 12: Ngắt kết nối hoặc xóa ổ cứng ảo khi không cần sử dụng
Nếu muốn lấy lại không gian lưu trữ hoặc ngắt kết nối ổ cứng ảo, chỉ cần kích chuột phải vào ổ này và chọn Eject.
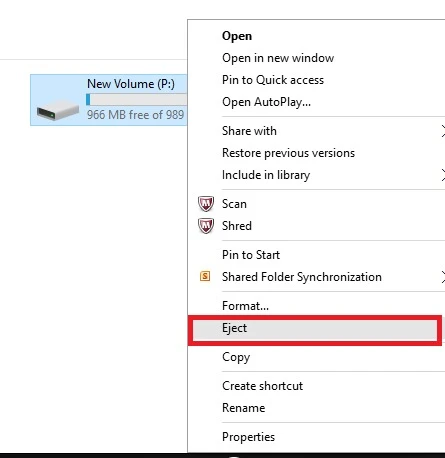
Kết luận
Với các bước đơn giản trên, bạn đã biết cách tạo ổ cứng ảo trên Windows 10 một cách nhanh chóng và hiệu quả. Ổ cứng ảo này không chỉ giúp bảo vệ dữ liệu mà còn dễ dàng tháo gỡ khi không cần thiết.
Việc tận dụng chức năng ổ cứng ảo trên Windows 10 sẽ hỗ trợ bạn trong công việc và lưu trữ dữ liệu an toàn hơn.