Windows 10 là một trong những hệ điều hành phổ biến nhất hiện nay, nhưng đôi khi người dùng vẫn gặp phải vấn đề không mong muốn, trong đó có lỗi không khởi động được. Nếu máy tính của bạn không thể boot vào Windows 10, đừng lo lắng, có nhiều cách khắc phục sự cố này. Dưới đây là các bước hướng dẫn chi tiết cách sửa lỗi Win 10 không khởi động, từ những cách đơn giản nhất đến những phương pháp phức tạp hơn.
10 cách sửa lỗi Win 10 không khởi động được một cách hiệu quả
1. Xác nhận máy tính đã hoàn tất quá trình POST
POST (Power-On Self-Test) là quy trình kiểm tra phần cứng cơ bản khi bạn khởi động máy tính. Nếu máy tính không thể hoàn tất quá trình POST, Windows sẽ không khởi động được.
Bạn có thể nhận biết điều này qua các tiếng beep hoặc tín hiệu đèn trên máy tính. Nếu máy tính của bạn đã hoàn thành POST, nhưng Windows 10 vẫn không khởi động, bạn nên tiếp tục với các phương pháp khắc phục dưới đây.
2. Ngắt kết nối các thiết bị ngoại vi

Thiết bị ngoại vi như USB, máy in, máy quét, hay các thiết bị lưu trữ bên ngoài đôi khi có thể gây xung đột với hệ điều hành, dẫn đến việc máy tính không thể khởi động.
Để sửa lỗi Win 10, hãy rút tất cả các thiết bị này ra khỏi máy, sau đó khởi động lại. Hãy giữ lại những thiết bị cần thiết như bàn phím, chuột và màn hình.
Ngoài ra, bạn cũng có thể thử tháo pin và giữ nút nguồn trong 10-15 giây, rồi cắm lại máy và khởi động xem có giúp khắc phục được sự cố hay không.
3. Kiểm tra thông báo lỗi
Nếu màn hình hiển thị một thông báo lỗi cụ thể, bạn nên tra cứu trực tuyến để tìm hiểu nguyên nhân và cách khắc phục.
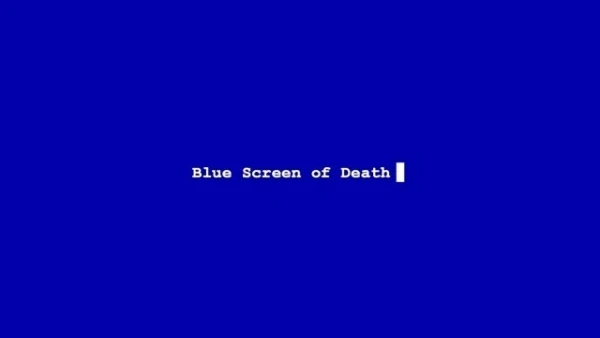
Ví dụ, một trong những lỗi phổ biến là "Windows Failed to Start" với mã lỗi 0xc00000f. Lỗi này thường do lỗi trong Boot Configuration Data (BCD).
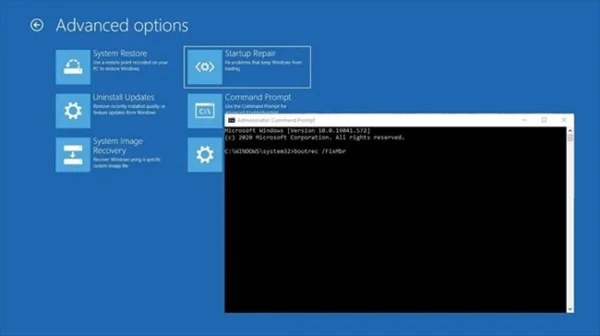
Để sửa lỗi BCD, bạn có thể sử dụng Command Prompt với các lệnh:
bootrec /FixMbr
bootrec /FixBoot
bootrec /ScanOs
bootrec /RebuildBcd
Sau khi hoàn thành, hãy khởi động lại máy tính để kiểm tra.
4. Kiểm tra kết nối phần cứng trên bo mạch chủ

Một lỗi phổ biến khác khi Win 10 không khởi động được là do các kết nối phần cứng bên trong máy tính. Hãy mở máy và kiểm tra các thành phần quan trọng như:
- RAM: RAM có thể bị lỏng sau thời gian sử dụng. Bạn nên kiểm tra và cắm lại RAM để đảm bảo nó được kết nối chắc chắn.
- Ổ cứng: Kiểm tra xem cáp SATA kết nối ổ cứng với bo mạch chủ có chắc chắn hay không.
- Card PCI-E: Nếu bạn sử dụng card đồ họa hoặc các thiết bị PCI-E khác, hãy đảm bảo rằng chúng vẫn được kết nối đúng cách.
5. Khởi động Windows ở Safe Mode
Safe Mode là chế độ khởi động Windows với số lượng driver và dịch vụ tối thiểu. Để vào Safe Mode, bạn có thể thực hiện như sau:
- Tắt và khởi động lại máy tính.
- Khi máy đang khởi động, nhấn liên tục phím F8 (hoặc phím tương ứng) để vào Advanced Boot Options.
- Chọn Safe Mode hoặc Safe Mode with Networking nếu bạn muốn sử dụng Internet.
Nếu máy tính có thể khởi động vào Safe Mode, bạn có thể tìm hiểu thêm nguyên nhân gây lỗi và tiến hành sửa lỗi từ đó.
6. Reset lại máy tính
Nếu các bước trên không hiệu quả, bạn có thể thực hiện reset lại máy tính. Lựa chọn này sẽ cài đặt lại Windows mà không ảnh hưởng đến file cá nhân của bạn (nếu bạn chọn giữ lại file). Để reset:
- Vào Settings > Update & Security > Recovery.
- Chọn Reset this PC và làm theo các hướng dẫn.
7. Sử dụng System Restore
Nếu lỗi khởi động xuất hiện sau khi bạn cài đặt một phần mềm, driver hoặc bản cập nhật mới, hãy sử dụng System Restore để khôi phục lại hệ thống về thời điểm mà mọi thứ vẫn hoạt động bình thường.
Để sử dụng System Restore, bạn cần vào Safe Mode trước, sau đó chọn System Restore từ Control Panel.
8. Thực hiện sửa chữa tự động (Automatic Repair)
Đây là một phương pháp hữu ích khi bạn không thể xác định nguyên nhân gây lỗi. Bạn cần có đĩa cài đặt Windows hoặc USB boot chứa bản cài đặt. Sau đó:
- Khởi động lại máy tính từ USB hoặc DVD chứa bản cài đặt Windows.
- Chọn Repair your computer ở màn hình cài đặt.
- Điều hướng đến Troubleshoot > Advanced Options > Automatic Repair.
Windows sẽ tự động chẩn đoán và sửa chữa các lỗi khởi động.
9. Thử các kết nối video khác nhau
Một nguyên nhân khác có thể là vấn đề với các kết nối video. Bạn có thể thử kết nối với một màn hình khác hoặc sử dụng các cổng kết nối khác như HDMI, DisplayPort, hoặc VGA để kiểm tra xem màn hình có hiển thị hay không.
10. Clean Boot
Cuối cùng, bạn có thể thực hiện Clean Boot để loại bỏ các phần mềm và dịch vụ không cần thiết có thể gây ra xung đột. Clean Boot giúp khởi động máy tính với các dịch vụ và ứng dụng tối thiểu, giúp bạn xác định nguyên nhân gây ra sự cố.
Kết luận
Cách sửa lỗi Win 10 không khởi động được có thể phức tạp, nhưng với những phương pháp trên, bạn có thể khắc phục sự cố một cách hiệu quả. Từ việc kiểm tra phần cứng đến các phương pháp khôi phục hệ thống, luôn có giải pháp phù hợp cho từng tình huống. Hãy bắt đầu với các phương pháp đơn giản và tiến dần tới các giải pháp phức tạp hơn nếu cần. Nếu tất cả đều không hoạt động, có thể bạn cần sự trợ giúp từ chuyên gia kỹ thuật.