MSConfig (System Configuration) là công cụ hữu ích giúp bạn kiểm soát quá trình khởi động và quản lý các dịch vụ trên hệ thống. Việc biết cách mở MSConfig sẽ giúp bạn dễ dàng tối ưu hóa Windows 11, khắc phục lỗi và cải thiện hiệu suất máy tính. Dưới đây là những cách truy cập nhanh chóng và hiệu quả.
1. Mở MSConfig bằng hộp thoại Run
Hộp thoại Run cho phép bạn khởi chạy các công cụ hệ thống chỉ với một lệnh đơn giản:
- Nhấn Win + R để mở hộp thoại Run.
- Gõ
msconfig và nhấn Enter để mở cửa sổ System Configuration.
2. Sử dụng Windows Search để tìm MSConfig
Windows Search giúp bạn dễ dàng truy cập các công cụ có sẵn trên hệ điều hành:
- Nhấn vào biểu tượng kính lúp trên thanh tác vụ hoặc nhấn Win + S.
- Nhập MSConfig, sau đó chọn System Configuration từ danh sách kết quả.
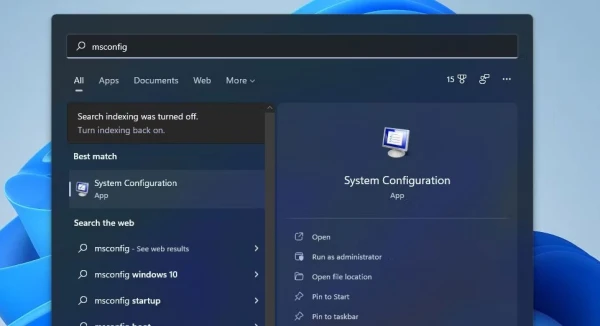
- Nếu cần chạy với quyền quản trị, chọn Run as administrator.
3. Mở MSConfig từ Windows Terminal
Bạn có thể dùng Windows Terminal để mở MSConfig qua Command Prompt hoặc PowerShell:
- Nhấn chuột phải vào Start, chọn Windows Terminal (Admin).
- Nhập lệnh
msconfig và nhấn Enter.
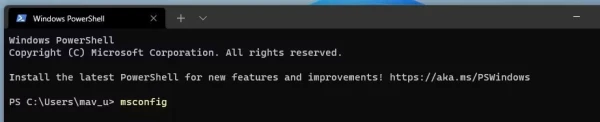
4. Truy cập MSConfig qua File Explorer
File Explorer cũng có thể giúp bạn mở nhanh MSConfig theo hai cách:
- Nhấn Win + E để mở File Explorer, nhập
msconfig vào thanh địa chỉ và nhấn Enter.
- Hoặc truy cập C:\Windows\System32, tìm và nhấp đúp vào msconfig.exe.
5. Sử dụng Task Manager để mở MSConfig
Task Manager không chỉ giúp theo dõi tiến trình mà còn hỗ trợ khởi chạy các công cụ hệ thống:
- Nhấn Ctrl + Shift + Esc để mở Task Manager.
- Chọn File > Run new task, nhập
msconfig, rồi nhấn OK.
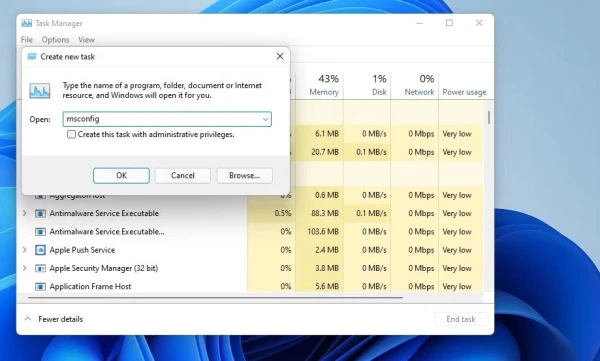
6. Mở MSConfig bằng Cortana
Nếu bạn sử dụng trợ lý ảo Cortana, có thể ra lệnh để mở MSConfig nhanh chóng:
- Nhấn vào biểu tượng Cortana trên thanh tác vụ.
- Gõ “mở MSConfig” hoặc sử dụng giọng nói để ra lệnh “Open MSConfig”.
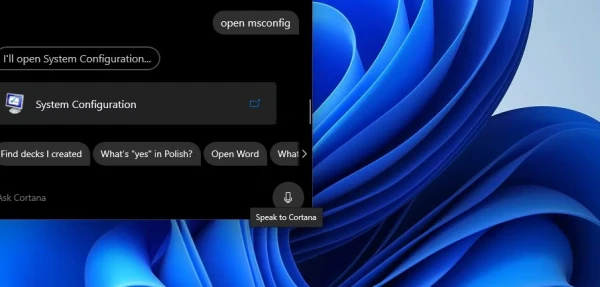
7. Tạo lối tắt MSConfig trên Desktop, Taskbar hoặc Start Menu
Tạo shortcut giúp bạn mở MSConfig nhanh chóng từ bất kỳ đâu:
- Nhấn chuột phải lên Desktop, chọn New > Shortcut.
- Nhập
msconfig, nhấn Next, đặt tên MSConfig và nhấn Finish.
- Để ghim vào Taskbar hoặc Start Menu, nhấp chuột phải vào shortcut và chọn Pin to Taskbar hoặc Pin to Start.
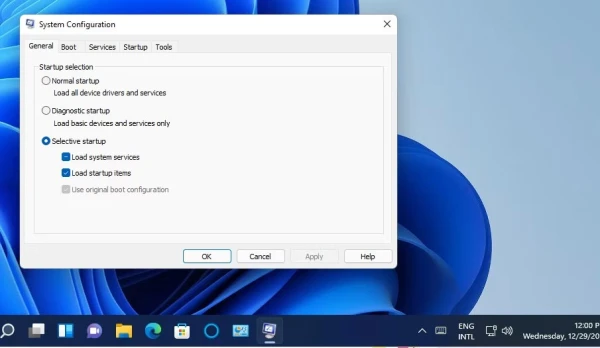
8. Đặt phím tắt riêng cho MSConfig
Nếu bạn muốn mở MSConfig bằng một tổ hợp phím, hãy làm như sau:
- Sau khi tạo shortcut MSConfig trên Desktop, nhấp chuột phải và chọn Properties.
- Trong tab Shortcut, nhập tổ hợp phím Ctrl + Alt + M vào ô Shortcut key.
- Nhấn Apply và OK để hoàn tất. Từ bây giờ, bạn chỉ cần nhấn Ctrl + Alt + M để mở MSConfig.
Kết luận
Với nhiều cách mở MSConfig khác nhau trên Windows 11, bạn có thể dễ dàng lựa chọn phương pháp phù hợp với nhu cầu của mình. Công cụ này không chỉ giúp tối ưu hóa quá trình khởi động mà còn hỗ trợ khắc phục sự cố hệ thống một cách nhanh chóng và hiệu quả.