Khi bạn chụp ảnh bằng iPhone hoặc iPad, chúng thường được lưu dưới định dạng HEIC (High Efficiency Image Format), giúp giảm dung lượng mà không làm giảm chất lượng hình ảnh. Tuy nhiên, nếu bạn sử dụng Windows 10 hoặc 11, có thể bạn sẽ gặp khó khăn khi cố mở các file HEIC này, vì hệ điều hành này không hỗ trợ trực tiếp định dạng HEIC. Nhưng đừng lo, chúng tôi sẽ hướng dẫn bạn cách dễ dàng mở và chuyển đổi chúng thành định dạng JPEG phổ biến.
1. File HEIC là gì?
Định dạng HEIC là một tiêu chuẩn mới được Apple giới thiệu vào năm 2017 như một thay thế cho JPEG. Nó không chỉ cung cấp chất lượng hình ảnh tốt hơn mà còn nén dữ liệu hiệu quả hơn, giúp tiết kiệm không gian lưu trữ. HEIC có thể chứa nhiều ảnh trong cùng một file, lý tưởng cho các chế độ chụp ảnh như Live Photos trên iPhone.
Tuy nhiên, do sự chưa phổ biến của HEIC trên các nền tảng khác ngoài Apple, người dùng Windows thường gặp khó khăn khi mở loại file này.
2. Cách mở file HEIC trên Windows 11
Bước 1: Mở file HEIC bằng ứng dụng Photos
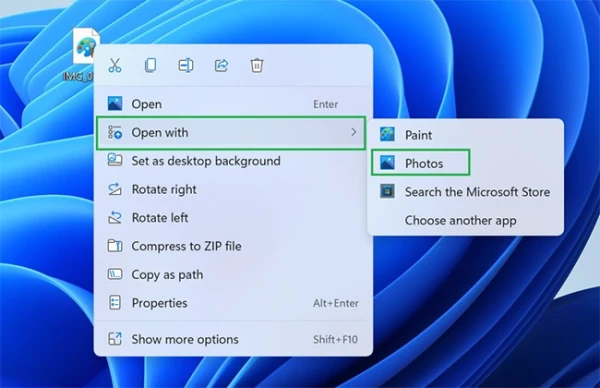
Windows 11 cung cấp ứng dụng Photos làm trình xem ảnh mặc định. Tuy nhiên, bạn cần cài đặt các tiện ích mở rộng để mở file HEIC.
Bước 2: Cài đặt HEVC Video Extension
Khi bạn cố mở file HEIC, ứng dụng Photos sẽ hiển thị thông báo yêu cầu cài đặt HEVC Video Extension từ Microsoft Store. Hãy nhấp vào "Download and install it now" để bắt đầu.
Bước 3: Xác nhận mua hàng
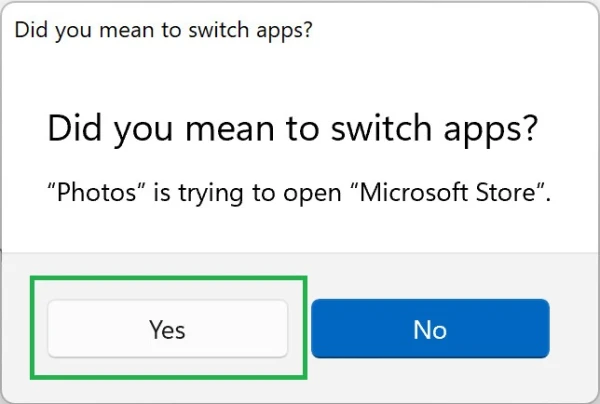
Tiện ích HEVC Video Extension có giá khoảng 0.99 USD. Bạn chỉ cần chọn phương thức thanh toán và xác nhận giao dịch.
Bước 4: Mở lại file HEIC
Sau khi cài đặt thành công, bạn chỉ cần mở lại file HEIC, và hình ảnh sẽ xuất hiện.
3. Cách mở file HEIC trên Windows 10
Bước 1: Tải và cài đặt tiện ích HEIF và HEVC
Tương tự như Windows 11, bạn cần cài đặt tiện ích HEIF Image Extensions và HEVC Video Extensions từ Microsoft Store.
Bước 2: Mở file HEIC bằng ứng dụng Photos
Sau khi cài đặt xong, các file HEIC sẽ được mở mặc định trong ứng dụng Photos. Nếu bạn muốn mở bằng ứng dụng khác, chỉ cần nhấp chuột phải vào file, chọn “Open with” và sau đó chọn Photos.
Bước 3: Lưu file dưới dạng JPEG
Để đảm bảo khả năng tương thích tốt hơn, bạn nên lưu file dưới dạng JPEG. Mở file trong ứng dụng Photos, nhấp vào “Edit & Create”, chọn “Save a copy”, và chọn định dạng JPEG để lưu lại.
4. Cách mở file HEIC trên Windows 7 và 8
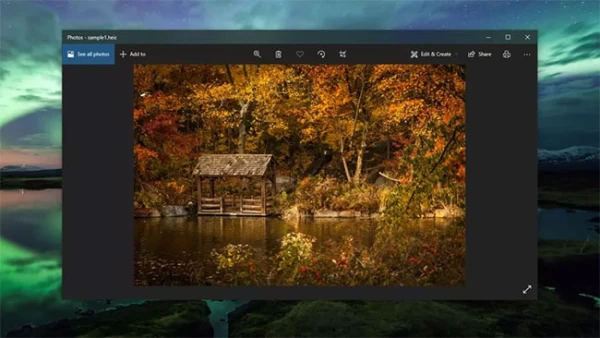
Với Windows 7 và 8, bạn cần cài đặt phần mềm bên thứ ba như CopyTrans HEIC for Windows. Phần mềm này không chỉ giúp bạn xem hình ảnh HEIC trong Windows Photo Viewer mà còn cho phép bạn chuyển đổi sang định dạng JPEG chỉ với một cú nhấp chuột.
5. Cách chuyển đổi file HEIC sang JPEG
Có một số cách để chuyển đổi file HEIC sang JPEG:
-
Sử dụng ứng dụng Photos: Mở file HEIC trong ứng dụng Photos và chọn "Save As", chọn định dạng JPEG từ menu.
-
Sử dụng iMazing HEIC Converter: Đây là phần mềm miễn phí cho phép bạn chuyển đổi file HEIC sang JPEG hoặc PNG mà không gặp rắc rối. Giao diện dễ sử dụng và hỗ trợ chuyển đổi hàng loạt.
-
Sử dụng công cụ chuyển đổi trực tuyến: Bạn cũng có thể sử dụng các công cụ trực tuyến như heictojpg.com để tải lên và chuyển đổi file HEIC sang JPEG nhanh chóng. Tuy nhiên, hãy tránh tải lên những file nhạy cảm để bảo mật thông tin cá nhân.
6. Một số câu hỏi thường gặp về file HEIC
File HEIF và HEIC có giống nhau không?
HEIC là một biến thể của HEIF, trong đó HEIC chủ yếu được sử dụng trên các thiết bị của Apple.
Làm cách nào để chuyển đổi file HEIC sang JPEG?
Bạn có thể sử dụng các ứng dụng như Adobe Photoshop hoặc các phần mềm chuyển đổi như iMazing HEIC Converter.
Tại sao ảnh iPhone lại ở định dạng HEIC?
Apple sử dụng HEIC để tận dụng tối đa công nghệ camera và tiết kiệm dung lượng lưu trữ cho người dùng.
Giờ đây, với hướng dẫn chi tiết trên, bạn đã có thể mở file HEIC trên Windows một cách dễ dàng. Hãy thực hiện theo từng bước và thưởng thức những bức ảnh đẹp mắt của mình mà không gặp phải vấn đề tương thích!