Remote Desktop là công cụ mạnh mẽ giúp bạn truy cập máy tính từ xa thông qua giao thức RDP. Dù làm việc ở nhà hay ở văn phòng, tính năng này hỗ trợ bạn điều khiển máy tính từ xa một cách linh hoạt.
Tuy nhiên, đôi lúc trong quá trình sử dụng, bạn có thể gặp phải các sự cố không mong muốn. Dưới đây là các cách khắc phục thường gặp, giúp bạn sử dụng Remote Desktop một cách hiệu quả hơn.
1. Không thể kết nối với máy tính từ xa
Một trong những vấn đề phổ biến khi sử dụng Remote Desktop là không thể kết nối với máy tính từ xa. Để khắc phục, trước hết, hãy kiểm tra kết nối mạng của cả hai máy tính và đảm bảo chúng đang trực tuyến.
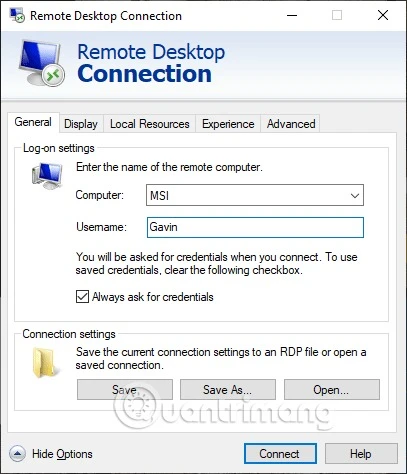
Bạn cần xác định chính xác địa chỉ IP của máy tính từ xa. Cách đơn giản nhất là trên máy tính đó, bạn truy cập https://www.whatsmyip.org/ để sao chép địa chỉ IP.
Nếu không thể truy cập trực tiếp, bạn có thể nhờ ai đó gửi cho bạn địa chỉ IP này. Bên cạnh đó, bạn cũng có thể tìm tên máy tính bằng cách vào Start Menu > Control Panel > System, xem phần Computer Name và Workgroup.
2. Không được phép kết nối từ xa
Nếu gặp lỗi không được phép kết nối từ xa, có thể kết nối Remote Desktop đang bị vô hiệu hóa trên máy tính đích.
Để sửa lỗi này, bạn vào System Properties bằng cách nhấp vào Change Settings ở bên phải Computer Name. Tiếp theo, chọn tab Remote.
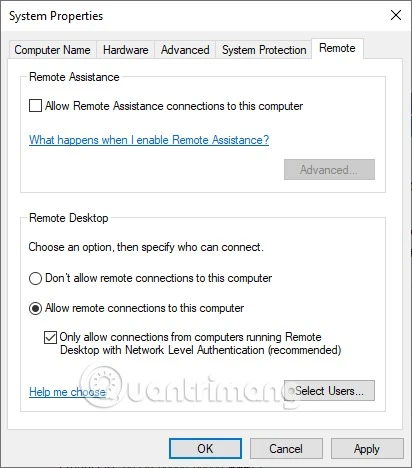
Ở đây, bạn cần bật tùy chọn Allow remote connections to this computer. Nếu đang sử dụng tính năng Network Level Authentication (NLA) để tăng cường bảo mật, hãy chắc chắn rằng cả hai máy đều hỗ trợ NLA.
Trong trường hợp gặp lỗi kết nối sau khi bật NLA, bạn có thể thử tắt tính năng này để xem có khắc phục được sự cố hay không.
3. Sử dụng RDP Wrapper Library trên Windows 10 Home
Người dùng Windows 10 Home không được hỗ trợ kết nối Remote Desktop mặc định, chỉ có thể kết nối ra ngoài chứ không thể kết nối vào. Tuy nhiên, bạn có thể sử dụng RDP Wrapper Library để khắc phục hạn chế này.
Để cài đặt, bạn thực hiện theo các bước sau:
- Tải file RDPWInst.zip từ trang web hỗ trợ.
- Giải nén file vừa tải về bằng phần mềm nén như 7-Zip.
- Chạy file install.bat trong thư mục giải nén.
- Sau khi cài đặt xong, chạy tiếp update.bat.
- Kiểm tra tiến trình hoạt động bằng cách chạy file RDPcheck.exe.
- Cuối cùng, sử dụng RDPConf.exe để quản lý cài đặt.
4. Không thể sao chép văn bản từ máy tính từ xa
Khi sử dụng Remote Desktop, tính năng sao chép văn bản giữa máy tính từ xa và máy chủ đôi lúc không hoạt động. Để khắc phục, bạn cần đảm bảo đã kích hoạt tính năng Clipboard Redirection.
Trong hộp thoại Remote Desktop Connection, chọn Show Options và vào tab Local Resources. Dưới phần Local devices and resources, tích chọn hộp Clipboard để bật tính năng sao chép và dán giữa hai máy.
5. Kích thước cửa sổ Remote Desktop không đúng
Khi kết nối từ xa, cửa sổ Remote Desktop có thể không hiển thị đúng kích thước. Có hai cách để điều chỉnh kích thước:
-
Cách thứ nhất, sử dụng lệnh Run và nhập:
mstsc.exe /h:X /w:X
Thay X bằng chiều cao và chiều rộng mong muốn.
-
Cách thứ hai, trong giao diện Remote Desktop Connection, chọn Show Options và điều chỉnh độ phân giải bằng thanh trượt ở phần Display.
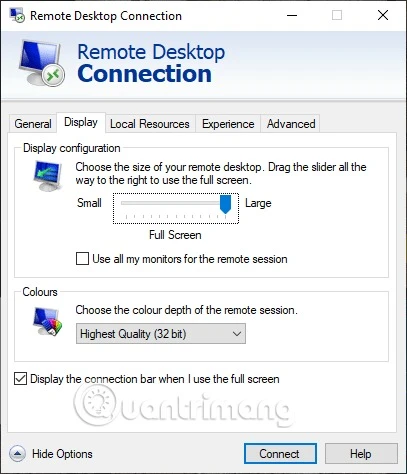
6. Xóa thông tin đăng nhập để kết nối lại
Khi thông tin đăng nhập của bạn hoặc máy tính từ xa bị thay đổi, điều này có thể gây ra sự cố kết nối.
Để xóa thông tin đăng nhập, bạn vào tab Advanced trong hộp thoại Remote Desktop Connection, chọn Settings và nhấn Automatically detect RD Gateway server settings để xóa và nhập lại thông tin đăng nhập.
7. Lưu cấu hình kết nối Remote Desktop
Nếu thường xuyên kết nối đến nhiều máy tính khác nhau, bạn nên lưu các thiết lập kết nối để tiết kiệm thời gian.
Mở hộp thoại Remote Desktop Connection, nhấn Show Options, thiết lập các cài đặt như độ phân giải, màu sắc, sau đó chọn Save As để lưu file cấu hình với đuôi .RDP.
Bạn có thể chỉnh sửa file cấu hình này bằng Notepad để tùy chỉnh sâu hơn các thông số như chiều rộng, chiều cao màn hình hoặc chế độ Smart Sizing.
8. Giải quyết xung đột cổng kết nối
Mặc định, Remote Desktop sử dụng cổng TCP 3389. Tuy nhiên, nếu cổng này bị chặn hoặc sử dụng bởi một dịch vụ khác, bạn có thể thay đổi cổng bằng PowerShell.
Dùng lệnh sau để kiểm tra cổng hiện tại:
Get-ItemProperty -Path 'HKLM:\SYSTEM\CurrentControlSet\Control\Terminal Server\WinStations\RDP-Tcp' -name "PortNumber"
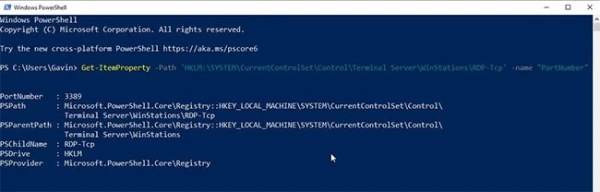
Sau đó, thay đổi cổng thành 3390 bằng lệnh:
$portvalue = 3390
Set-ItemProperty -Path 'HKLM:\SYSTEM\CurrentControlSet\Control\Terminal Server\WinStations\RDP-Tcp' -name "PortNumber" -Value $portvalue
New-NetFirewallRule -DisplayName 'RDPPORTLatest-TCP-In' -Profile 'Public' -Direction Inbound -Action Allow -Protocol TCP -LocalPort $portvalue
9. Các phím tắt tiện dụng khi sử dụng Remote Desktop
Dưới đây là một số phím tắt hữu ích khi sử dụng Remote Desktop:
- Toàn màn hình: Ctrl + Alt + Break
- Chuyển giữa chế độ cửa sổ và toàn màn hình: Ctrl + Alt + Pause
- Khởi động lại máy từ xa: Ctrl + Alt + End
Remote Desktop là công cụ mạnh mẽ, nhưng đôi khi cũng gây ra những sự cố không mong muốn. Với những hướng dẫn trên, hy vọng bạn có thể khắc phục nhanh chóng và sử dụng hiệu quả tính năng này để làm việc từ xa một cách dễ dàng.