Khi có một ổ cứng (HDD) hoặc SSD mới hoặc đã qua sử dụng, việc đầu tiên cần làm là format ổ để chuẩn bị cho việc lưu trữ dữ liệu an toàn và hiệu quả. Đây là cách format ổ cứng trên Windows giúp bạn thiết lập hệ thống file và xóa dữ liệu cũ, chuẩn bị không gian lưu trữ sạch sẽ cho thông tin mới.
Format ổ cứng là gì và vì sao cần thực hiện?
Format ổ cứng sẽ xóa toàn bộ dữ liệu, làm sạch ổ và thiết lập một hệ thống file phù hợp như NTFS, FAT32, hoặc exFAT. Mỗi loại hệ thống file sẽ xác định cách thức lưu trữ, truy cập, và quản lý file trên ổ đĩa. Format ổ cứng cũng kiểm tra và đánh dấu các bad sector, giúp ngăn ngừa lỗi lưu trữ trong tương lai.
Cách format ổ cứng trên Windows
Bước 1: Mở Disk Management
- Để truy cập Disk Management, nhấn Win + X và chọn Disk Management, hoặc mở thanh tìm kiếm, nhập "Create and format hard disk partitions," rồi chọn kết quả phù hợp.
Bước 2: Xem xét việc phân vùng (tùy chọn)
- Bạn có thể chia ổ đĩa vật lý thành các phân vùng riêng lẻ (ví dụ, chia ổ 1TB thành 500GB và 500GB). Điều này giúp bạn dễ dàng quản lý dữ liệu theo từng phân vùng.
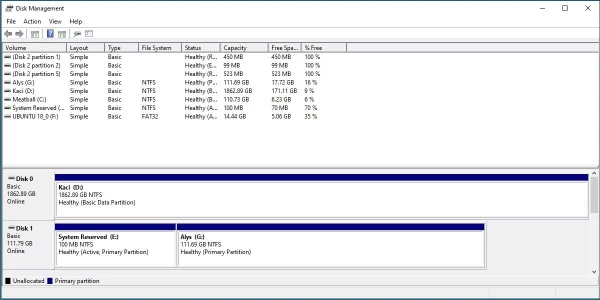
- Hầu hết các ổ mới đã được chia sẵn một phân vùng, nên bước này có thể bỏ qua. Tuy nhiên, nếu bạn muốn thay đổi cách tổ chức ổ đĩa, hãy cân nhắc việc phân vùng để đáp ứng nhu cầu lưu trữ.
Bước 3: Xác định ổ đĩa cần format
- Trong Disk Management, bạn sẽ thấy danh sách các ổ đĩa. Các ổ mới chưa format sẽ hiển thị là RAW trong cột File System.
- Xác định ổ đĩa muốn format bằng cách nhấp chuột phải và chọn Format. Chú ý kỹ, vì format nhầm ổ có thể gây mất dữ liệu nghiêm trọng. Lưu ý: Không thể format ổ hệ thống (thường là ổ C:) khi đang ở trong Windows, vì đây là nơi lưu trữ hệ điều hành.
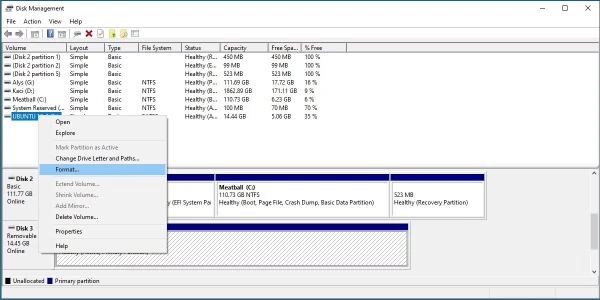
Bước 4: Thiết lập các cài đặt format
- Volume Label: Đặt tên cho ổ đĩa để dễ nhận diện trong File Explorer, chỉ dùng ký tự chữ và số.
- File System: Chọn NTFS (hệ thống file của Windows hỗ trợ nhiều tính năng hiện đại). Nếu không thể chọn NTFS, FAT32 hoặc exFAT là các lựa chọn thay thế.
- Allocation Unit Size: Để ở chế độ Default nếu không có yêu cầu đặc biệt.
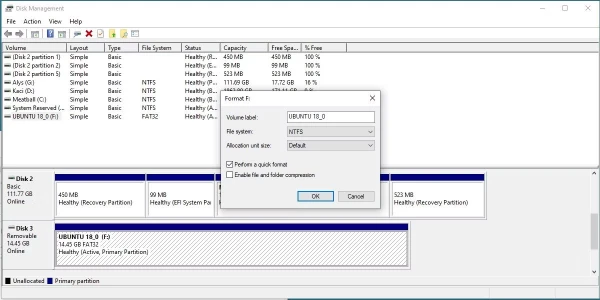
- Perform a Quick Format: Tốt nhất là không tích chọn mục này để đảm bảo ổ được kiểm tra kỹ lưỡng và ghi đè dữ liệu cũ bằng số 0. Quá trình này lâu hơn nhưng an toàn hơn.
- Enable file and folder compression: Không khuyến khích vì có thể làm giảm hiệu suất ổ đĩa.
Bước 5: Thực hiện format và chờ hoàn tất
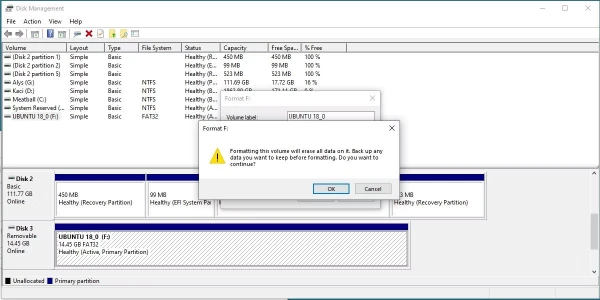
- Sau khi nhấp vào OK và xác nhận cảnh báo mất dữ liệu, ổ sẽ bắt đầu quá trình format và hiển thị trạng thái "Formatting" trong Disk Management. Tùy thuộc vào kích thước và loại ổ, quá trình có thể kéo dài từ vài phút đến một giờ.
Kết luận
Việc format ổ cứng là bước đầu tiên và quan trọng để đảm bảo ổ sẵn sàng cho việc lưu trữ an toàn và hiệu quả. Với cách format ổ cứng trên Windows đơn giản như trên, bạn có thể dễ dàng dọn dẹp và chuẩn bị ổ đĩa cho nhu cầu sử dụng mới của mình.