Clone ổ cứng là quá trình sao chép toàn bộ dữ liệu từ ổ cứng hiện tại sang một ổ đích, tạo ra một bản sao chính xác của hệ điều hành, các file, phân vùng, và cả chương trình đang cài đặt. Cách clone ổ cứng đặc biệt hữu ích khi bạn muốn nâng cấp ổ cứng, bảo vệ dữ liệu trước nguy cơ mất mát, hoặc chuyển sang một máy tính mới mà vẫn giữ nguyên cấu hình hệ thống hiện tại.
Việc này không chỉ giúp bạn tiết kiệm thời gian cài đặt lại phần mềm mà còn đảm bảo rằng tất cả các cài đặt và dữ liệu của bạn được bảo toàn.
Clone ổ cứng không chỉ đơn thuần là sao chép dữ liệu, mà nó tạo ra một bản sao đầy đủ, bao gồm hệ điều hành và các thiết lập hệ thống. Vì vậy, sau khi clone xong, bạn có thể dễ dàng khởi động máy tính từ ổ đích mà không cần phải cài đặt lại Windows hay các chương trình đã có sẵn.
Lợi ích của việc clone ổ cứng
-
Bảo vệ dữ liệu trước rủi ro mất mát: Ổ cứng có thể hỏng bất kỳ lúc nào, dẫn đến mất dữ liệu quan trọng. Clone ổ cứng giúp bạn có một bản sao lưu toàn bộ, bảo đảm an toàn cho dữ liệu.
-
Nâng cấp ổ cứng dễ dàng: Nếu bạn đang muốn thay ổ cứng cũ bằng một ổ mới có dung lượng lớn hơn hoặc tốc độ nhanh hơn (như chuyển từ HDD sang SSD), clone ổ cứng là phương pháp nhanh chóng và hiệu quả mà không cần phải cài đặt lại Windows.
-
Tiết kiệm thời gian: Khi clone ổ cứng, bạn sẽ không phải cài đặt lại từ đầu các chương trình hay hệ điều hành, giúp tiết kiệm rất nhiều thời gian.
Bây giờ, chúng ta sẽ tìm hiểu cách clone ổ cứng trên Windows mà không cần dùng phần mềm bên thứ ba.
Cách clone ổ cứng không dùng phần mềm bên thứ ba

Trên Windows, chức năng System Image có thể coi là một phương pháp clone gần như chính xác. Dù bản chất là tạo file image của ổ cứng, nó vẫn sao lưu toàn bộ hệ thống, từ hệ điều hành đến các file và thiết lập hệ thống.
Bạn có thể sử dụng image này để khôi phục toàn bộ ổ cứng của mình trên một ổ đích mới, gần như là một bản clone hoàn chỉnh.
Bước 1: Mở Control Panel
- Trên thanh tìm kiếm Windows, nhập Control Panel và chọn từ kết quả. Hoặc bạn có thể nhấn phím Windows + R, gõ "control panel" và nhấn Enter để mở.
Bước 2: Truy cập Backup and Restore
- Trong Control Panel, chọn mục System and Security.
- Tiếp theo, nhấp vào Backup and Restore (Windows 7) từ danh sách các tùy chọn. Đây là công cụ tích hợp sẵn của Windows để tạo image hệ thống.
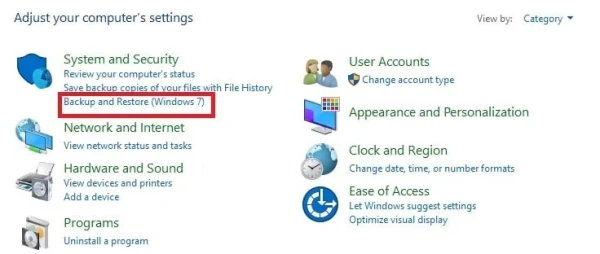
Bước 3: Tạo System Image
- Trên thanh bên trái, chọn Create a System Image.
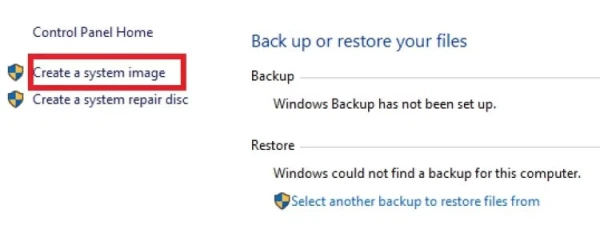
- Hệ thống sẽ hỏi bạn muốn lưu bản sao ở đâu. Có ba tùy chọn: On a hard disk (lưu trên ổ cứng), On one or more DVDs (lưu trên DVD) hoặc On a network location (lưu trên mạng).
- Chọn On a hard disk và kết nối ổ đích mà bạn muốn lưu bản sao.
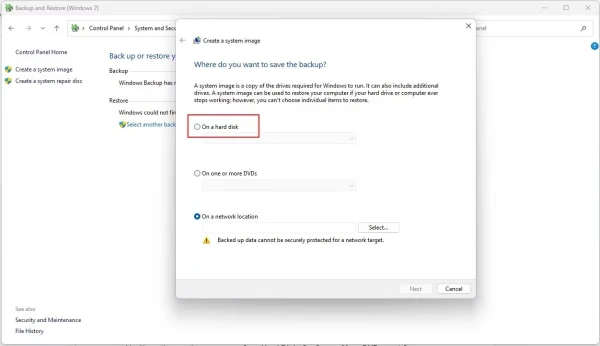
Bước 4: Bắt đầu quá trình sao lưu
- Sau khi chọn ổ đích, nhấn Start Backup để hệ thống bắt đầu tạo file image. Quá trình này có thể mất một thời gian tùy thuộc vào dung lượng dữ liệu trên ổ cứng hiện tại của bạn.
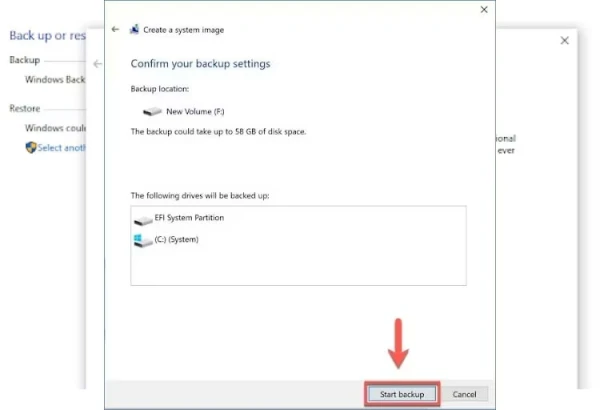
Bước 5: Khôi phục từ file image
Sau khi đã tạo xong file image, nếu cần khôi phục hoặc chuyển dữ liệu sang một ổ mới, bạn chỉ cần kết nối ổ đích và sử dụng chức năng System Restore để khôi phục từ image đã tạo. File image này chứa toàn bộ dữ liệu của bạn và có thể được sử dụng bất kỳ lúc nào khi cần thiết.
Ưu điểm và nhược điểm của phương pháp tạo System Image
Ưu điểm:
- Không cần phần mềm bên thứ ba: Phương pháp này sử dụng các công cụ tích hợp sẵn trên Windows, giúp bạn tránh phải cài đặt phần mềm từ bên ngoài.
- Toàn diện: File image bao gồm toàn bộ hệ điều hành, phân vùng, file hệ thống và tất cả dữ liệu cá nhân.
- Phục hồi dễ dàng: Bạn có thể khôi phục toàn bộ hệ thống từ file image với vài bước đơn giản.
Nhược điểm:
- Không phải là clone hoàn chỉnh: File image là một bản sao nén của dữ liệu, không phải là một bản clone trực tiếp mà bạn có thể khởi động ngay lập tức trên ổ đích như các công cụ clone chuyên dụng.
- Mất thời gian phục hồi: Sau khi tạo image, nếu muốn sử dụng lại trên ổ mới, bạn sẽ cần thực hiện quá trình khôi phục, khác với việc clone trực tiếp nơi ổ đích đã sẵn sàng để khởi động ngay.
Lưu ý khi thực hiện clone ổ cứng
- Chuẩn bị trước ổ đích: Đảm bảo ổ đích có dung lượng đủ lớn để chứa toàn bộ dữ liệu từ ổ nguồn.
- Kiểm tra kết nối ổ cứng: Kết nối ổ cứng đích với máy tính của bạn qua các cổng phù hợp như USB hoặc SATA để quá trình clone diễn ra suôn sẻ.
- Sao lưu dữ liệu quan trọng: Dù quá trình clone khá an toàn, bạn vẫn nên sao lưu dữ liệu quan trọng của mình ở một nơi khác trước khi thực hiện.
Kết luận
Cách clone ổ cứng trên Windows không cần phần mềm bên thứ ba thông qua công cụ System Image là một giải pháp dễ dàng và hiệu quả để sao lưu và bảo vệ toàn bộ dữ liệu hệ thống.
Dù không hoàn toàn giống như clone trực tiếp, nhưng quá trình này vẫn cung cấp sự bảo đảm và an toàn cho dữ liệu, đồng thời hỗ trợ khôi phục hệ thống nhanh chóng khi cần thiết.
Việc hiểu rõ về cách clone ổ cứng sẽ giúp bạn tự tin hơn khi chuyển đổi hệ thống hoặc nâng cấp phần cứng mà không lo mất dữ liệu.