Clean Boot Windows 11 là một phương pháp tuyệt vời để giải quyết các vấn đề khi máy tính chạy chậm hoặc một ứng dụng nào đó gặp trục trặc. Bằng cách chỉ khởi động với những chương trình và driver tối thiểu, Clean Boot giúp bạn xác định nguyên nhân gây lỗi, giúp loại trừ các yếu tố không cần thiết có thể gây xung đột hệ thống.
Clean Boot Windows 11 là gì?
Clean Boot là một phương pháp khắc phục sự cố trong Windows, giúp khởi động máy tính với số lượng driver và chương trình khởi động tối thiểu. Điều này giúp bạn phân tích và xác định nguyên nhân gây lỗi là do ứng dụng của bên thứ ba hay do hệ thống.
Khi thực hiện clean boot Windows 11, bạn có thể phát hiện và loại trừ các ứng dụng hoặc dịch vụ gây ảnh hưởng đến hiệu suất của máy tính.
Hướng dẫn chi tiết cách thực hiện Clean Boot Windows 11
Để thực hiện quá trình Clean Boot, làm theo các bước sau:
1. Mở System Configuration
Truy cập menu Start, gõ "msconfig" vào thanh tìm kiếm và chọn System Configuration từ kết quả.
2. Tắt các dịch vụ không cần thiết
Trong System Configuration, chuyển sang tab Services.
Đánh dấu vào Hide all Microsoft services để ẩn các dịch vụ quan trọng của hệ thống.
Nhấp vào Disable All để tắt tất cả các dịch vụ không phải của Microsoft.
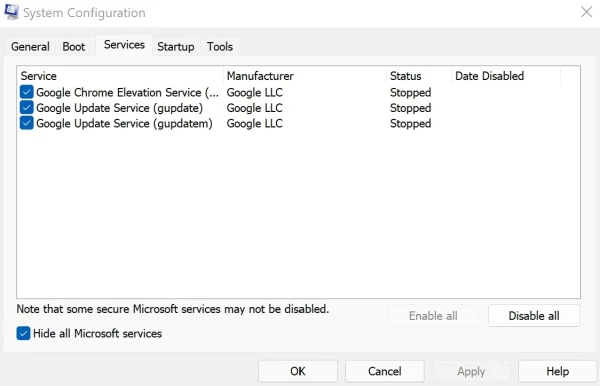
3. Quản lý các ứng dụng khởi động
Chuyển qua tab Startup trong System Configuration và nhấp vào Open Task Manager.
Trong Task Manager, chọn từng ứng dụng khởi động và chọn Disable để ngừng tất cả các ứng dụng không cần thiết khi khởi động.
4. Khởi động lại máy tính
Sau khi tắt tất cả các dịch vụ và ứng dụng khởi động, quay lại System Configuration và nhấn OK.
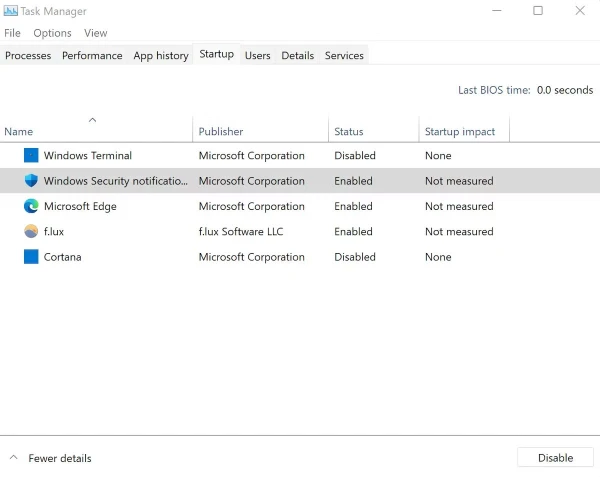
Khởi động lại máy tính để vào môi trường Clean Boot.
Sau khi hoàn thành, máy tính của bạn sẽ khởi động với các chương trình và driver tối thiểu. Nếu sự cố vẫn tiếp diễn, khả năng cao vấn đề không nằm ở các ứng dụng của bên thứ ba. Ngược lại, nếu lỗi không còn xuất hiện, bạn có thể lần lượt kiểm tra từng ứng dụng để xác định nguyên nhân.
Kiểm tra ứng dụng gây lỗi trong Clean Boot
Nếu máy tính của bạn hoạt động ổn định trong môi trường Clean Boot, tiếp tục như sau để tìm ra ứng dụng gây lỗi:
1. Kích hoạt một nửa dịch vụ
Mở lại System Configuration và vào tab Services.
Chọn một nửa trong số các dịch vụ bị vô hiệu hóa và nhấp vào Enable.
Khởi động lại máy để kiểm tra xem sự cố có tái diễn không.
2. Kích hoạt dần các ứng dụng khởi động
Mở Task Manager và vào tab Startup.
Bật một nửa ứng dụng khởi động và khởi động lại máy.
3. Tiếp tục lặp lại
Lặp lại quy trình này cho đến khi bạn xác định được ứng dụng hoặc dịch vụ gây ra sự cố.
Cách dừng Clean Boot và trở về trạng thái khởi động bình thường
Sau khi hoàn thành kiểm tra và sửa lỗi, bạn có thể dễ dàng tắt chế độ Clean Boot để trở về chế độ khởi động bình thường.
1. Mở System Configuration
Nhấn phím Windows, gõ "msconfig" và chọn System Configuration.
2. Bật lại tất cả các dịch vụ
Trong tab Services, đánh dấu vào Hide all Microsoft services và nhấp Enable All để bật lại tất cả các dịch vụ.
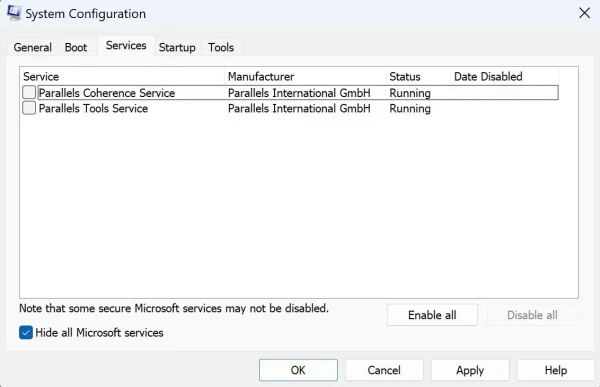
3. Bật lại các ứng dụng khởi động
Chuyển đến tab Startup, nhấp vào Open Task Manager.
Trong Task Manager, bật lại tất cả các ứng dụng khởi động bằng cách chọn Enable cho từng ứng dụng.
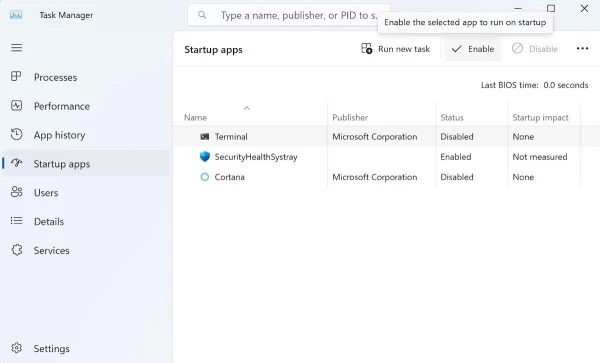
4. Khởi động lại máy tính
Khởi động lại máy để Windows quay trở về chế độ khởi động bình thường.
Kết luận
Thực hiện Clean Boot Windows 11 là một phương pháp hiệu quả để xác định và khắc phục các lỗi do xung đột phần mềm. Dù có thể cần chút kiên nhẫn khi phải thử nghiệm từng ứng dụng hoặc dịch vụ, nhưng cách làm này giúp bạn loại bỏ tận gốc những lỗi ảnh hưởng đến hiệu suất hệ thống.
Với phương pháp Clean Boot, bạn có thể giữ cho máy tính của mình hoạt động mượt mà và nhanh chóng khôi phục lại hiệu suất ban đầu khi gặp phải sự cố.