Bạn đã bao giờ tự hỏi về cách đổi địa chỉ IP trong Windows 10 một cách hiệu quả và an toàn chưa? Việc thay đổi địa chỉ IP có thể mang lại nhiều lợi ích như bảo mật, ẩn danh hoặc khắc phục sự cố kỹ thuật.
Trong bài viết này, chúng tôi sẽ hướng dẫn bạn ba phương pháp để đổi địa chỉ IP trên Windows 10: sử dụng ứng dụng Settings, Control Panel và Command Prompt (hoặc PowerShell).
Cùng tìm hiểu chi tiết cách thực hiện các phương pháp này để bảo vệ thông tin cá nhân và cải thiện trải nghiệm kết nối mạng.
Nguyên nhân tại sao bạn nên đổi địa chỉ IP?
Thay đổi địa chỉ IP có thể không phải là nhu cầu phổ biến với nhiều người dùng, bởi hầu hết các thiết bị đều tự động nhận địa chỉ IP trong quá trình thiết lập hệ thống.
Tuy nhiên, đôi khi việc thay đổi địa chỉ IP, dù là công khai (public) hay cục bộ (local), lại trở nên cần thiết vì một số lý do chính đáng.
Bảo vệ an ninh và quyền riêng tư
Địa chỉ IP công khai có thể tiết lộ vị trí địa lý tương đối của bạn, từ đó khiến quyền riêng tư của bạn bị xâm phạm.
Dù rủi ro này không xảy ra thường xuyên, nhưng nếu bạn cần giữ danh tính trực tuyến an toàn hoặc tránh sự giám sát, việc đổi địa chỉ IP có thể làm tăng tính bảo mật, làm cho thiết bị của bạn dường như là một thiết bị khác hoàn toàn.
Đổi vị trí địa lý
Thay đổi địa chỉ IP có thể giúp bạn truy cập vào các nội dung bị giới hạn địa lý, chẳng hạn như các dịch vụ phát trực tuyến hoặc trang web chỉ mở cho người dùng tại một số quốc gia nhất định. Điều này đặc biệt hữu ích khi bạn đang ở nước ngoài và muốn sử dụng các dịch vụ nội địa.
Tránh bị chặn hoặc cấm
Trong một số trường hợp, các trang web hoặc dịch vụ trực tuyến có thể chặn địa chỉ IP của bạn, khiến bạn không thể truy cập.
Thay đổi địa chỉ IP là giải pháp để vượt qua các lệnh cấm này. Hơn nữa, khi đối diện với các cuộc tấn công từ chối dịch vụ (DoS), việc thay đổi IP cũng giúp ngăn chặn những cuộc tấn công này.
Cải thiện trải nghiệm chơi game và học ngôn ngữ
Game thủ thường thay đổi địa chỉ IP để kết nối với các server ở các khu vực khác, giúp giảm độ trễ và tăng hiệu suất trong quá trình chơi game.
Ngoài ra, việc sử dụng địa chỉ IP từ một quốc gia khác cũng là một mẹo tuyệt vời để tiếp cận với các nội dung và tài liệu học ngôn ngữ địa phương, cung cấp thêm ngữ liệu phong phú và phù hợp hơn.
Khắc phục sự cố mạng
Một số sự cố mạng có thể phát sinh từ việc xung đột địa chỉ IP giữa các thiết bị trong cùng mạng. Việc thay đổi địa chỉ IP cục bộ có thể giúp giải quyết tình trạng này.
Ngoài ra, khi cấu hình lại hệ thống sau khi thay router mới, thay đổi IP theo cách thủ công có thể giúp hệ thống hoạt động ổn định hơn, tránh các lỗi phát sinh do IP sai được router tự động gán.

3 cách đổi địa chỉ IP trên Windows 10
1. Cách đổi địa chỉ IP trong Windows 10 bằng ứng dụng Settings
Phương pháp sử dụng ứng dụng Settings là cách dễ dàng nhất để thay đổi địa chỉ IP trên Windows 10. Dưới đây là các bước thực hiện:
Bước 1: Mở ứng dụng Settings từ menu Start hoặc nhấn tổ hợp phím Windows + I.
Bước 2: Vào mục Network & Internet.
Bước 3: Chọn loại kết nối mạng của bạn từ thanh bên trái (Wi-Fi nếu sử dụng không dây hoặc Ethernet nếu dùng mạng có dây).
Bước 4: Chọn tên kết nối mạng của bạn từ bên phải.
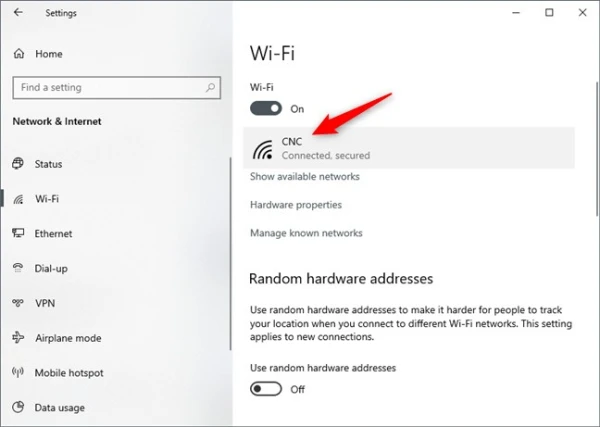
Bước 5: Cuộn xuống phần IP settings và nhấn Edit dưới mục IP assignment.
Bước 6: Một hộp thoại sẽ xuất hiện, tại đây bạn có thể chọn Automatic (DHCP) để hệ thống tự động chỉ định địa chỉ IP, hoặc Manual để thiết lập IP tĩnh.
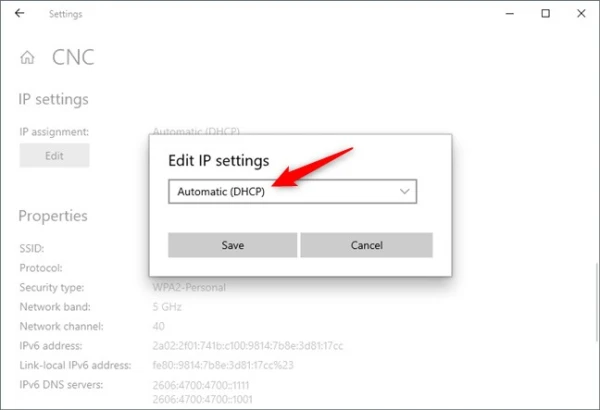
Bước 7: Nếu chọn Manual, bật tùy chọn IPv4 hoặc IPv6 và nhập địa chỉ IP, Subnet prefix length (thường là 24 cho subnet mask 255.255.255.0), Gateway và DNS (tuỳ chọn).
Bước 8: Sau khi hoàn tất, nhấn Save để lưu lại thay đổi.
Lưu ý, nếu không nhập đúng thông tin, máy tính có thể bị mất kết nối Internet. Trong trường hợp này, hãy đặt lại địa chỉ IP về chế độ Automatic (DHCP).
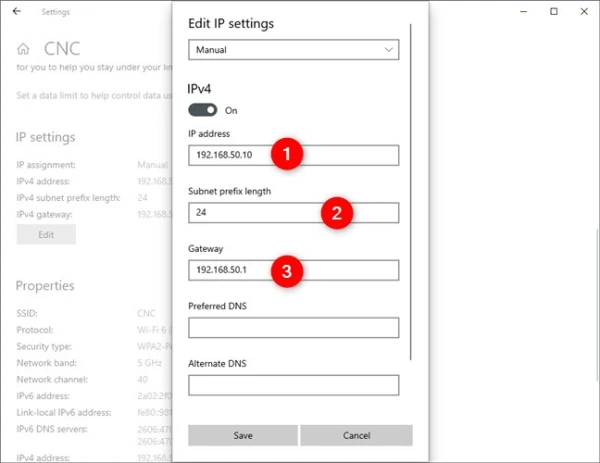
2. Cách đổi địa chỉ IP trong Windows 10 bằng Control Panel
Ngoài ứng dụng Settings, bạn cũng có thể thay đổi địa chỉ IP từ Control Panel theo các bước sau:
Bước 1: Mở Control Panel và chọn View network status and tasks.
Bước 2: Trong Network and Sharing Center, nhấn vào tên kết nối mạng của bạn dưới mục View your active networks.
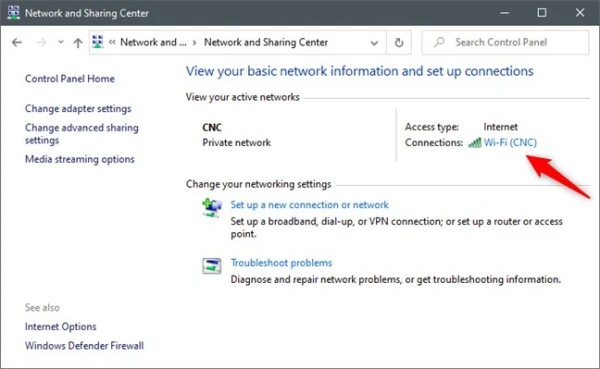
Bước 3: Trong cửa sổ Status, nhấn Properties.
Bước 4: Chọn Internet Protocol Version 4 (TCP/IPv4) hoặc Internet Protocol Version 6 (TCP/IPv6) tùy theo địa chỉ IP bạn muốn thay đổi, sau đó nhấn Properties.
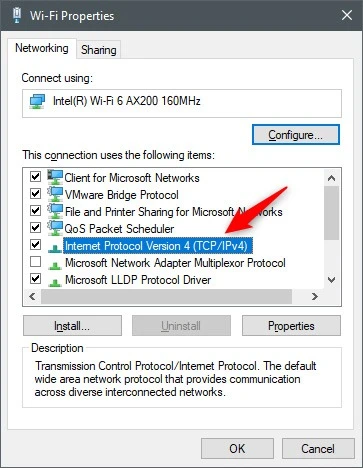
Bước 5: Để địa chỉ IP được tự động gán, chọn Obtain an IP address automatically. Hoặc để cấu hình IP tĩnh, chọn Use the following IP address và nhập địa chỉ IP, Subnet mask và Gateway.
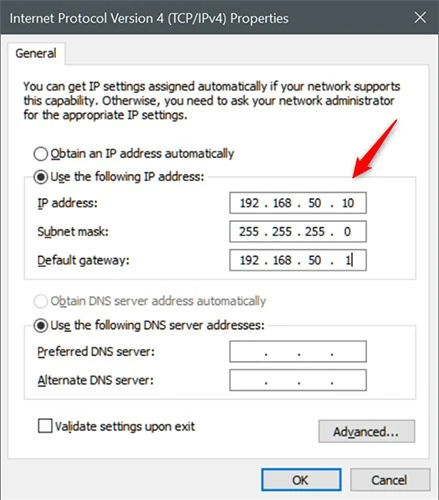
Bước 6: Nhấn OK để lưu cài đặt và đóng tất cả cửa sổ.
3. Cách đổi địa chỉ IP trong Windows 10 bằng Command Prompt hoặc PowerShell
Nếu bạn yêu thích dòng lệnh và muốn đổi địa chỉ IP nhanh chóng, Command Prompt hoặc PowerShell là công cụ tuyệt vời để sử dụng. Dưới đây là cách thực hiện:
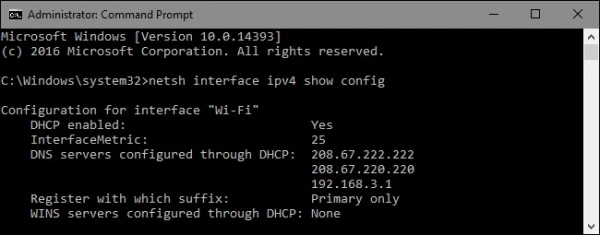
Bước 1: Mở Command Prompt với quyền Admin bằng cách nhấn Windows + X và chọn Command Prompt (Admin).
Bước 2: Kiểm tra thông tin kết nối mạng hiện tại bằng lệnh:
netsh interface ipv4 show config
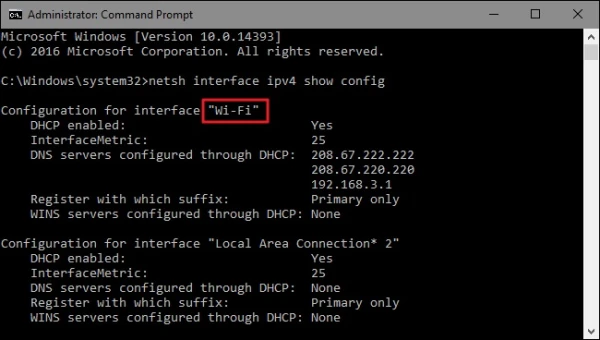
Bước 3: Sau khi tìm được tên interface mạng, sử dụng lệnh sau để thay đổi địa chỉ IP, Subnet mask và Gateway:
netsh interface ipv4 set address name="YOUR INTERFACE NAME" static IP_ADDRESS SUBNET_MASK GATEWAY
Ví dụ:
netsh interface ipv4 set address name="Wi-Fi" static 192.168.1.100 255.255.255.0 192.168.1.1
Bước 4: Để thay đổi DNS, sử dụng lệnh sau:
netsh interface ipv4 set dns name="YOUR INTERFACE NAME" static DNS_SERVER
Bạn có thể thiết lập primary và secondary DNS với hai lệnh khác nhau. Ví dụ, để thiết lập DNS của Google:
netsh interface ipv4 set dns name="Wi-Fi" static 8.8.8.8
netsh interface ipv4 set dns name="Wi-Fi" static 8.8.4.4 index=2
Kết luận
Cách đổi địa chỉ IP trên Windows 10 không hề phức tạp và có thể được thực hiện bằng nhiều cách khác nhau tùy theo nhu cầu và sở thích của bạn.
Dù sử dụng ứng dụng Settings, Control Panel hay dòng lệnh, việc đổi IP có thể giúp bạn bảo vệ quyền riêng tư, cải thiện bảo mật và khắc phục các vấn đề mạng. Hãy chọn phương pháp phù hợp và làm chủ mạng của bạn một cách hiệu quả nhất!