Khi cần quản lý tài khoản người dùng trên Windows, nhiều người thường chọn ứng dụng Settings nhờ giao diện trực quan. Nhưng nếu bạn muốn có một giải pháp nhanh gọn và đơn giản hơn, hãy thử sử dụng Command Prompt với các lệnh "net user". Hướng dẫn dưới đây sẽ giúp bạn thực hiện các thao tác quản lý tài khoản người dùng Windows qua Command Prompt.
1. Xem danh sách tài khoản người dùng Windows
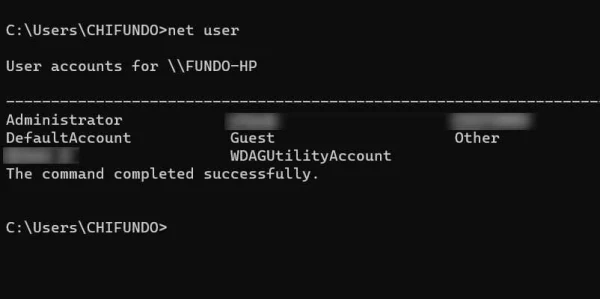
Để bắt đầu, việc xem danh sách các tài khoản người dùng hiện có trên máy là rất quan trọng. Bạn chỉ cần mở Command Prompt dưới quyền quản trị và nhập lệnh sau:
net user
Kết quả trả về sẽ liệt kê toàn bộ tài khoản trên máy tính Windows của bạn.
2. Hiển thị thông tin chi tiết của tài khoản
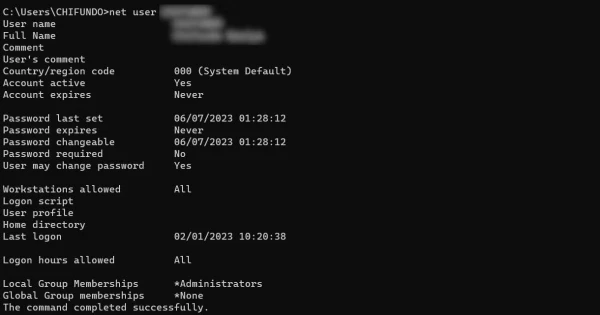
Bạn có thể xem thông tin chi tiết của từng tài khoản người dùng Windows bằng cách thêm tên người dùng vào lệnh net user. Ví dụ, để xem thông tin của tài khoản "Minh", hãy nhập:
net user Minh
Lệnh này sẽ cung cấp các thông tin như lần đăng nhập cuối, quyền quản trị, và thời hạn mật khẩu.
3. Thêm và xóa tài khoản người dùng
Để tạo tài khoản người dùng mới, hãy nhập lệnh net user theo cú pháp sau:
net user TênTàiKhoản MậtKhẩu /add
Ví dụ:
net user Nam 1234@pass /add
Lệnh trên sẽ tạo tài khoản tên Nam với mật khẩu "1234@pass". Để xóa một tài khoản, chỉ cần sử dụng lệnh với tham số /delete:
net user Nam /delete
4. Kích hoạt hoặc vô hiệu hóa tài khoản người dùng

Để tạm thời ngăn chặn một tài khoản truy cập vào máy tính, bạn có thể vô hiệu hóa tài khoản đó bằng lệnh:
net user TênTàiKhoản /active:no
Ví dụ:
net user Nam /active:no
Để kích hoạt lại tài khoản, chỉ cần thay đổi no thành yes:
net user Nam /active:yes
5. Quản lý tài khoản người dùng trên domain
Nếu tài khoản của bạn thuộc một domain, bạn có thể thêm tham số /domain vào lệnh để vô hiệu hóa hoặc kích hoạt tài khoản trên domain đó:
net user TênTàiKhoản /domain /active:no
6. Thiết lập giờ đăng nhập cho tài khoản
Để giới hạn khung giờ truy cập cho một tài khoản người dùng, bạn có thể sử dụng lệnh net user với tham số /time:
net user TênTàiKhoản /time:ThờiGian
Ví dụ, để hạn chế tài khoản "Nam" chỉ đăng nhập từ 9 giờ sáng đến 5 giờ chiều từ Thứ Hai đến Thứ Sáu:
net user Nam /time:M-F,09:00-17:00
Để loại bỏ hạn chế, chỉ cần thay /time thành "all":
net user Nam /time:all
7. Đặt ngày hết hạn cho tài khoản

Nếu muốn giới hạn tài khoản hoạt động đến một ngày cụ thể, bạn có thể đặt ngày hết hạn:
net user TênTàiKhoản /expires:Ngày/Tháng/Năm
Ví dụ:
net user Nam /expires:01/12/2024
8. Thay đổi mật khẩu tài khoản người dùng
Để thay đổi mật khẩu của một tài khoản, bạn có thể sử dụng cú pháp sau:
net user TênTàiKhoản MậtKhẩuMới
Ví dụ:
net user Nam NewPass123
9. Đặt lại mật khẩu cho tài khoản domain
Nếu tài khoản thuộc một domain, bạn có thể thay đổi mật khẩu bằng lệnh:
net user TênTàiKhoản MậtKhẩuMới /domain
10. Buộc thay đổi mật khẩu lần đăng nhập kế tiếp

Để bắt buộc người dùng thay đổi mật khẩu khi đăng nhập lần tới, bạn có thể dùng lệnh sau:
net user TênTàiKhoản /passwordchg:yes
Ví dụ:
net user Nam /passwordchg:yes
11. Đặt thư mục chính cho tài khoản
Khi tạo tài khoản mới, bạn có thể chỉ định một thư mục chính cho tài khoản đó bằng cách sử dụng tham số /homedir:
net user TênTàiKhoản MậtKhẩu /add /homedir:ĐườngDẫnThưMục
Ví dụ:
net user Nam 1234@pass /add /homedir:D:\Users\Nam
Kết luận
Với Command Prompt và lệnh net user, bạn có thể dễ dàng quản lý tài khoản người dùng Windows mà không cần ứng dụng Settings. Sử dụng các lệnh này giúp bạn kiểm soát quyền truy cập và thiết lập tài khoản một cách nhanh chóng và hiệu quả.