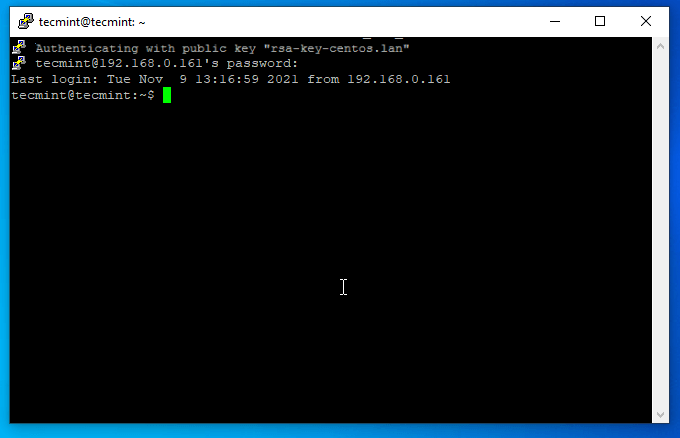SSH (Secure SHELL) là một trong những giao thức mạng được sử dụng nhiều nhất để kết nối và đăng nhập vào các máy chủ Linux từ xa, do tính bảo mật tăng cao mà nó cung cấp thông qua kênh bảo mật mật mã được thiết lập để truyền dữ liệu qua mạng không an toàn và đăng nhập bằng Khóa Công Khai.
Khi sử dụng mật khẩu SSH để đăng nhập vào máy chủ Linux từ xa có thể cung cấp mức bảo mật hệ thống thấp hơn vì mật khẩu có thể bị đoán được bằng cách truyền động.
Đăng nhập bằng khóa công khai SSH cung cấp phương pháp bảo mật tốt nhất để thực hiện đăng nhập từ xa, vì nó gần như không thể giải mã khóa và khóa cá nhân đảm bảo rằng người gửi luôn luôn là người mà họ tuyên bố.
Bài viết này sẽ chỉ cho bạn cách tạo và sử dụng Khóa SSH từ các nền tảng dựa trên Windows sử dụng khách hàng Putty để tự động thực hiện đăng nhập từ xa vào máy chủ Linux mà không cần nhập mật khẩu.
Bước 1: Cài đặt Putty và Tạo cặp khóa SSH
1. Bước đầu tiên bạn cần thực hiện là truy cập vào trang tải xuống chính thức của Putty, tải gói cài đặt Putty Windows Installer phiên bản mới nhất và cài đặt nó lên máy tính Windows của bạn.
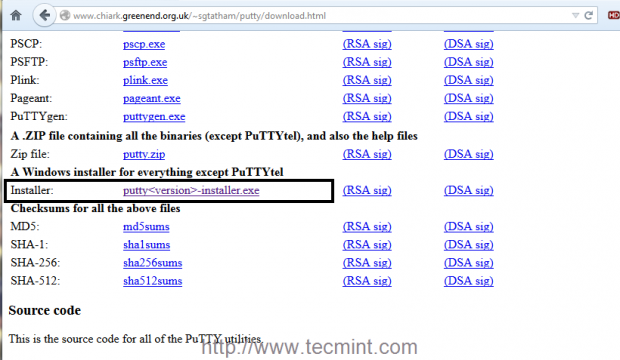
2. Sau khi bạn đã hoàn tất việc cài đặt Putty, điều hướng đến mục Windows Start, gõ chuỗi putty vào ô tìm kiếm, và mở chương trình PuTTygen mà bạn sẽ sử dụng để tạo cặp khóa.
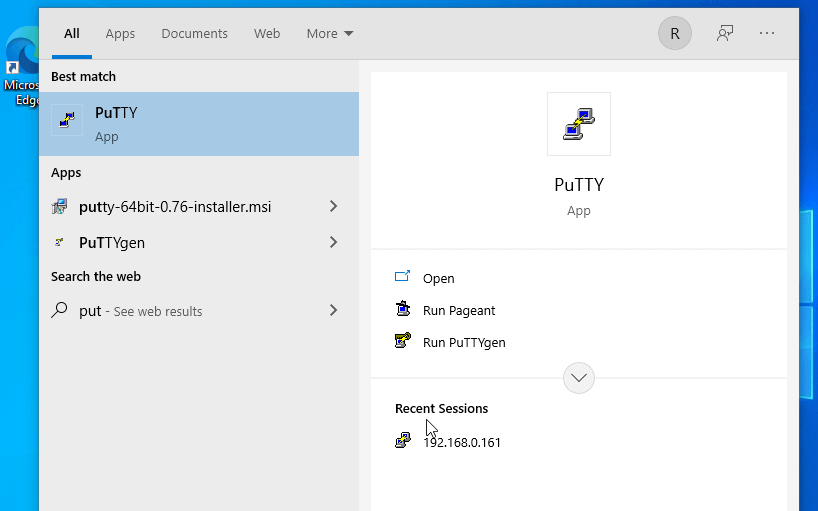
3. Khi chương trình được mở, bạn có thể tiến hành tạo khóa. Chọn Khóa SSH-2 RSA có kích thước 2048 bit, nhấn nút Tạo , và di chuyển con trỏ ngẫu nhiên trên cửa sổ của Trình tạo khóa Putty như được trình bày trong các hình ảnh bên dưới để tạo ra Khóa SSH.
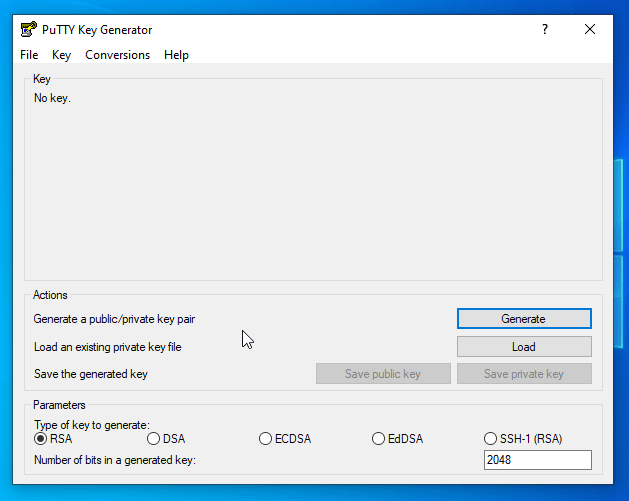
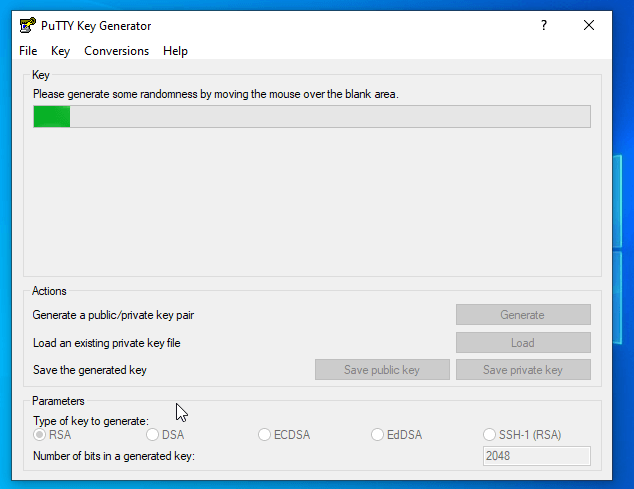
4. Sau khi Khóa được tạo, thêm ghi chú cụ thể cho Khóa để giúp bạn dễ dàng nhận biết khóa của mình và lưu trữ cả khóa Công khai và Riêng ở vị trí an toàn trên máy tính của bạn.
Chú ý đặc biệt đến nơi bạn lưu trữ Khóa Riêng vì nếu ai đó lấy cắp khóa này, họ có thể đăng nhập vào máy chủ của bạn mà không cần nhập mật khẩu.
[ Bạn cũng có thể quan tâm: Các Mẹo và Thủ thuật Cấu hình PuTTY Hữu ích ]
Ngoài ra, để tăng cường bảo mật Khóa bạn có thể chọn mật khẩu để bảo vệ khóa của mình, nhưng bạn có thể muốn tránh sử dụng mật khẩu cho các tiến trình tự động vì nó sẽ yêu cầu bạn nhập mật khẩu mỗi khi đăng nhập vào máy chủ.
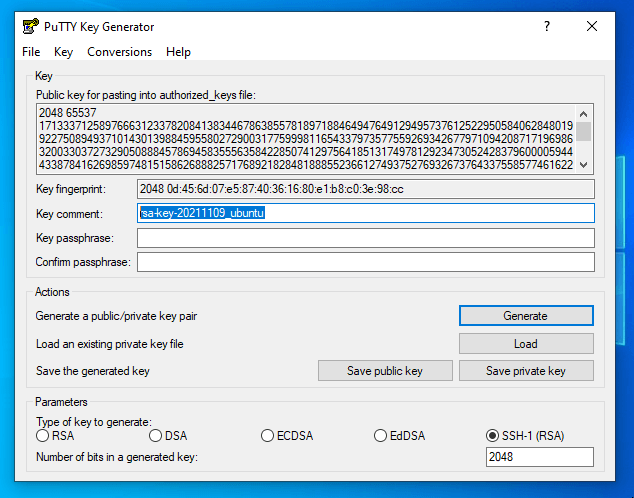
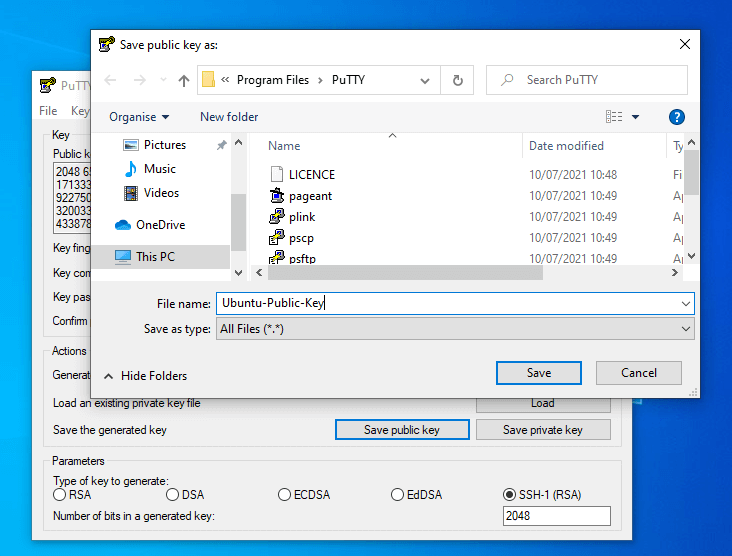
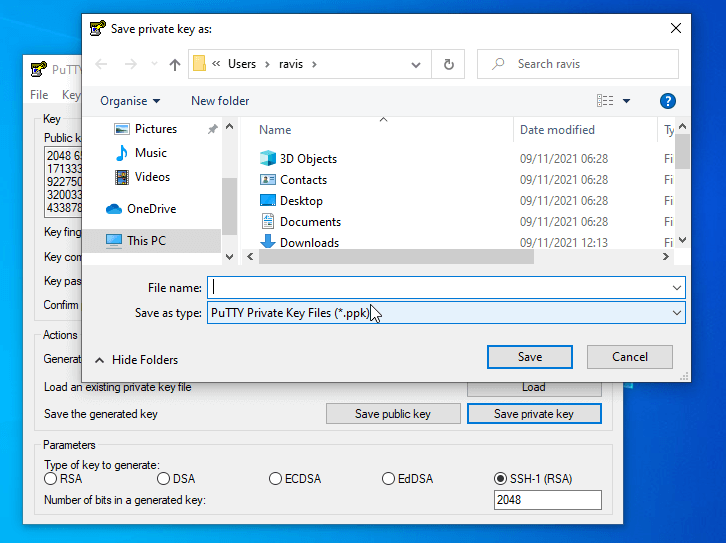
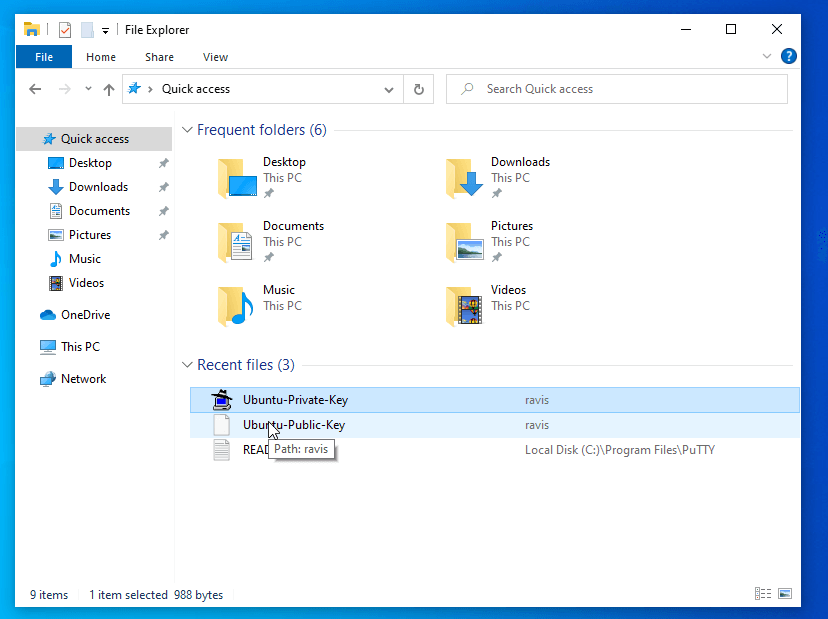
5. Sau khi bạn đã lưu cả khóa, đừng đóng cửa sổ Putty Key Generator ngay, sao chép và lưu trữ trường văn bản của Khóa Công khai vào một tệp văn bản mà sau này sẽ dán vào tệp authorized_keys của máy chủ từ xa OpenSSH.
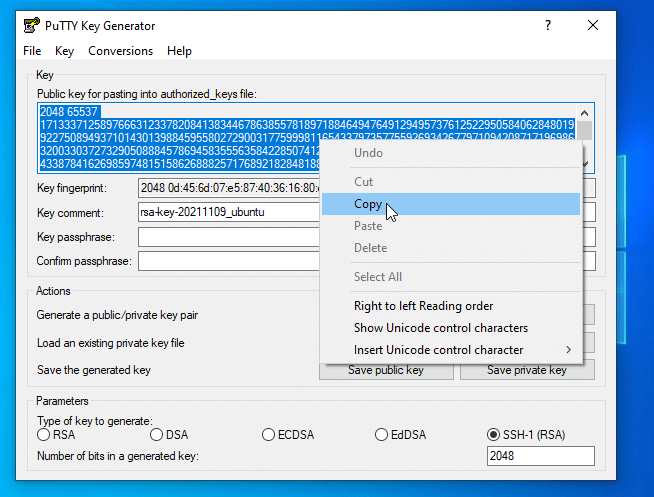
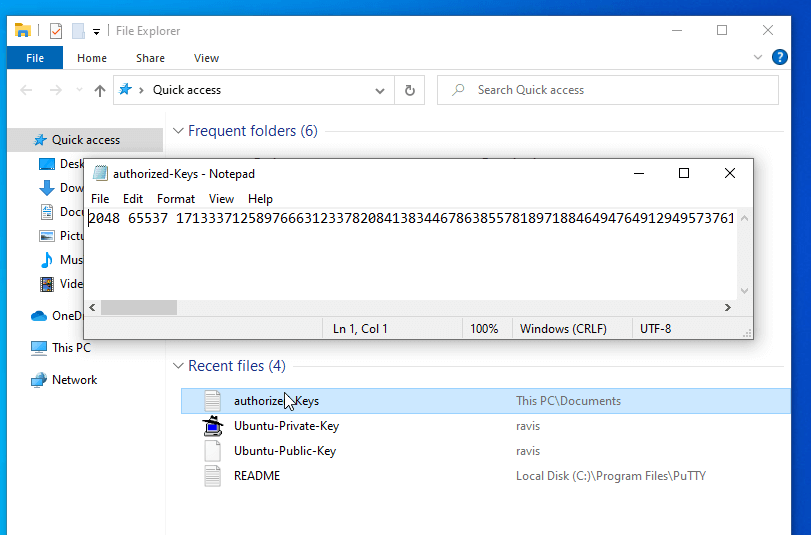
Bước 2: Sao chép Khóa SSH để Thực hiện Đăng nhập Không cần Mật khẩu sử dụng Putty
6. Bây giờ là lúc sao chép khóa vào máy chủ từ xa đích và thực hiện các kết nối đăng nhập tự động. Đăng nhập vào máy chủ bằng người dùng quản trị của bạn (root hoặc một tài khoản có quyền root) bằng Putty và tạo thư mục .ssh và authorized_keys trên đường dẫn home bằng cách thực hiện các lệnh sau.
# pwd ## To see if you are in the correct $HOME location
# mkdir .ssh
# nano .ssh/authorized_keys
7. Trên tệp authorized_keys mở để chỉnh sửa trong Putty, dán nội dung từ Khóa Công khai mà bạn đã sao chép trước đó từ Trình tạo khóa Putty, lưu và đóng tệp, xem nội dung, bảo vệ thư mục và authorized_keys bằng quyền 700, và thoát khỏi máy chủ.
# cat .ssh/authorized_keys
# chmod -R 700 .ssh/
# exit
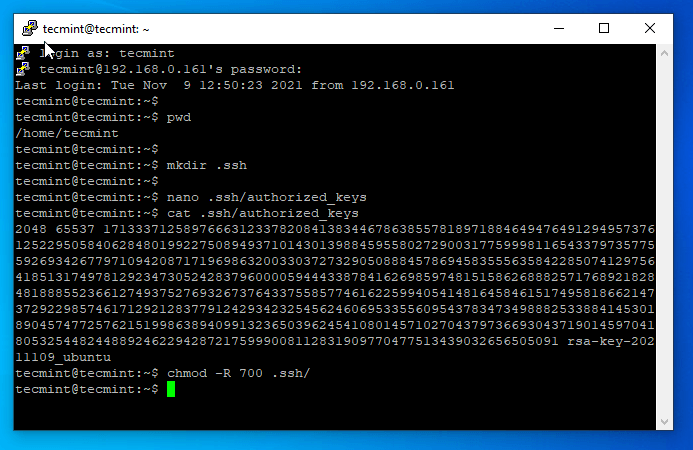
8. Để tự động kết nối và đăng nhập vào máy chủ của bạn, bạn cần thêm Khóa Riêng vào khách hàng Putty. Mở Putty và thêm người dùng đăng nhập máy chủ của bạn kèm theo địa chỉ IP của máy chủ hoặc tên miền đầy đủ vào trường Tên Máy chủ dưới dạng user@domain.tld, nhập số cổng SSH của máy chủ nếu nó đã được thay đổi.
Sau đó, điều hướng đến menu Category, chọn SSH –> Auth, nhấn nút Duyệt , tìm kiếm và thêm Khóa Riêng của bạn.
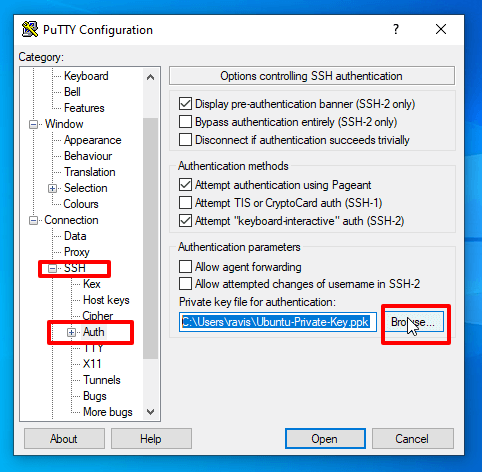
9. Sau khi bạn đã thêm Khóa Riêng, quay lại menu Session , nhập tên mô tả cho trường Saved Session, và nhấn nút Lưu để lưu phiên Putty hiện tại của bạn.
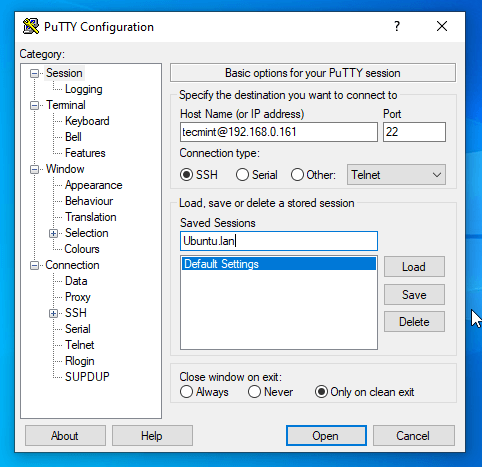
10. Đó là tất cả! Bây giờ bạn có thể tự động kết nối an toàn với máy chủ SSH từ xa của bạn bằng khách hàng Putty bằng cách nhấn nút Mở mà không cần nhập mật khẩu.