Trong bài viết này, chúng ta sẽ tìm hiểu cách sử dụng Command Prompt từ cơ bản đến nâng cao để khai thác tối đa tiềm năng của nó. Command Prompt hay còn gọi là CMD, là một công cụ dòng lệnh tích hợp sẵn trong Windows.
Mặc dù hầu hết người dùng Windows sử dụng giao diện đồ họa để thao tác với máy tính, CMD vẫn là một công cụ mạnh mẽ cho phép thực hiện các tác vụ nâng cao bằng cách gõ lệnh thay vì nhấp chuột.
1. Command Prompt là gì?
Command Prompt, còn gọi là CMD, là một trình thông dịch dòng lệnh được tích hợp trong hệ điều hành Windows. Nó cho phép người dùng tương tác với hệ thống thông qua việc nhập lệnh bằng bàn phím thay vì dùng chuột và giao diện đồ họa.
CMD có nguồn gốc từ MS-DOS (Microsoft Disk Operating System) - hệ điều hành dựa trên dòng lệnh trước khi Windows có giao diện người dùng đồ họa (GUI).
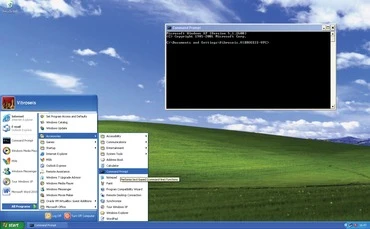
CMD vẫn được giữ lại trong các phiên bản Windows hiện đại vì nó có thể xử lý những tác vụ mà giao diện đồ họa không thực hiện được. Ví dụ, CMD cho phép bạn thực hiện những thao tác quản trị hệ thống, sửa lỗi, quản lý mạng, và thậm chí là lập trình.
2. Cách sử dụng Command Prompt trên Windows
2.1. Cách mở Command Prompt trên Windows
Bạn có thể mở Command Prompt theo nhiều cách khác nhau, tùy thuộc vào phiên bản Windows đang sử dụng:
-
Cách 1: Sử dụng hộp thoại Run
- Nhấn tổ hợp phím Windows + R để mở hộp thoại Run.
- Gõ cmd vào ô trống và nhấn Enter.
-
Cách 2: Tìm kiếm trực tiếp trên thanh Start
- Nhấp vào nút Start (biểu tượng Windows ở góc dưới bên trái màn hình).
- Gõ từ khóa cmd hoặc Command Prompt trong ô tìm kiếm, sau đó nhấn Enter.
-
Cách 3: Mở Command Prompt dưới quyền Admin
- Đôi khi, bạn cần mở CMD với quyền quản trị viên để thực hiện các thao tác cần đặc quyền hệ thống. Nhấn chuột phải vào kết quả Command Prompt từ thanh tìm kiếm và chọn Run as Administrator.
2.2. Giao diện Command Prompt
Khi bạn mở CMD, giao diện hiện ra là một cửa sổ đen với một con trỏ nhấp nháy, chờ bạn nhập lệnh. Ví dụ, nếu bạn đang trong thư mục người dùng, bạn sẽ thấy dòng hiển thị như sau:
C:\Users\YourUserName>
Đây là đường dẫn thư mục hiện tại, cho biết bạn đang thao tác trong thư mục YourUserName trên ổ đĩa C.
2.3. Các lệnh cơ bản trong Command Prompt
Command Prompt cho phép bạn thực hiện rất nhiều tác vụ khác nhau. Dưới đây là một số lệnh cơ bản để giúp bạn bắt đầu:
-
cd [tên thư mục] (Change Directory): Lệnh này thay đổi thư mục hiện tại.
- Ví dụ: cd Documents sẽ chuyển bạn vào thư mục Documents.
- Để quay lại thư mục gốc, bạn có thể dùng lệnh **cd**.
-
dir: Hiển thị danh sách các tệp tin và thư mục trong thư mục hiện tại.
- Ví dụ: Sau khi chuyển đến thư mục Documents, gõ dir để xem tất cả các tệp và thư mục con trong đó.
-
cls: Xóa toàn bộ nội dung trên màn hình CMD, giúp cửa sổ trở nên gọn gàng hơn.
-
copy và xcopy: Sao chép file hoặc thư mục từ nơi này đến nơi khác.
- Ví dụ: copy file.txt D:\Backup sẽ sao chép file.txt từ thư mục hiện tại sang ổ D vào thư mục Backup.
-
del [tên file]: Xóa một tệp tin trong thư mục hiện tại.
- Ví dụ: del example.txt sẽ xóa file example.txt.
-
move: Di chuyển hoặc đổi tên tệp tin, thư mục.
- Ví dụ: move file.txt D:\Documents sẽ di chuyển file.txt từ thư mục hiện tại sang thư mục Documents trên ổ D.
-
exit: Thoát khỏi Command Prompt.
2.4. Các lệnh nâng cao trong Command Prompt
CMD còn hỗ trợ nhiều lệnh nâng cao, giúp người dùng thao tác với hệ thống mạnh mẽ hơn. Dưới đây là một số lệnh nâng cao thường dùng:
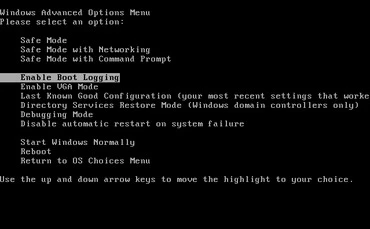
-
tasklist: Liệt kê tất cả các tiến trình đang chạy trên máy tính, tương tự như Task Manager nhưng chi tiết hơn. Lệnh này hữu ích khi bạn muốn tìm các ứng dụng ngầm đang tiêu tốn tài nguyên hệ thống.
-
ping [địa chỉ IP hoặc tên miền]: Kiểm tra kết nối mạng giữa máy tính của bạn và một máy chủ từ xa.
- Ví dụ: ping google.com sẽ gửi gói tin kiểm tra tới máy chủ của Google và báo cáo thời gian phản hồi.
-
ipconfig: Hiển thị thông tin cấu hình mạng của máy tính, bao gồm địa chỉ IP, subnet mask và gateway mặc định.
-
shutdown: Tắt hoặc khởi động lại máy tính từ CMD.
- Ví dụ: shutdown /s /f /t 0 để tắt máy ngay lập tức.
-
chkdsk: Kiểm tra ổ đĩa cứng để tìm lỗi và sửa chữa chúng.
- Ví dụ: chkdsk C: /f /r sẽ kiểm tra và sửa lỗi trên ổ C.
2.5. Các lệnh bảo mật trong Command Prompt
CMD có thể được sử dụng để tăng cường bảo mật cho hệ thống bằng một số lệnh quản trị người dùng và mật khẩu. Ví dụ:
-
net user: Quản lý tài khoản người dùng trên máy tính. Bạn có thể thêm, xóa, hoặc thay đổi mật khẩu cho các tài khoản người dùng.
- Ví dụ: net user admin password123 sẽ đặt mật khẩu cho tài khoản quản trị viên là password123.
-
net accounts: Đặt các chính sách bảo mật cho tài khoản người dùng, như độ dài mật khẩu và thời gian hết hạn.
- Ví dụ: net accounts /minpwlen:8 /maxpwage:90 yêu cầu mật khẩu có ít nhất 8 ký tự và cần thay đổi sau 90 ngày.
2.6. Tùy chỉnh Command Prompt
Bạn có thể tùy chỉnh CMD để phù hợp với nhu cầu cá nhân:
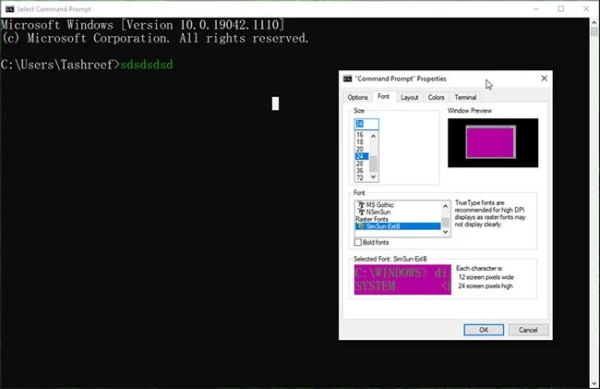
-
Thay đổi màu nền: Trong tab Colors, bạn có thể tùy chỉnh màu nền và màu chữ hiển thị.
-
Điều chỉnh kích thước cửa sổ: Trong tab Layout, bạn có thể điều chỉnh kích thước cửa sổ và bộ nhớ đệm màn hình.
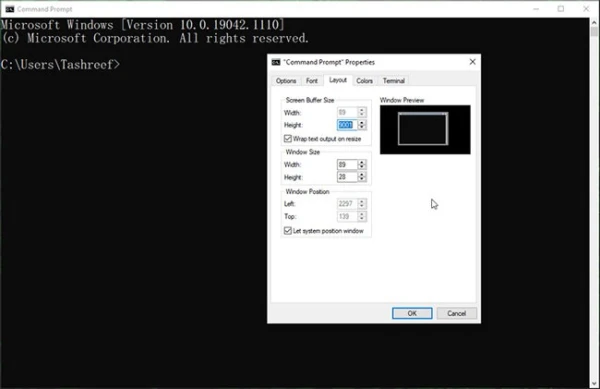
2.7. Lưu ý khi sử dụng Command Prompt
Mặc dù CMD là một công cụ mạnh mẽ, nhưng bạn cần sử dụng nó cẩn thận, đặc biệt khi thực hiện các thao tác liên quan đến hệ thống. CMD không có chức năng Undo, do đó, mọi thay đổi sẽ có hiệu lực ngay lập tức.
Bạn nên chắc chắn về lệnh mình nhập trước khi nhấn Enter, tránh gây mất mát dữ liệu hoặc hỏng hệ thống.
Kết luận
Command Prompt là một công cụ mạnh mẽ giúp bạn quản lý và kiểm soát hệ thống Windows một cách chi tiết và hiệu quả.
Với cách sử dụng Command Prompt như đã hướng dẫn trên sẽ giúp bạn tiết kiệm thời gian, xử lý lỗi nhanh chóng và tối ưu hóa hoạt động của máy tính. Tuy nhiên, hãy sử dụng nó cẩn trọng để tránh làm hỏng dữ liệu hoặc gây lỗi hệ thống.