Cấu hình vCenter HA (High Availability) là bước quan trọng để đảm bảo sự sẵn sàng cao và khả năng phục hồi của môi trường ảo. Bài viết này sẽ hướng dẫn bạn từng bước thực hiện quá trình cấu hình vCenter HA một cách đơn giản và hiệu quả sử dụng vSphere Client.
Điều kiện yêu cầu để cấu hình vCenter HA
Trước khi bắt đầu, hãy đảm bảo hệ thống của bạn đáp ứng các yêu cầu sau:
- Triển khai vCenter Server: Máy chủ vCenter Server sẽ trở thành nút Active ban đầu.
- Địa chỉ IP tĩnh: vCenter Server phải có địa chỉ IP tĩnh.
- SSH được kích hoạt: SSH cần được bật trên vCenter Server.
- Môi trường tự quản lý: vCenter Server quản lý trực tiếp các host ESXi và máy ảo của riêng mình.
- Mạng vCenter HA: Cơ sở hạ tầng mạng cho vCenter HA đã được thiết lập.
- Địa chỉ IP tĩnh: Xác định địa chỉ IP tĩnh cho các nút Passive và Witness.
Lưu ý:
- Để sử dụng phân đoạn NSX-T trên nút Active, bạn cần tạo NIC2/eth1 bằng cách sử dụng "Chỉnh sửa cài đặt máy ảo" để thêm NIC thứ hai với phân đoạn NSX-T. Không cần chỉ định tài nguyên cho nút Passive hoặc Witness, vì bản sao phải được tạo bằng "Sao chép máy ảo" sau khi thêm thông số tùy chỉnh khách cần thiết cho Passive và Witness chứa NIC1/eth0 và NIC2/eth1 với địa chỉ IP. Khi bạn cấu hình địa chỉ IP VCHA cho eth1 trong vCenter Server, eth1 trên nút Active sẽ được tự động điền.
Quy trình cấu hình
1. Đăng nhập vSphere Client: Đăng nhập vào nút Active với vSphere Client.
2. Chọn vCenter Server: Chọn đối tượng vCenter Server trong kho và chọn tab "Cấu hình".
3. Chọn vCenter HA: Chọn "vCenter HA" dưới phần cài đặt.
4. Bắt đầu trình hướng dẫn: Nhấp vào nút "Cấu hình vCenter HA" để bắt đầu trình hướng dẫn.
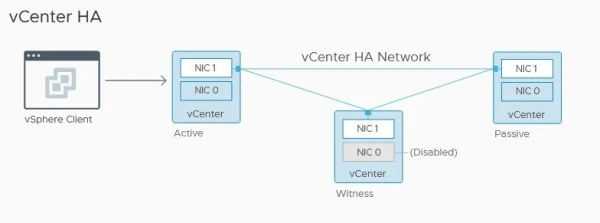
5. Cài đặt tài nguyên: Nếu vCenter Server được tự quản lý hoặc được quản lý bởi một vCenter Server khác trong cùng một miền SSO, bạn sẽ chuyển đến bước 7. Nếu vCenter Server được quản lý bởi một vCenter Server khác trong một miền SSO khác, hãy nhập thông tin vị trí và xác thực của vCenter Server quản lý đó.
6. Xác thực vCenter Server quản lý: Nhập FQDN hoặc địa chỉ IP của vCenter Server quản lý, tên người dùng và mật khẩu Single Sign-On, sau đó nhấp vào "Tiếp theo". Nếu không có thông tin đăng nhập quản trị viên Single Sign-On, chọn mục thứ hai và nhấp vào "Tiếp theo". Bạn có thể thấy cảnh báo chứng chỉ. Xem dấu vân tay SHA1 và chọn "Có" để tiếp tục.
7. Cài đặt tài nguyên: Chọn mạng vCenter HA cho nút Active từ menu thả xuống.
8. Tạo bản sao tự động: Đánh dấu vào hộp kiểm nếu muốn tự động tạo bản sao cho nút Passive và Witness. Nếu không chọn hộp kiểm, bạn phải tạo bản sao thủ công cho nút Passive và Witness sau khi nhấp vào "Kết thúc".
9. Cấu hình nút Passive: Nhấp vào "Chỉnh sửa" cho nút Passive. Chỉ định tên duy nhất và vị trí đích. Chọn tài nguyên tính toán đích cho hoạt động. Chọn kho dữ liệu để lưu trữ cấu hình và tệp đĩa. Chọn mạng quản lý máy ảo (NIC 0) và mạng vCenter HA (NIC 1). Nếu có vấn đề với lựa chọn của bạn, lỗi hoặc cảnh báo tương thích sẽ được hiển thị. Xem lại lựa chọn của bạn và nhấp vào "Kết thúc".
10. Cấu hình nút Witness: Nhấp vào "Chỉnh sửa" cho nút Witness. Chỉ định tên duy nhất và vị trí đích. Chọn tài nguyên tính toán đích cho hoạt động. Chọn kho dữ liệu để lưu trữ cấu hình và tệp đĩa. Chọn mạng vCenter HA (NIC 1). Nếu có vấn đề với lựa chọn của bạn, lỗi hoặc cảnh báo tương thích sẽ được hiển thị. Xem lại lựa chọn của bạn và nhấp vào "Kết thúc".
11. Cài đặt IP: Chọn phiên bản IP từ menu thả xuống. Nhập địa chỉ IPv4 (NIC 1) và thông tin mặt nạ mạng con hoặc độ dài tiền tố cho các nút Active, Passive và Witness. Bạn có thể chỉnh sửa cài đặt mạng quản lý cho nút Passive. Việc tùy chỉnh các cài đặt này là tùy chọn. Theo mặc định, cài đặt mạng quản lý của nút Active được áp dụng.
12. Kết thúc: Nhấp vào "Kết thúc".
Kết quả hoàn thành cấu hình vCenter HA
Các nút Passive và Witness được tạo. Khi quá trình cấu hình vCenter HA hoàn tất, vCenter Server sẽ được bảo vệ bởi tính khả dụng cao. Sau khi kích hoạt vCenter HA, bạn có thể nhấp vào "Chỉnh sửa" để vào Chế độ bảo trì, Bật hoặc Tắt vCenter HA. Có các nút riêng để xóa vCenter HA hoặc khởi tạo chuyển đổi lỗi vCenter HA.
Bằng cách thực hiện theo các bước trên, bạn đã thành công trong việc cấu hình vCenter HA và đảm bảo sự sẵn sàng cao cho môi trường ảo của mình.