Bạn đang sử dụng Windows Subsystem for Linux (WSL) để chạy Linux trên Windows? Mặc dù WSL Kernel thường được cập nhật tự động cùng với Windows, nhưng đôi khi bạn cần tự kiểm soát phiên bản – đặc biệt khi gặp lỗi hoặc muốn quay về phiên bản cũ hơn để đảm bảo hệ thống hoạt động ổn định.
Trong bài viết này, bạn sẽ biết cách cập nhật hoặc hạ cấp WSL Kernel chỉ với vài thao tác đơn giản trong Command Prompt.
Cách cập nhật WSL Kernel qua Command Prompt
Bạn có thể dễ dàng cập nhật WSL kernel bằng cách sử dụng lệnh wsl.exe trong Command Prompt. Đây là các bước chi tiết:
1. Trước tiên, hãy mở Command Prompt với quyền admin bằng cách nhập cmd vào thanh tìm kiếm Windows, sau đó chọn tùy chọn Run as administrator. Việc mở Command Prompt với quyền admin là bắt buộc để có thể sử dụng các lệnh WSL.
2. Sau khi mở Command Prompt, gõ lệnh wsl --version và nhấn Enter để kiểm tra phiên bản WSL hiện tại của bạn. Sau đó, hãy so sánh với phiên bản mới nhất có sẵn trên GitHub để đảm bảo rằng phiên bản bạn đang sử dụng không quá lỗi thời.
3. Nếu phát hiện rằng phiên bản kernel của bạn cũ hơn, nhập lệnh wsl --update và nhấn Enter. Quá trình này sẽ tải xuống và cài đặt phiên bản kernel mới nhất cho WSL.
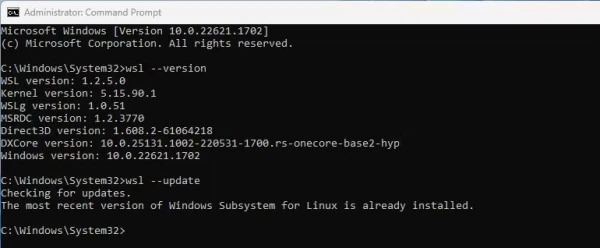
4. Sau khi cập nhật xong, bạn có thể kiểm tra lại phiên bản WSL kernel đã cập nhật bằng cách nhập lại wsl --version.
Cách hạ cấp WSL Kernel về phiên bản trước
Trong một số trường hợp, bản cập nhật kernel mới có thể gây ra lỗi hoặc sự cố không mong muốn. Bạn có thể dễ dàng quay lại phiên bản kernel trước đây với lệnh rollback:
1. Mở Command Prompt với quyền admin như hướng dẫn ở trên.
2. Trong cửa sổ Command Prompt, gõ lệnh wsl --update --rollback và nhấn Enter. Lệnh này sẽ khôi phục WSL kernel về phiên bản trước đó.

3. Sau khi hoàn tất, bạn có thể xác minh phiên bản kernel đã quay lại bằng cách gõ wsl --version và kiểm tra thông tin phiên bản.
Việc quay về phiên bản trước sẽ giúp bạn giải quyết các sự cố do bản cập nhật kernel mới gây ra. Nếu vấn đề vẫn tiếp diễn, có thể bạn sẽ muốn xem xét sử dụng các phương pháp khác để chạy Linux trên Windows như máy ảo hoặc các giải pháp khác thay thế cho WSL.
Đảm bảo cập nhật tự động cho WSL Kernel
Việc có thể kiểm soát WSL kernel bằng dòng lệnh là hữu ích, nhưng nếu muốn tránh cập nhật thủ công, bạn có thể đảm bảo rằng Windows Update được cấu hình để tự động cập nhật WSL kernel khi có bản phát hành mới.
1. Mở Settings trên Windows, sau đó vào mục Windows Update.
2. Chọn Advanced Options (Tùy chọn nâng cao) và đảm bảo tùy chọn Receive updates for other Microsoft products (Nhận các bản cập nhật cho các sản phẩm khác của Microsoft) đang được bật. Điều này sẽ đảm bảo WSL kernel được cập nhật tự động khi có phiên bản mới.
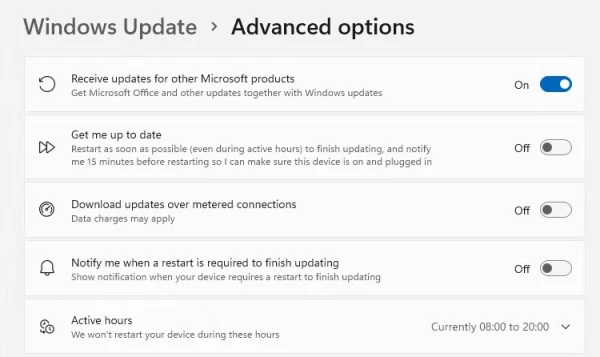
Với những cách quản lý WSL kernel này, bạn sẽ dễ dàng cập nhật và giữ phiên bản kernel luôn ổn định. Việc kiểm soát WSL kernel giúp đảm bảo rằng môi trường Linux của bạn luôn tương thích và hoạt động mượt mà trên Windows.
Câu hỏi thường gặp (FAQ)
1. WSL Kernel là gì và tại sao cần cập nhật?
WSL Kernel là nhân Linux tùy chỉnh của Microsoft giúp WSL hoạt động trên Windows. Việc cập nhật đảm bảo hệ thống chạy ổn định, bảo mật và có các tính năng mới nhất.
2. Làm thế nào để kiểm tra phiên bản WSL Kernel hiện tại?
Mở Command Prompt với quyền admin và nhập:
Phiên bản Kernel sẽ hiển thị ngay lập tức.
3. Làm sao để cập nhật WSL Kernel trên Windows 11?
Nhập lệnh sau vào Command Prompt với quyền admin:
Hệ thống sẽ tự động tải và cài đặt phiên bản Kernel mới nhất.
4. Tôi có thể hạ cấp WSL Kernel không?
Có. Bạn có thể tải phiên bản cũ từ GitHub và cài đặt thủ công. Cách thực hiện chi tiết có trong bài viết.
5. Nếu lệnh wsl --update không hoạt động thì sao?
Hãy kiểm tra xem bạn đã cài đặt WSL đúng cách và Windows Update có bị tắt không. Ngoài ra, thử cập nhật thủ công bằng cách tải Kernel từ Microsoft.