Nếu bạn đang muốn bắt đầu với phát triển và thiết kế web, việc cài đặt IIS (Internet Information Services) trên máy tính Windows 10 là một cách tuyệt vời để bắt đầu. IIS là một máy chủ web do Microsoft cung cấp, được tích hợp sẵn trong các phiên bản Windows, giúp bạn dễ dàng cài đặt và sử dụng mà không cần phần mềm bên ngoài.
Bài viết này sẽ hướng dẫn chi tiết các cách cài đặt IIS và thiết lập một trang web đơn giản, với các phương pháp khác nhau như giao diện đồ họa (GUI), PowerShell và Command Prompt.
Cài đặt IIS bằng GUI và tạo trang web đầu tiên
Cài đặt IIS bằng giao diện đồ họa (GUI)
Đây là phương pháp đơn giản và trực quan nhất để cài đặt IIS, đặc biệt dành cho người mới chưa quen với lệnh trong PowerShell hoặc Command Prompt.
1. Mở tiện ích Windows Features: Trên thanh tìm kiếm của Start Menu, gõ "turn on windows" và chọn Turn Windows features on or off từ kết quả.
2. Kích hoạt IIS: Cửa sổ Windows Features sẽ xuất hiện. Tại đây, tìm và đánh dấu vào hộp kiểm Internet Information Services rồi nhấn OK.
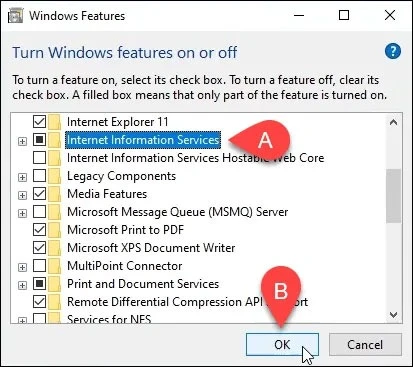
3. Chờ hoàn tất cài đặt: Quá trình cài đặt có thể mất vài phút. Khi hoàn tất, nhấn Close để đóng cửa sổ.
4. Kiểm tra cài đặt IIS: Sau khi cài đặt xong, gõ IIS vào thanh tìm kiếm và chọn Internet Information Services (IIS) Manager để mở công cụ quản lý.
5. Kiểm tra trang web mặc định: Trong cửa sổ IIS Manager, tìm phần Connections ở bên trái, mở rộng và nhấp vào Default Web Site. Ở bên phải, chọn *Browse :80 (http) để mở trang web mặc định của IIS trong trình duyệt.
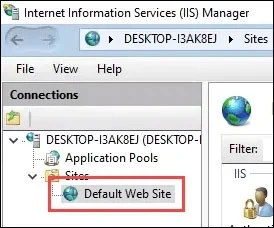
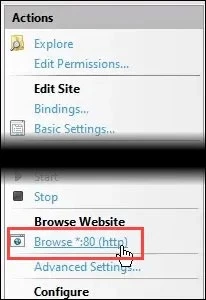
6. Xem trang web mặc định: Khi trình duyệt mở ra, bạn sẽ thấy một trang web với địa chỉ localhost, đây là trang web mặc định của IIS.
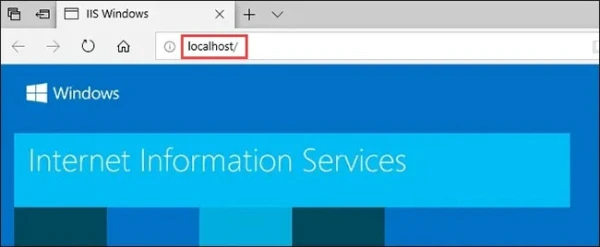
Tạo trang web đầu tiên trên IIS
Sau khi đã cài đặt IIS, bạn có thể tạo một trang web đơn giản để làm quen với các bước phát triển cơ bản.
1. Tìm thư mục lưu trữ website: Các file trang web được lưu trong thư mục C:\intepub\wwwroot. Bạn có thể truy cập vào đó qua File Explorer.
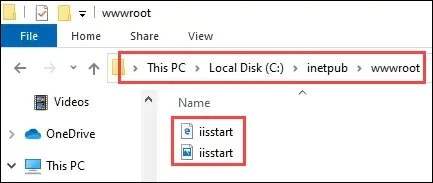
2. Tạo file HTML: Mở Notepad với quyền admin và tạo một file HTML đơn giản. Sau đó, lưu file này dưới tên index.html tại thư mục wwwroot.
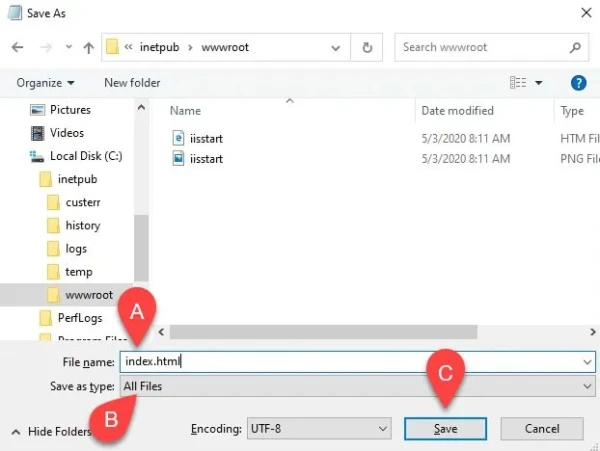
3. Thêm nội dung HTML: Mở file index.html và thêm đoạn mã HTML đơn giản sau:
<html>
<body>
<h1>Hello World!</h1>
</body>
</html>
4. Xem trang web mới: Quay lại trình duyệt web và nhấn Refresh. Bạn sẽ thấy trang web mới với nội dung "Hello World!".
Cài đặt IIS bằng Command Prompt
Nếu bạn thích sử dụng dòng lệnh, cài đặt IIS thông qua Command Prompt là một lựa chọn hiệu quả.
1. Mở Command Prompt với quyền admin.
2. Chạy lệnh DISM: Nhập lệnh sau và nhấn Enter để bắt đầu cài đặt IIS:
DISM /online /enable-feature /featureName:IIS-DefaultDocument /All
3. Hoàn thành cài đặt: Khi thanh tiến trình đạt 100% và hiển thị thông báo "The operation completed successfully", IIS đã được cài đặt thành công.
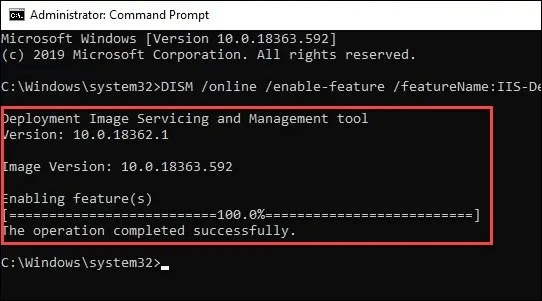
4. Kiểm tra cài đặt IIS: Mở IIS Manager và kiểm tra bằng các bước đã hướng dẫn ở phần cài đặt GUI.
Cài đặt IIS bằng PowerShell
Một cách khác để cài đặt IIS nhanh chóng là sử dụng PowerShell, đặc biệt nếu bạn quen làm việc với các lệnh và script.
1. Mở PowerShell ISE với quyền admin.
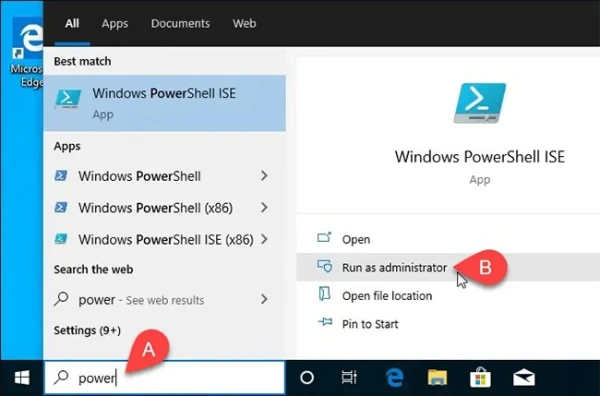
2. Chạy Cmdlet cài đặt IIS: Nhập lệnh sau và chạy nó:
Enable-WindowsOptionalFeature -Online -FeatureName IIS-WebServerRole -NoRestart
3. Kiểm tra cài đặt IIS: Khi quá trình cài đặt hoàn thành, hãy mở IIS Manager để kiểm tra IIS đã được cài đặt và hoạt động.
Kết luận
Việc cài đặt IIS trên Windows 10 giúp bạn dễ dàng tạo và quản lý các trang web ngay trên máy tính cá nhân. Bằng cách sử dụng GUI, Command Prompt, hoặc PowerShell, bạn có thể tùy chọn phương pháp phù hợp nhất với nhu cầu và kỹ năng của mình.
Sau khi cài đặt, bạn có thể bắt đầu thực hành thiết kế trang web cơ bản, từ đó khám phá thêm về phát triển web.