Để giải phóng dung lượng ổ cứng và tối ưu hóa hệ thống, bạn cần xóa Windows.old. Sau khi cài đặt lại hệ điều hành Windows mà không xóa phân vùng cũ, một thư mục mới có tên Windows.old sẽ xuất hiện trong ổ C.
Đây là nơi chứa toàn bộ dữ liệu và file hệ thống của phiên bản Windows trước đó. Thư mục này thường chiếm rất nhiều dung lượng, đôi khi lên đến hơn 10GB, khiến cho không gian lưu trữ của bạn bị giới hạn.
2 cách xoá Windows.old hiệu quả và đơn giản
1. Xóa thư mục Windows.old bằng công cụ Disk Cleanup
Disk Cleanup là công cụ tích hợp sẵn trong Windows, giúp bạn dọn dẹp các file không cần thiết, bao gồm cả thư mục Windows.old. Đây là phương pháp đơn giản nhất mà không cần sử dụng lệnh hoặc phần mềm bên ngoài.
1. Mở My Computer (This PC) và nhấp chuột phải vào ổ C (nơi chứa thư mục Windows.old), sau đó chọn Properties.
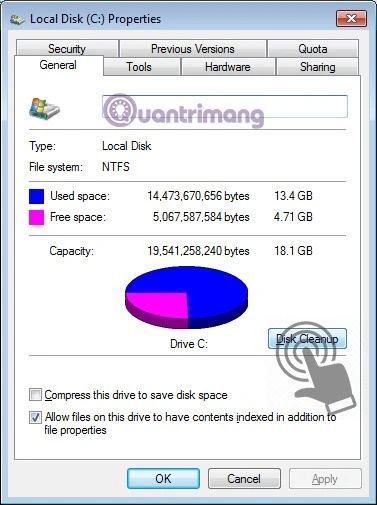
2. Tại cửa sổ Properties, bạn sẽ thấy nút Disk Cleanup. Nhấp vào đó để hệ thống tiến hành tính toán dung lượng có thể dọn dẹp.
3. Khi quá trình tính toán hoàn tất, nhấp vào nút Clean up system files.
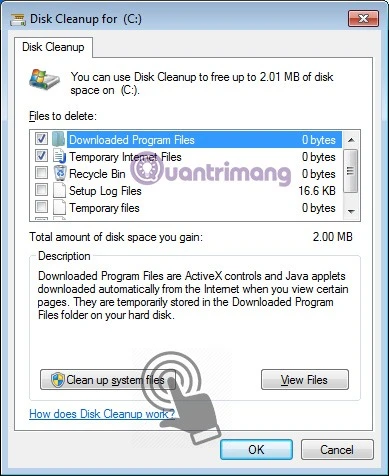
4. Một danh sách các file không cần thiết sẽ xuất hiện. Tại đây, bạn hãy tìm và đánh dấu chọn vào ô Previous Windows Installations. Để chắc chắn không bỏ sót file nào, bạn có thể đánh dấu tất cả các ô trong danh sách.
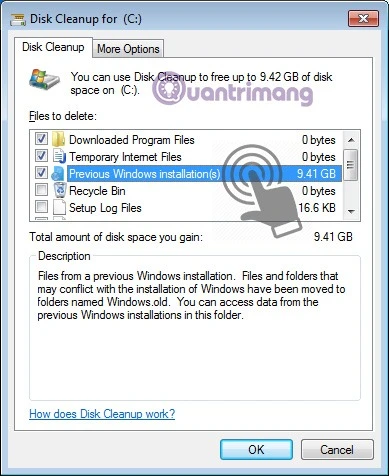
5. Nhấp OK và chọn Delete Files để bắt đầu quá trình xóa. Hệ thống sẽ mất vài phút để xóa toàn bộ các file không cần thiết, bao gồm thư mục Windows.old.
6. Sau khi quá trình hoàn tất, kiểm tra lại ổ C để đảm bảo thư mục Windows.old đã biến mất.
2. Xóa Windows.old bằng Command Prompt
Nếu bạn muốn thao tác chuyên nghiệp hơn hoặc gặp lỗi khi sử dụng Disk Cleanup, bạn có thể sử dụng Command Prompt để xóa thư mục Windows.old. Phương pháp này yêu cầu bạn có quyền quản trị viên (Administrator).
1. Mở Command Prompt với quyền quản trị viên bằng cách nhấn Win + R, gõ cmd, sau đó nhấn chuột phải vào biểu tượng cmd.exe và chọn Run as Administrator.
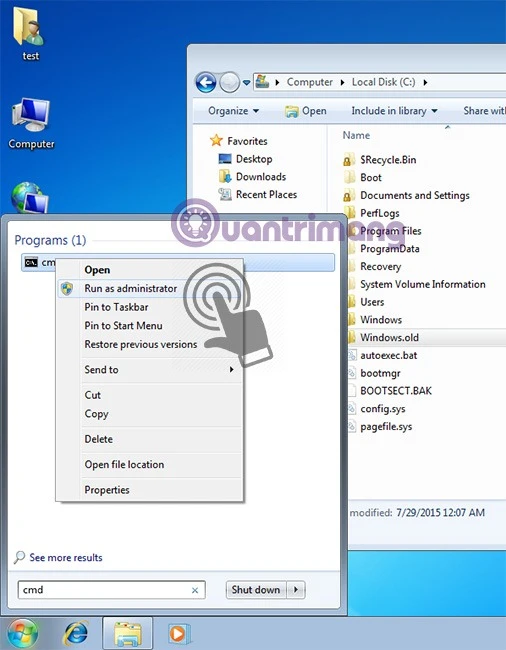
2. Trong cửa sổ Command Prompt, nhập lệnh sau:
RD /S /Q %SystemDrive%\windows.old
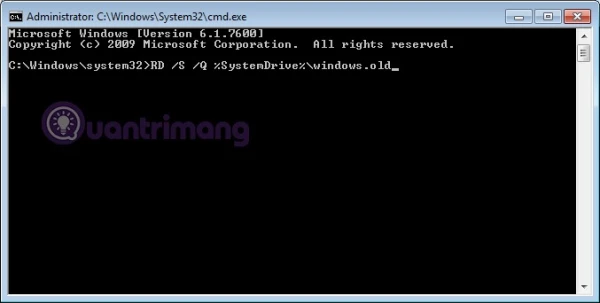
Lệnh này sẽ xóa thư mục Windows.old và toàn bộ nội dung bên trong mà không cần yêu cầu xác nhận từ người dùng.
3. Nhấn Enter để thực hiện lệnh. Quá trình xóa sẽ diễn ra ngay lập tức.
4. Sau khi hoàn tất, kiểm tra lại ổ C để đảm bảo rằng thư mục Windows.old đã được xóa hoàn toàn.
Lưu ý khi xóa Windows.old
- Sao lưu dữ liệu quan trọng: Nếu trong thư mục Windows.old có dữ liệu quan trọng mà bạn chưa sao chép ra ngoài, hãy sao lưu trước khi xóa.
- Không xóa thủ công: Không nên xóa thư mục này bằng cách nhấn
Delete trực tiếp, vì điều này có thể dẫn đến lỗi hệ thống và không xóa hết toàn bộ dữ liệu.
Kết luận
Xóa Windows.old không chỉ giúp giải phóng dung lượng ổ cứng mà còn cải thiện hiệu suất hệ thống. Bạn có thể chọn giữa hai phương pháp sử dụng Disk Cleanup hoặc Command Prompt, tùy thuộc vào sở thích và mức độ am hiểu kỹ thuật của mình.
Hy vọng qua bài viết này, bạn đã nắm được cách xóa Windows.old một cách an toàn và hiệu quả, giúp máy tính của bạn hoạt động mượt mà hơn.