Sau một thời gian sử dụng máy tính, bạn sẽ gặp phải những file không còn giá trị sử dụng nhưng lại chiếm dung lượng đáng kể trên ổ cứng. Những file này thường gọi là "file cứng đầu" vì khi bạn cố gắng xóa chúng, hệ thống sẽ báo lỗi hoặc không thể thực hiện. Việc xóa tận gốc file này không chỉ giúp giải phóng dung lượng ổ cứng mà còn giúp hệ thống hoạt động mượt mà hơn. Bài viết dưới đây sẽ hướng dẫn bạn các cách xử lý khi gặp file không thể xóa một cách dễ dàng.
Tại sao không thể xóa tận gốc file?
Trong một số trường hợp, khi bạn cố gắng xóa một file, hệ thống sẽ thông báo rằng file đang được sử dụng hoặc không thể xóa do lỗi phát sinh. Lý do phổ biến nhất là:
- File đang được một ứng dụng hoặc tiến trình sử dụng.
- File có vấn đề với phân vùng ổ đĩa NTFS hoặc gặp lỗi trong quá trình sao chép.
- File bị khóa bởi hệ thống hoặc tiến trình chạy ngầm.
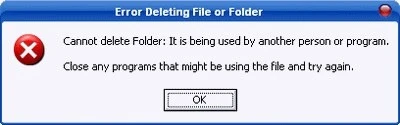
Dưới đây là những phương pháp hiệu quả giúp bạn xóa tận gốc file mà không cần phải format lại ổ cứng.
Cách xóa tận gốc file "cứng đầu"
1. Khởi động lại máy tính
Giải pháp đầu tiên và đơn giản nhất là khởi động lại hệ thống. Nhiều file bị khóa hoặc không thể xóa vì chúng đang được sử dụng bởi một ứng dụng. Sau khi khởi động lại, hệ thống sẽ giải phóng các tiến trình sử dụng file, cho phép bạn xóa file như thông thường.
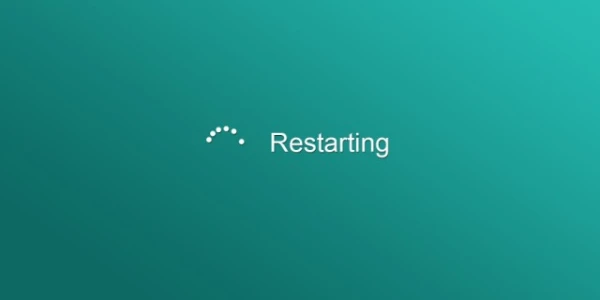
2. Sử dụng lệnh xóa trong Command Prompt
Nếu việc khởi động lại không giúp ích, bạn có thể thử dùng Command Prompt (CMD) để xóa file. Đây là công cụ dòng lệnh mạnh mẽ của Windows.
Cách thực hiện:
- Nhấn Windows + R, gõ cmd và nhấn Enter để mở cửa sổ Command Prompt.
- Dùng lệnh cd để điều hướng đến thư mục chứa file cần xóa.
- Gõ lệnh del [tên file] và nhấn Enter để xóa file.
Ví dụ: Nếu file bạn muốn xóa nằm trong thư mục D:\Files, bạn sẽ gõ lệnh:
cd D:\Files
del filecuongdau.txt
3. Xóa file thông qua Task Manager
Một số file bị khóa bởi tiến trình explorer.exe - đây là tiến trình quản lý giao diện và các file hệ thống của Windows. Để xóa tận gốc file trong trường hợp này, bạn cần tạm thời tắt tiến trình này.
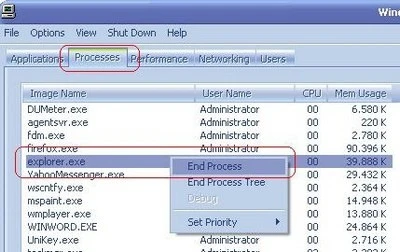
Cách thực hiện:
- Mở Command Prompt.
- Nhấn Ctrl + Alt + Delete để mở Task Manager.
- Tìm và kết thúc tiến trình explorer.exe.
- Quay lại Command Prompt và dùng lệnh del để xóa file.
- Sau khi xóa xong, quay lại Task Manager, vào File > New Task (Run) và nhập explorer để khởi động lại tiến trình.
4. Xóa thư mục chứa file cần xóa
Nếu file không thể xóa trực tiếp, bạn có thể thử xóa toàn bộ thư mục chứa nó.
Ví dụ: Nếu file nằm trong thư mục A, và thư mục A nằm trong thư mục B, hãy thử xóa cả thư mục B.
Lưu ý: Hãy đảm bảo rằng không có dữ liệu quan trọng trong các thư mục này trước khi thực hiện thao tác xóa.
5. Điều chỉnh cài đặt tiến trình File Explorer
Theo mặc định, File Explorer sử dụng chung một tiến trình để quản lý tất cả các cửa sổ. Điều này đôi khi có thể gây ra xung đột khiến file không thể xóa. Bạn có thể thay đổi cài đặt này để khắc phục.
Cách thực hiện:
1. Mở File Explorer, chọn View > Options > Change folder and search options.
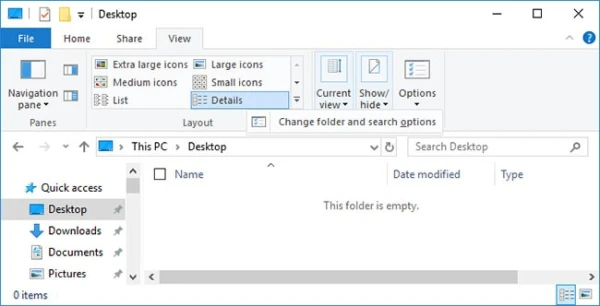
2. Trong cửa sổ Folder Options, chuyển sang tab View và tìm tùy chọn Launch folder windows in a separate process.
3. Đảm bảo rằng tùy chọn này không được chọn. Nhấn Apply để lưu thay đổi.
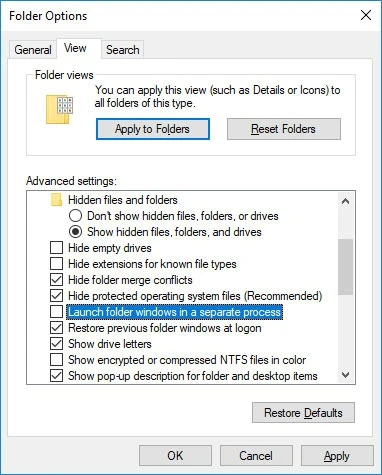
Nếu tùy chọn này đã được tắt, bạn có thể thử bật lên để xem có giải quyết được vấn đề không.
6. Tắt Preview Pane trong File Explorer
Tính năng Preview Pane của Windows có thể khiến file không thể xóa do nó đang hiển thị bản xem trước của file. Để khắc phục:
1. Mở File Explorer, vào tab View và nhấn Alt + P để tắt Preview Pane.
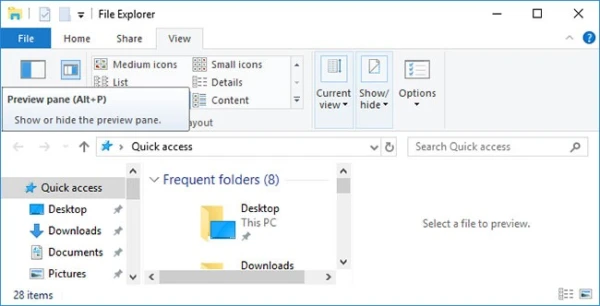
2. Thử xóa lại file sau khi đã tắt tính năng này.
7. Sử dụng phần mềm bên thứ ba
Nếu các phương pháp trên vẫn không hiệu quả, bạn có thể nhờ đến sự trợ giúp của các công cụ xóa file mạnh mẽ từ bên thứ ba.
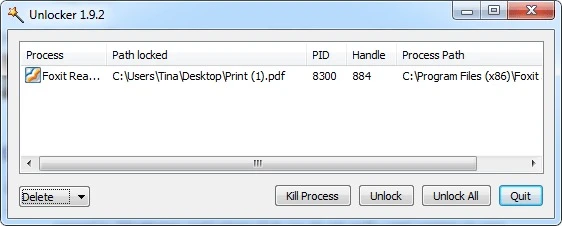
-
LockHunter: Đây là một công cụ khác giúp bạn xóa file cứng đầu bằng cách hiển thị các tiến trình đang sử dụng file đó. Sau khi cài đặt, nhấn chuột phải vào file, chọn What is locking this file? để xem tiến trình nào đang giữ file và chọn Delete at next system restart để xóa file sau khi khởi động lại.
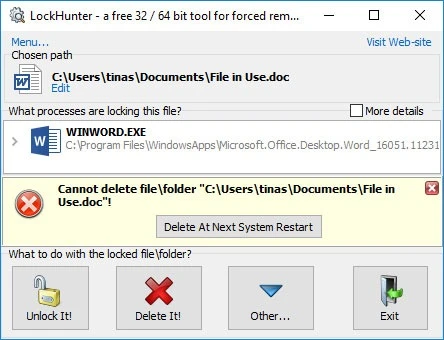
Kết luận
Việc xóa tận gốc file cứng đầu không hề phức tạp nếu bạn áp dụng đúng phương pháp. Từ việc khởi động lại máy, sử dụng Command Prompt, đến việc nhờ đến các phần mềm bên thứ ba, bạn hoàn toàn có thể giải quyết các file khó xóa một cách nhanh chóng.
Hãy thử các cách trên và bạn sẽ không còn phải lo lắng về những file không thể xóa nữa!