Thư mục WinSxS trên hệ điều hành Windows là nơi lưu trữ các file hệ thống quan trọng như các thành phần hệ điều hành, thư viện và các bản cập nhật. Tuy nhiên, theo thời gian, thư mục này sẽ ngày càng phình to và chiếm nhiều không gian lưu trữ. Do đó, nhiều người dùng muốn xóa sạch thư mục WinSxS để giải phóng không gian đĩa.
Nhưng điều quan trọng là bạn không thể xóa toàn bộ thư mục WinSxS mà chỉ có thể giảm dung lượng của nó bằng các phương pháp an toàn và hiệu quả.
Tại sao thư mục WinSxS lại chiếm nhiều dung lượng?
Thư mục WinSxS không chỉ lưu trữ các file hệ thống cần thiết mà còn chứa các file cập nhật và các thành phần khác được sử dụng để quay lại phiên bản trước nếu có sự cố.
Mỗi lần Windows cập nhật, các file cũ không bị xóa ngay lập tức mà được giữ lại trong thư mục này để đảm bảo tính ổn định của hệ thống. Qua thời gian, dung lượng của thư mục này có thể chiếm hàng chục GB, đặc biệt đối với những máy tính đã sử dụng lâu năm mà chưa dọn dẹp.
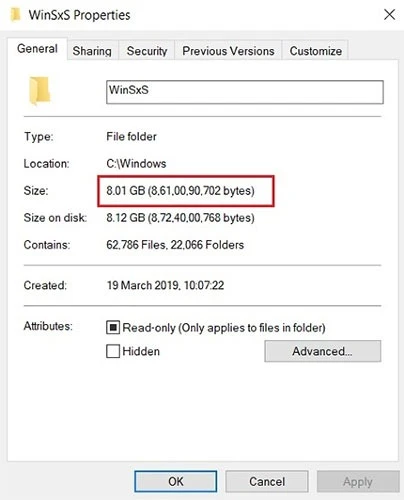
Mặc dù Windows 10 có cơ chế bảo trì tự động để giảm kích thước thư mục này, nhưng quá trình này thường không hiệu quả như mong đợi. Vì vậy, bạn cần phải sử dụng các công cụ và phương pháp dưới đây để xóa sạch thư mục WinSxS và tối ưu hóa dung lượng lưu trữ.
Cách xóa sạch thư mục WinSxS một cách an toàn
Dưới đây là các phương pháp hiệu quả để giảm dung lượng thư mục WinSxS mà vẫn đảm bảo an toàn cho hệ thống:
1. Sử dụng Disk Cleanup để xóa các bản cập nhật cũ
Công cụ Disk Cleanup tích hợp sẵn trong Windows là một trong những cách dễ dàng nhất để giải phóng dung lượng từ thư mục WinSxS bằng cách xóa các file cập nhật cũ.
Hướng dẫn thực hiện:
1. Nhấn phím Windows và nhập Disk Cleanup vào khung tìm kiếm.
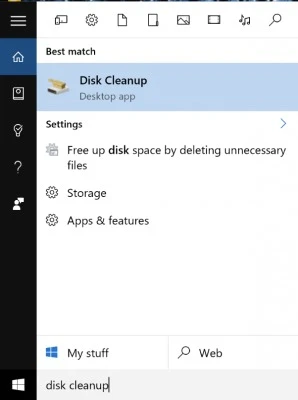
2. Mở Disk Cleanup, sau đó chọn ổ đĩa hệ thống (thường là ổ C:).
3. Chọn Cleanup system files và đợi công cụ quét.
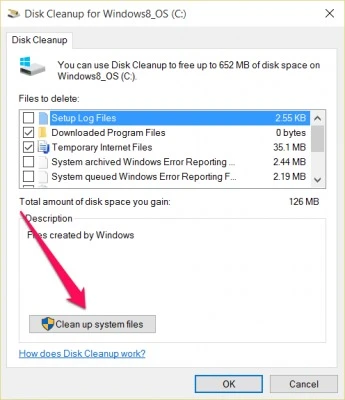
4. Đánh dấu vào ô Windows Update Cleanup.
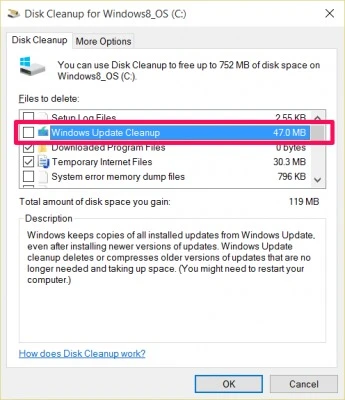
5. Nhấn OK và chờ quá trình dọn dẹp hoàn tất.
2. Sử dụng Command Prompt để dọn dẹp thư mục WinSxS
Ngoài Disk Cleanup, bạn cũng có thể sử dụng Command Prompt để thực hiện lệnh DISM (Deployment Imaging Service and Management Tool) nhằm xóa các file cũ trong thư mục WinSxS.
Cách thực hiện:
1. Mở Command Prompt với quyền Administrator (nhập cmd vào khung tìm kiếm, sau đó nhấn chuột phải và chọn Run as administrator).
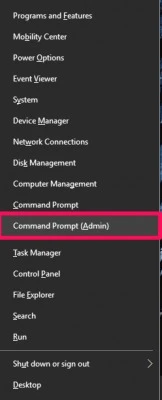
2. Nhập câu lệnh sau và nhấn Enter:
Dism.exe /online /Cleanup-Image /StartComponentCleanup
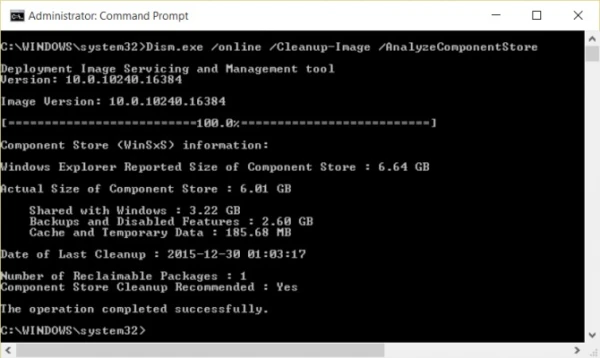
Lệnh này sẽ giúp dọn dẹp các thành phần cũ và giảm dung lượng thư mục WinSxS.
3. Sử dụng tác vụ StartComponentCleanup
Tác vụ StartComponentCleanup là một công cụ tự động được tích hợp trong Windows 8 và các phiên bản sau đó, giúp loại bỏ các thành phần cũ sau một khoảng thời gian nhất định. Bạn có thể kích hoạt tác vụ này thủ công thông qua Task Scheduler.
Cách thực hiện:
- Mở Task Scheduler bằng cách nhấn phím Windows + R, sau đó nhập taskschd.msc và nhấn Enter.
- Điều hướng đến Task Scheduler Library > Microsoft > Windows > Servicing.
- Tìm và chọn tác vụ StartComponentCleanup, sau đó nhấn Run.
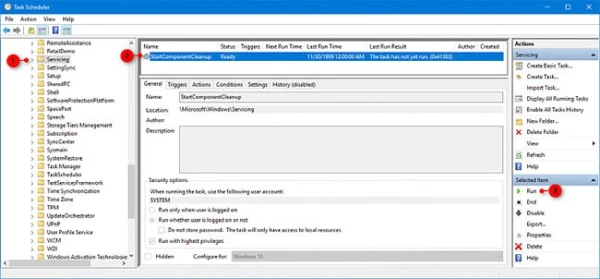
Tác vụ này sẽ dọn dẹp các thành phần đã lỗi thời trong thư mục WinSxS.
4. Dọn sạch thư mục WinSxS bằng lệnh ResetBase trong DISM
Một phương pháp khác là sử dụng tham số /ResetBase cùng với /StartComponentCleanup của công cụ DISM.exe. Lệnh này sẽ loại bỏ hoàn toàn các phiên bản thay thế của mọi thành phần trong thư mục WinSxS.
Hướng dẫn thực hiện:
- Mở Command Prompt với quyền Administrator.
- Nhập lệnh sau và nhấn Enter:
Dism.exe /online /Cleanup-Image /StartComponentCleanup /ResetBase
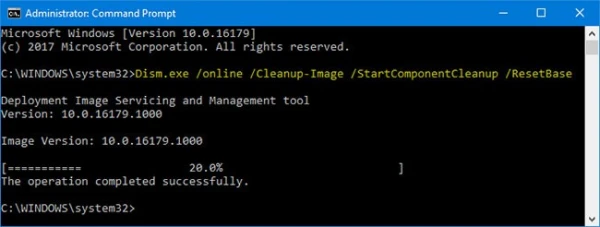
Quá trình này sẽ xóa tất cả các phiên bản cũ và giúp giảm đáng kể dung lượng của thư mục WinSxS. Lưu ý rằng sau khi thực hiện lệnh này, các bản cập nhật cũ không thể được gỡ bỏ.
5. Sử dụng tham số SPSuperseded để gỡ bỏ gói dịch vụ
Tham số /SPSuperseded của DISM.exe sẽ xóa mọi thành phần sao lưu của gói dịch vụ (service pack), giúp giảm dung lượng thư mục. Tuy nhiên, phương pháp này ít được sử dụng trong Windows 10 vì các gói dịch vụ không còn phổ biến.
Cách thực hiện:
- Mở Command Prompt với quyền Administrator.
- Nhập lệnh sau:
Dism.exe /online /Cleanup-Image /SPSuperseded
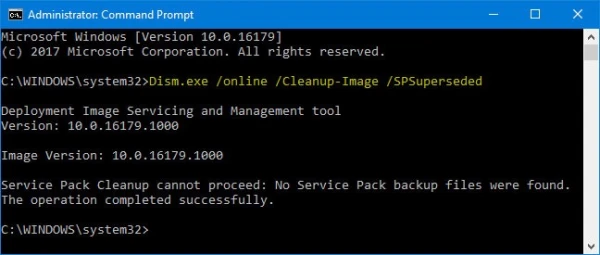
Lệnh này sẽ xóa các thành phần sao lưu cũ, giúp giảm dung lượng thư mục WinSxS.
Lưu ý quan trọng khi xóa thư mục WinSxS
- Không xóa toàn bộ thư mục WinSxS: Như đã đề cập ở trên, thư mục này chứa nhiều file hệ thống quan trọng. Việc xóa toàn bộ có thể gây ra lỗi nghiêm trọng đối với hệ điều hành.
- Kiểm tra dung lượng thường xuyên: Nên thường xuyên sử dụng các công cụ dọn dẹp để theo dõi dung lượng của thư mục WinSxS và tránh để nó chiếm quá nhiều không gian đĩa.
- Sao lưu dữ liệu trước khi thực hiện: Mặc dù các phương pháp trên đều an toàn, nhưng bạn nên sao lưu dữ liệu trước khi thực hiện để đảm bảo không mất mát dữ liệu quan trọng.
Kết luận
Việc xóa sạch thư mục WinSxS là một giải pháp hiệu quả để giải phóng không gian lưu trữ trên Windows. Tuy nhiên, bạn cần thực hiện các phương pháp này một cách cẩn trọng và đúng quy trình.
Bằng cách sử dụng Disk Cleanup, DISM hoặc StartComponentCleanup, bạn có thể tối ưu hóa dung lượng hệ thống mà vẫn giữ được sự ổn định cho máy tính.