Trong quá trình cập nhật hệ thống, Windows thường lưu trữ các file tạm thời liên quan đến quá trình cài đặt update. Những file này giúp quá trình cập nhật diễn ra nhanh chóng hơn trong trường hợp cần khôi phục, nhưng chúng cũng chiếm một lượng lớn dung lượng ổ cứng theo thời gian. Để giải phóng không gian lưu trữ và đảm bảo máy tính hoạt động hiệu quả, việc xóa cache Windows là một giải pháp hữu ích. Dưới đây là những cách khác nhau để thực hiện việc này trên Windows 10.
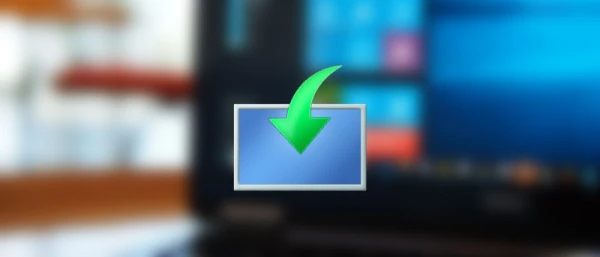
3 cách xoá cache Windows 10 dễ dàng
Cách 1: Xóa cache Windows bằng phương pháp thủ công
Xóa cache Windows bằng cách thủ công là một phương pháp dễ thực hiện và không cần phần mềm hỗ trợ. Bạn có thể làm theo các bước sau:
Bước 1: Ngừng dịch vụ Windows Update
Trước khi bắt đầu xóa cache, bạn cần ngừng dịch vụ Windows Update để đảm bảo hệ thống không sử dụng các file đang được lưu trong bộ nhớ cache.
1. Nhấn phím Windows và nhập "Services" vào khung tìm kiếm.
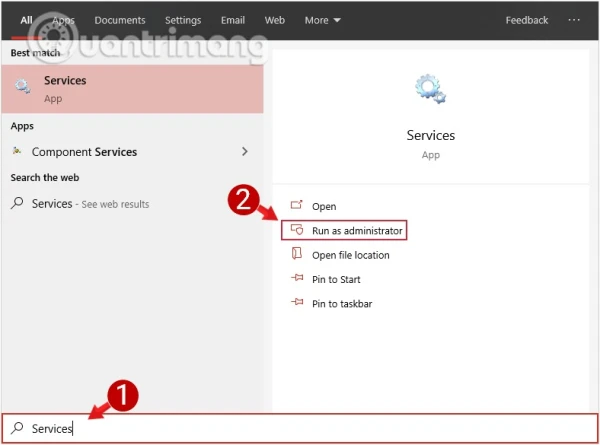
2. Khi cửa sổ Services xuất hiện, tìm mục Windows Update, nhấp chuột phải và chọn Stop.
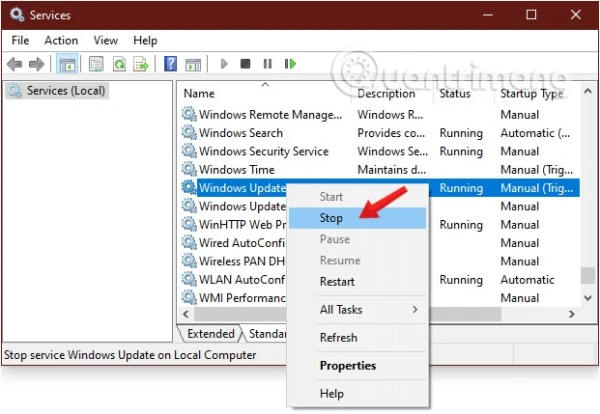
Bước 2: Xóa các file trong thư mục SoftwareDistribution
Sau khi ngừng dịch vụ Windows Update, bạn có thể bắt đầu xóa các file liên quan.
1. Nhấn tổ hợp phím Windows + R để mở cửa sổ Run.
2. Nhập đường dẫn: C:\Windows\SoftwareDistribution\ và nhấn Enter.
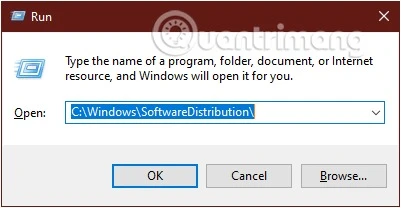
3. Trong thư mục Download, chọn tất cả các file (Ctrl + A) và nhấn Delete để xóa. Nếu hệ thống yêu cầu quyền quản trị viên, nhấn Continue.
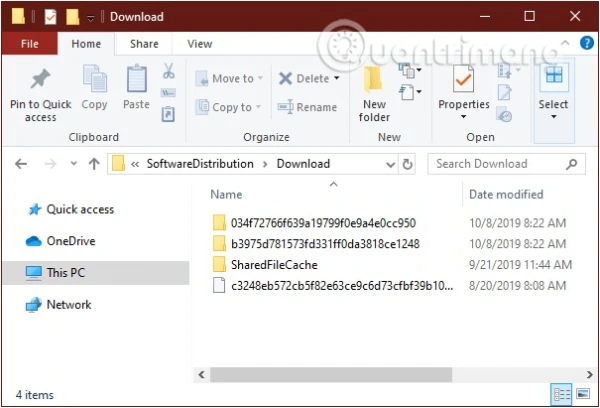
Bước 3: Xóa file trong thư mục Delivery Optimization
Ngoài các file trong SoftwareDistribution, bạn có thể xóa thêm các file tạm thời trong thư mục DeliveryOptimization để giải phóng thêm dung lượng.
1. Mở Update and Security bằng cách gõ từ khóa "Check for updates" trong ô tìm kiếm Start Menu.
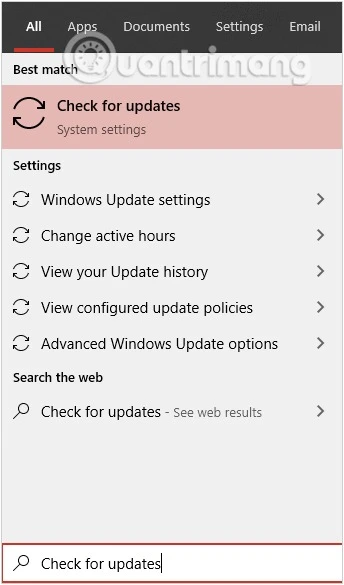
2. Chọn Advanced Options, sau đó nhấp vào Delivery Optimization và tắt tính năng này.
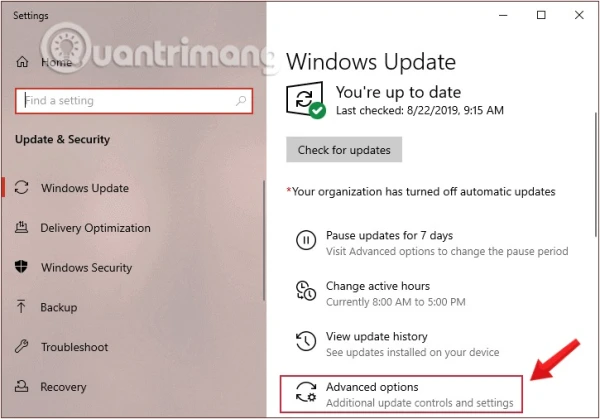
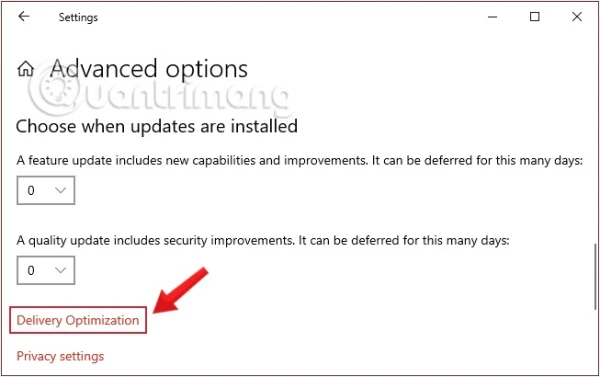
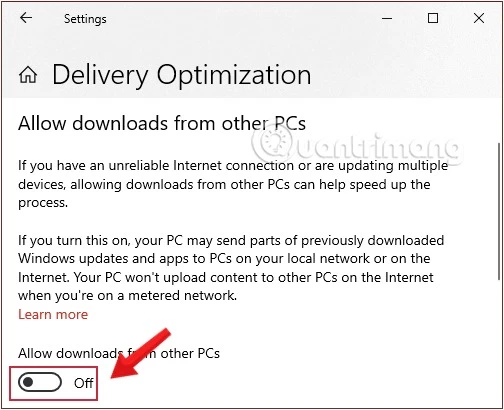
3. Tiếp tục nhấn Windows + R, nhập C:\Windows\SoftwareDistribution\DeliveryOptimization và nhấn Enter.
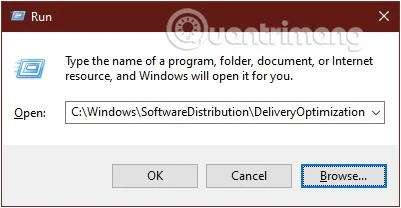
4. Chọn toàn bộ các file và thư mục trong đó rồi nhấn Delete.
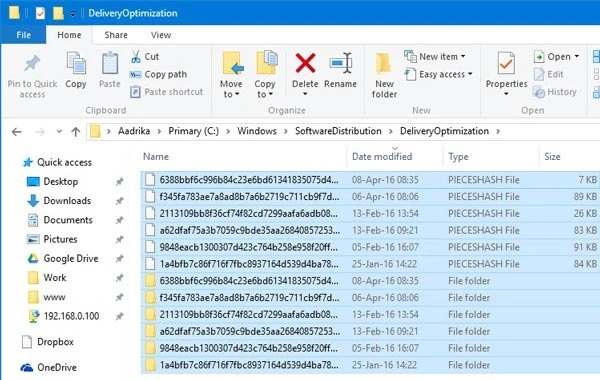
Bước 4: Khởi động lại dịch vụ Windows Update
Sau khi đã xóa các file cache, quay trở lại cửa sổ Services, tìm Windows Update, nhấp chuột phải và chọn Start để kích hoạt lại dịch vụ.
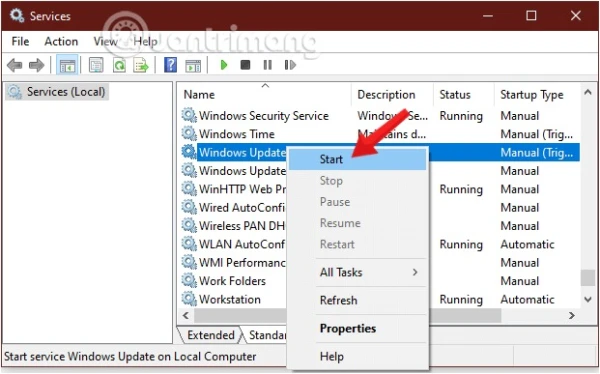
Cách 2: Tạo file Batch để xóa cache
Một phương pháp tự động và nhanh chóng hơn để xóa cache Windows là tạo một file batch. Cách làm này giúp bạn tiết kiệm thời gian, đặc biệt là khi cần thực hiện nhiều lần.
1. Mở Notepad và sao chép đoạn mã sau:
net stop wuauserv
CD %Windir%
CD SoftwareDistribution
DEL /F /S /Q Download
net start wuauserv
2. Lưu file dưới định dạng .bat.
3. Ngừng dịch vụ Windows Update theo hướng dẫn ở trên, sau đó chạy file .bat vừa tạo để tự động xóa các file trong thư mục SoftwareDistribution.
Cách 3: Sử dụng công cụ Windows Care Genius
Nếu bạn không muốn thực hiện thủ công, công cụ Windows Care Genius là một giải pháp hữu ích giúp bạn xóa cache Windows một cách nhanh chóng và dễ dàng.
- Tải và cài đặt Windows Care Genius.
- Mở phần mềm và chọn tab System Cleaner, sau đó nhấp vào System Slimming.
- Chọn các file liên quan đến Windows update mà bạn muốn xóa, sau đó nhấn Delete.
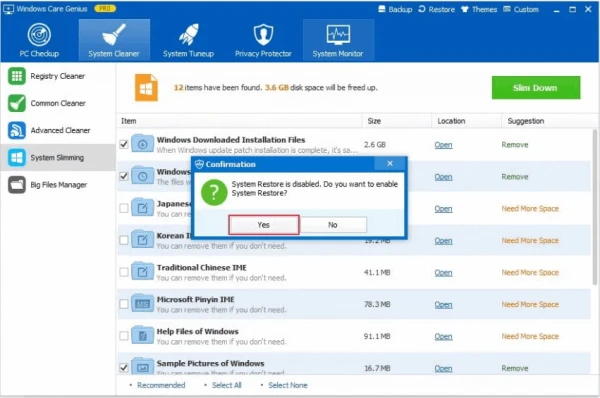
Lợi ích của việc xóa cache Windows
Việc xóa cache Windows không chỉ giúp giải phóng không gian bộ nhớ mà còn cải thiện hiệu suất hệ thống. Các file tạm thời, nếu không được xóa, có thể gây ra tình trạng chậm máy hoặc thậm chí dẫn đến lỗi khi cập nhật hệ thống.
Ngoài ra, xóa cache định kỳ còn giúp duy trì ổn định hệ thống và tránh tích tụ những file không cần thiết.
Kết luận
Việc xóa cache Windows là một cách hiệu quả để giữ cho hệ thống của bạn gọn gàng và hoạt động mượt mà. Bạn có thể lựa chọn phương pháp thủ công hoặc sử dụng phần mềm hỗ trợ tùy theo nhu cầu.
Dù chọn cách nào, hãy nhớ thực hiện định kỳ để giải phóng không gian lưu trữ và tối ưu hóa hiệu suất máy tính.