Việc lưu mật khẩu trên Google Chrome giúp người dùng dễ dàng đăng nhập mà không cần ghi nhớ nhiều thông tin. Tuy nhiên, khi cần xem lại hoặc quản lý mật khẩu đã lưu trên Chrome, không phải ai cũng biết cách thực hiện. Dưới đây là hướng dẫn chi tiết về cách xem và quản lý mật khẩu trên Chrome, bao gồm cách chỉnh sửa, xóa, và xuất mật khẩu.
1. Cách xem mật khẩu Đã Lưu trên Chrome
Xem mật khẩu trên máy tính
Phương pháp 1: Qua Cài đặt
- Mở Chrome, chọn biểu tượng ba chấm dọc ở góc phải trên cùng, chọn Cài đặt.
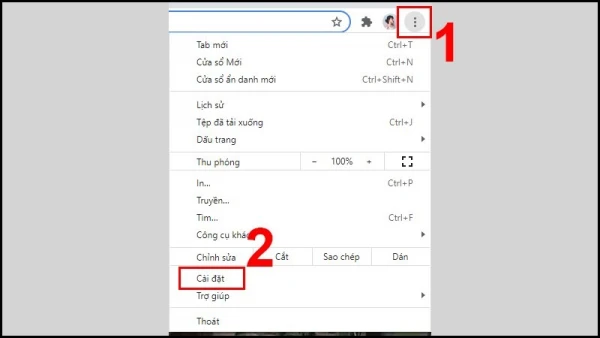
- Trong phần Tự động điền, chọn Mật khẩu.
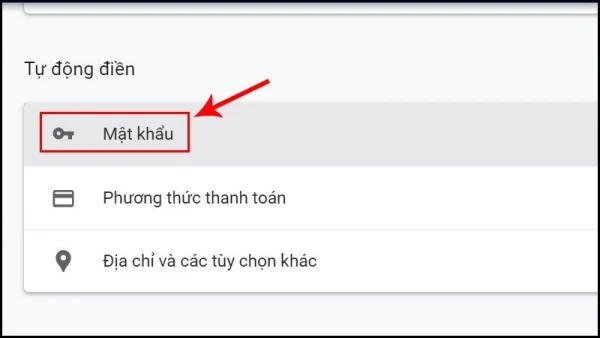
- Bạn sẽ thấy danh sách các tài khoản đã lưu. Để xem mật khẩu, nhấn vào biểu tượng con mắt cạnh tên trang web bạn muốn xem. Hệ thống có thể yêu cầu nhập mật khẩu máy tính để xác nhận.
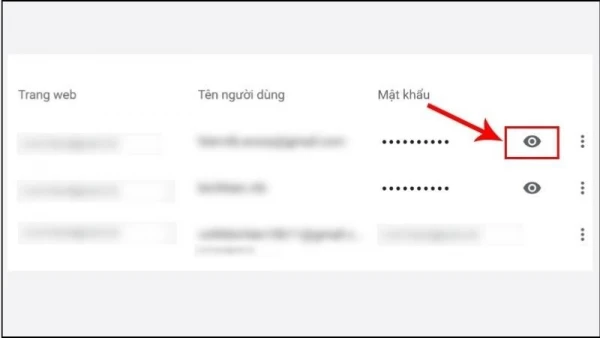
Phương pháp 2: Sử dụng Công cụ tiểm tra (Inspect)
- Truy cập trang đăng nhập mà bạn muốn xem mật khẩu đã lưu, nhấp chuột phải vào ô mật khẩu, chọn Inspect (hoặc nhấn F12).
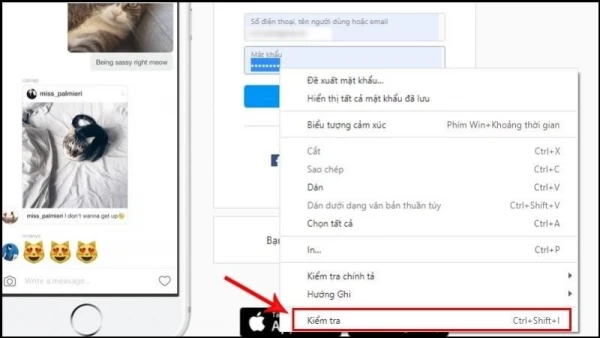
- Trong phần Elements, tìm mục
type="password", đổi thành type="text" và nhấn Enter để hiện mật khẩu.
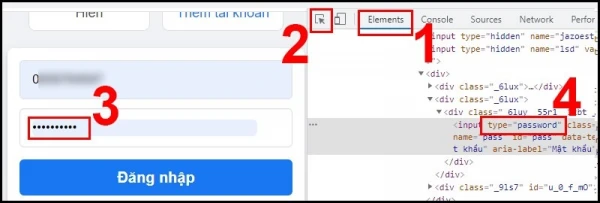
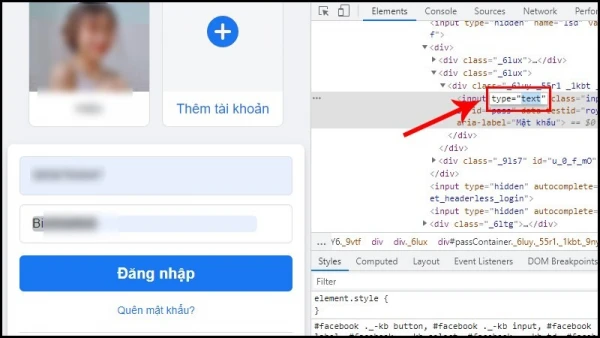
Phương pháp 3: Dùng Tiện ích mở rộng
- Tiện ích mở rộng như Show Password trên Chrome có thể giúp bạn hiển thị mật khẩu dễ dàng. Cài đặt tiện ích và tùy chỉnh để hiển thị mật khẩu khi cần.
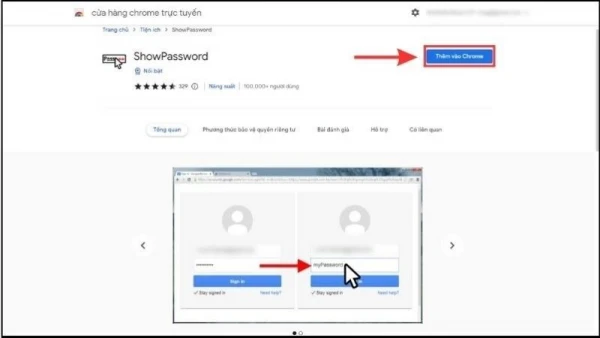
Xem Mật khẩu trên điện thoại Android
- Mở ứng dụng Chrome, nhấn vào biểu tượng ba chấm, chọn Cài đặt.
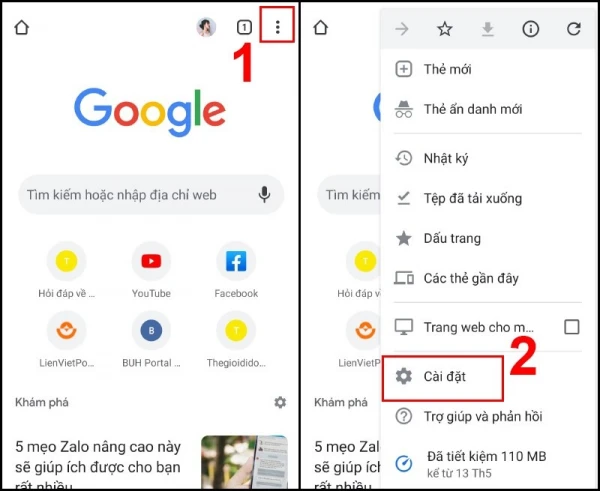
- Chọn Mật khẩu, kéo đến tên trang web cần xem, chọn biểu tượng con mắt để hiển thị mật khẩu.
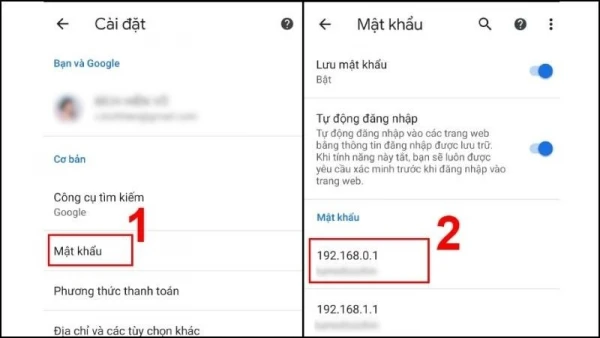
Xem Mật khẩu trên iPhone/iPad
- Mở Chrome, nhấn vào biểu tượng ba chấm, chọn Trình quản lý mật khẩu.
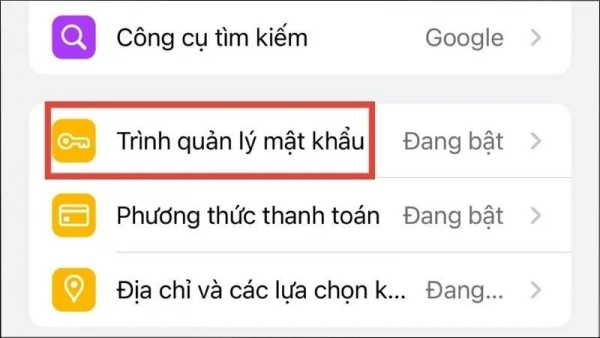
- Nhấn vào tài khoản cần xem, chọn biểu tượng con mắt để hiển thị mật khẩu.
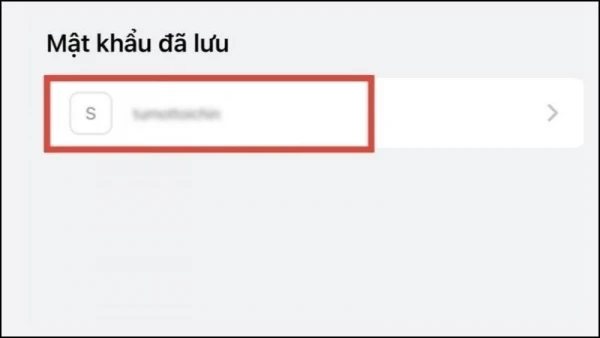
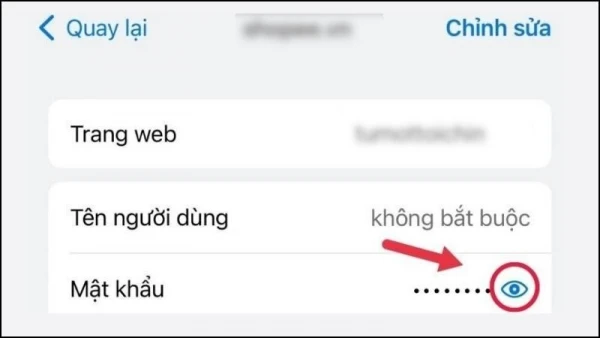
2. Cách chỉnh sửa mật khẩu đã lưu trên Chrome
Trên Android
- Mở Chrome, chọn biểu tượng ba chấm, sau đó chọn Cài đặt > Mật khẩu.
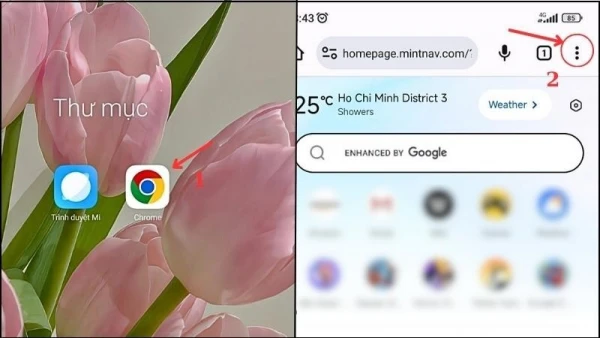
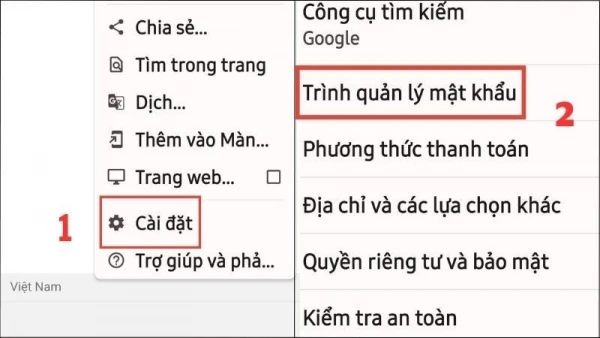
- Chọn tài khoản muốn chỉnh sửa, thực hiện thay đổi và nhấn Xong để lưu.
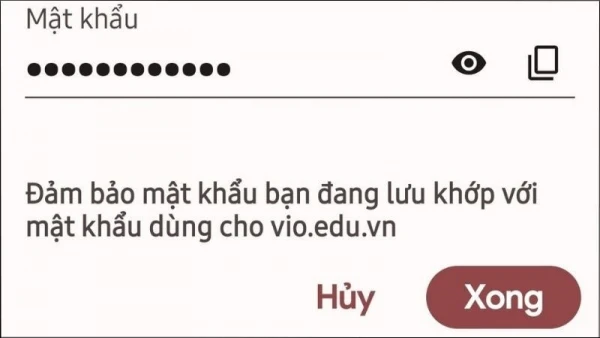
Trên iPhone
- Mở Chrome, vào Trình quản lý mật khẩu như hướng dẫn ở trên.
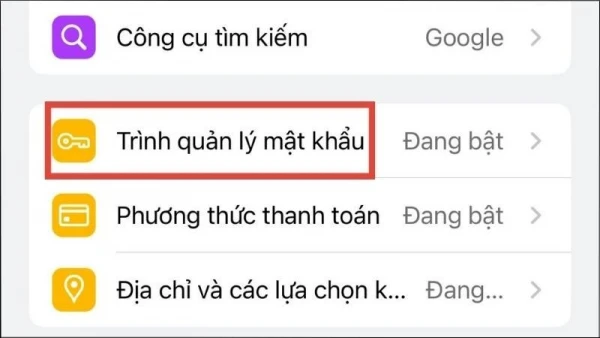
- Nhấn vào tài khoản muốn thay đổi, chọn Chỉnh sửa, sau đó thay đổi mật khẩu hoặc tên người dùng.
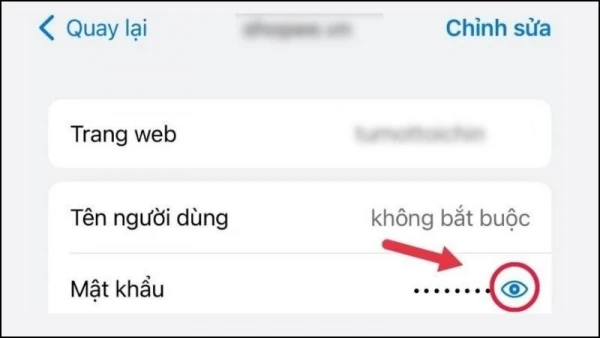
Trên Máy tính
- Mở Chrome, vào Cài đặt > Tự động điền > Mật khẩu.
- Tìm tài khoản cần thay đổi, nhấp vào Chỉnh sửa và cập nhật thông tin.
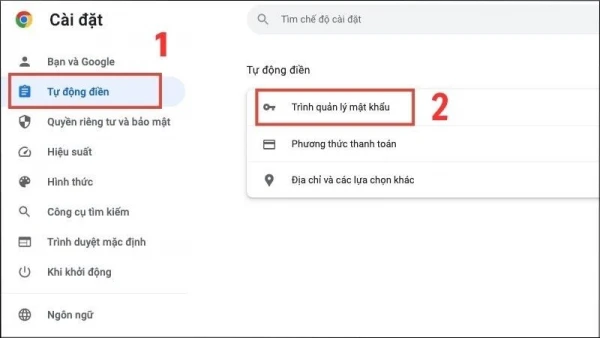
3. Cách xóa mật khẩu Đã Lưu trên Chrome
Trên Android và iPhone
- Truy cập Trình quản lý mật khẩu theo cách đã hướng dẫn, chọn tài khoản cần xóa và nhấn vào biểu tượng thùng rác.
Trên máy tính
- Vào Cài đặt > Tự động điền > Mật khẩu.
- Nhấp vào biểu tượng ba chấm cạnh tài khoản muốn xóa, chọn Xóa. Để xóa tất cả mật khẩu, vào Xóa dữ liệu duyệt web và chọn Mật khẩu.
4. Cách xuất mật khẩu Đã Lưu trên Chrome
Xuất mật khẩu là một cách tiện lợi để lưu trữ mật khẩu bên ngoài hoặc chuyển dữ liệu sang trình duyệt khác.
Trên Android và iPhone
- Vào Trình quản lý mật khẩu, chọn Xuất mật khẩu.
- Hệ thống sẽ yêu cầu xác minh (qua mật khẩu, vân tay hoặc nhận diện khuôn mặt) để cho phép xuất.
Trên Máy Tính
- Truy cập Cài đặt > Tự động điền > Mật khẩu.
- Nhấp vào biểu tượng ba chấm cạnh Mật khẩu đã lưu, chọn Xuất mật khẩu. Bạn cần nhập mật khẩu máy tính để hoàn tất.
Mẹo quản lý Mật Khẩu hiệu quả
- Sử dụng trình quản lý mật khẩu: Các công cụ như LastPass, 1Password, và Bitwarden giúp bảo vệ mật khẩu với nhiều lớp bảo mật.
- Bật xác minh hai yếu tố (2FA): Đây là lớp bảo vệ thêm cho tài khoản, giảm nguy cơ bị đánh cắp mật khẩu.
- Thường xuyên cập nhật mật khẩu: Thay đổi mật khẩu định kỳ để giảm thiểu rủi ro.
Với các bước trên, bạn có thể dễ dàng xem, chỉnh sửa và quản lý tất cả mật khẩu đã lưu trên Chrome, bảo vệ thông tin cá nhân và duy trì sự an toàn khi trực tuyến.