Command Prompt là một công cụ mạnh mẽ trong Windows, cho phép người dùng thực hiện các thao tác nhanh chóng thông qua dòng lệnh, trong đó có tìm và mở file bằng Command Prompt. Dưới đây là hướng dẫn chi tiết từng bước, từ cách mở Command Prompt đến cách tìm kiếm và mở file, giúp bạn dễ dàng sử dụng công cụ này.
1. Cách mở Command Prompt
Trước tiên, bạn cần mở Command Prompt để thực hiện các lệnh tìm kiếm và mở file. Có nhiều cách để mở Command Prompt trên Windows:
- Qua menu Start: Nhấn nút Windows để mở Start menu, sau đó gõ “cmd” và nhấn vào kết quả đầu tiên. Nếu bạn muốn mở dưới quyền quản trị (admin), nhấp chuột phải vào Command Prompt và chọn Run as administrator.
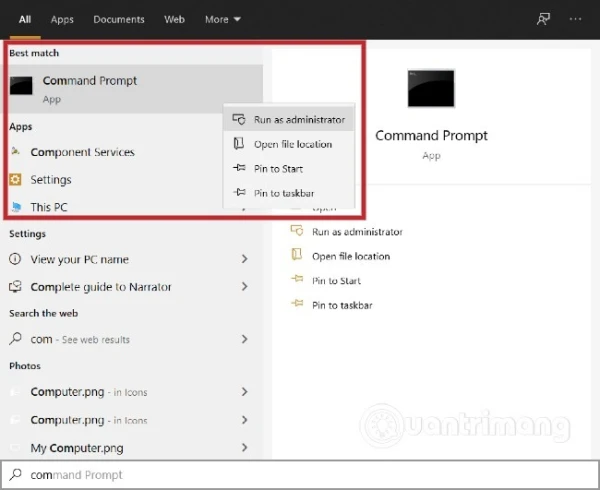
- Sử dụng Run: Nhấn Windows + R để mở hộp thoại Run, nhập “cmd” hoặc “cmd.exe”, và nhấn Enter.
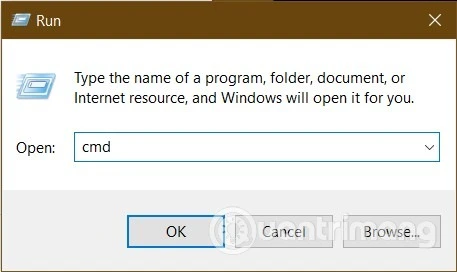
- Dùng menu Power User: Nhấn Windows + X để mở menu Power User, sau đó chọn Command Prompt (Admin) hoặc nhấn A để mở Command Prompt dưới quyền admin.
- Ra lệnh cho Cortana: Bạn cũng có thể nói “Open Command Prompt” để Cortana mở Command Prompt giúp bạn.
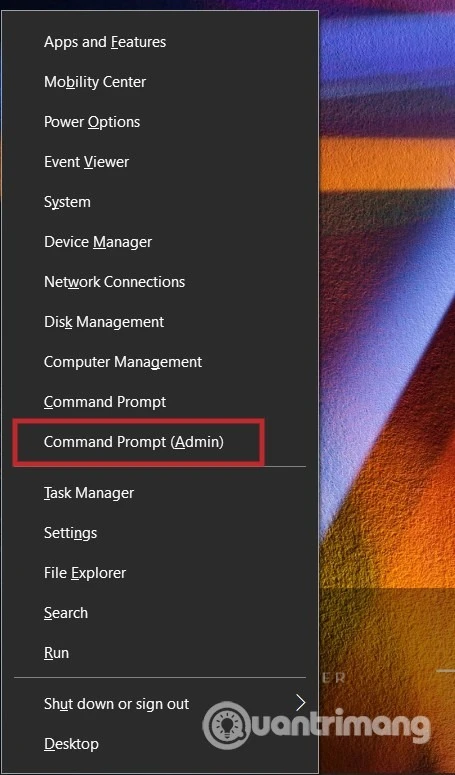
2. Cách tìm file bằng Command Prompt
Command Prompt cung cấp nhiều cách để tìm file nhanh chóng và hiệu quả thông qua các lệnh tìm kiếm. Sau khi mở Command Prompt, bạn có thể dùng lệnh dir để tìm file hoặc thư mục dựa trên tên.
Bước 1: Sử dụng lệnh dir để tìm file
Gõ lệnh sau để tìm kiếm file trên máy tính:
dir "\*từ khóa tìm kiếm*" /s
Trong đó, thay từ khóa tìm kiếm bằng tên file hoặc thư mục bạn cần tìm. Ví dụ, để tìm các file hoặc thư mục có tên “funvideo”, gõ:
dir "\*funvideo*" /s
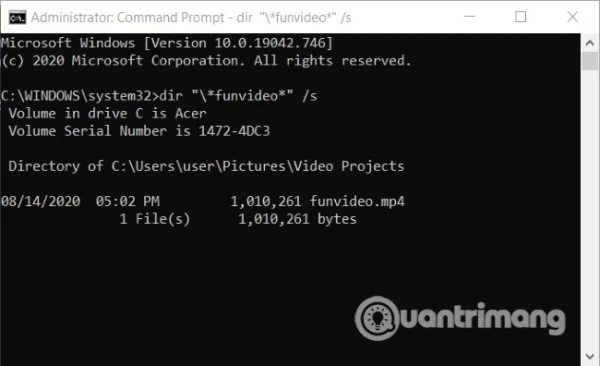
Bước 2: Giải thích các thành phần của lệnh
- dir: Lệnh để hiển thị danh sách file và thư mục.
- Dấu \: Ký tự gốc của ổ đĩa, yêu cầu lệnh dir tìm kiếm trong tất cả các thư mục gốc của ổ đĩa hiện tại.
- /s: Tham số này cho phép dir tìm kiếm trong toàn bộ thư mục con.
- Dấu *: Dấu * là ký tự đại diện, giúp mở rộng phạm vi tìm kiếm.
- Dùng *từ khóa tìm kiếm để tìm file có tên bắt đầu bằng từ khóa.
- Dùng từ khóa* để tìm file có tên kết thúc bằng từ khóa.
- Dùng *từ khóa* để tìm file có chứa từ khóa ở bất kỳ vị trí nào trong tên.
Bước 3: Thay đổi ổ đĩa để tìm kiếm chính xác hơn
Nếu bạn lưu file trong ổ D: thay vì ổ C:, cần thay đổi ổ đĩa trước khi thực hiện lệnh tìm kiếm. Để làm điều này, nhập:
cd..
Sau đó, gõ d: và nhấn Enter để chuyển sang ổ D.
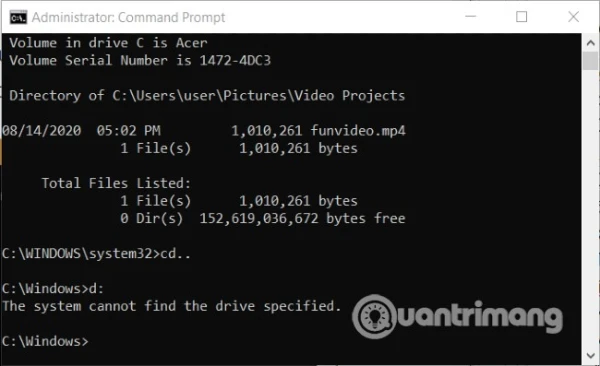
Giờ đây, bạn có thể tìm kiếm file trong ổ D bằng lệnh dir như ở trên.
3. Cách mở file bằng Command Prompt
Sau khi đã tìm được file, bạn có thể mở trực tiếp file từ Command Prompt bằng chương trình mặc định của Windows.
Bước 1: Chuyển đến thư mục chứa file
Trước tiên, bạn cần di chuyển tới thư mục chứa file muốn mở bằng lệnh cd kèm theo đường dẫn tới thư mục đó. Bạn có thể copy đường dẫn từ kết quả tìm kiếm và paste vào lệnh cd:
cd "đường dẫn thư mục"
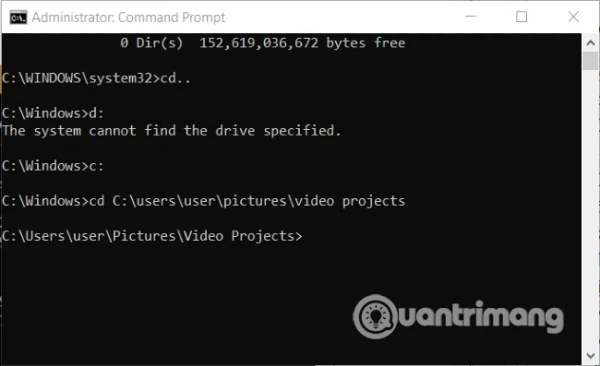
Bước 2: Mở file bằng lệnh
Gõ tên file kèm phần mở rộng (ví dụ: “funvideo.mp4”) trong dấu ngoặc kép và nhấn Enter để mở file bằng chương trình mặc định:
"funvideo.mp4"
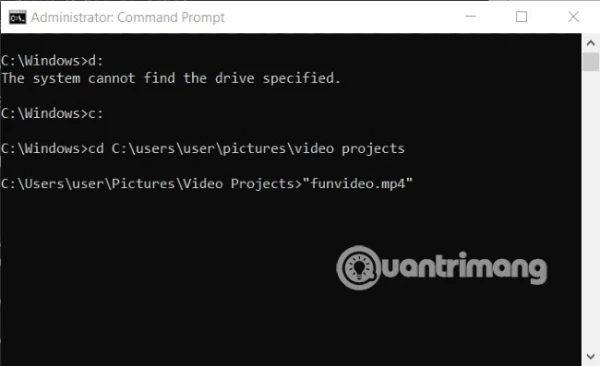
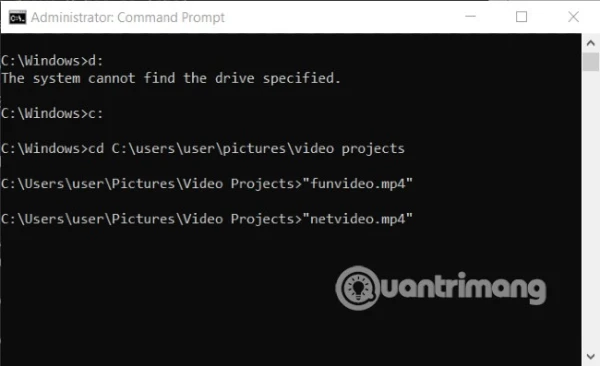
Nếu cần mở thêm các file khác trong cùng thư mục, chỉ cần nhập tên file mới mà không cần thay đổi thư mục.
Kết luận
Việc tìm và mở file bằng Command Prompt không chỉ giúp bạn tiết kiệm thời gian mà còn tối ưu hóa quy trình làm việc, nhất là khi làm việc với số lượng lớn file hoặc muốn truy cập nhanh vào file nằm sâu trong thư mục. Bằng cách sử dụng các lệnh dir và cd, bạn sẽ có thể tìm kiếm và mở file một cách nhanh chóng mà không cần phải rời khỏi giao diện dòng lệnh.