Cách tắt app chạy ngầm là giải pháp hữu hiệu giúp cải thiện hiệu suất và giảm mức tiêu thụ tài nguyên, đặc biệt là RAM, trên Windows 11. Không giống như Windows 10, việc tìm kiếm và quản lý các ứng dụng chạy ngầm trên Windows 11 phức tạp hơn đôi chút, nhưng hệ điều hành này vẫn cung cấp nhiều phương pháp để bạn có thể tắt chúng, từ việc tắt từng ứng dụng riêng lẻ đến việc áp dụng cho tất cả người dùng trên cùng một thiết bị.
Dưới đây là các cách phổ biến giúp bạn tắt ứng dụng chạy ngầm, giúp máy tính chạy mượt mà hơn và tiết kiệm tài nguyên.
1. Cách tắt app chạy ngầm trong Settings
Đây là cách đơn giản nhất để tắt app chạy ngầm cho các ứng dụng đã được cài đặt từ Microsoft Store.
Hướng dẫn chi tiết:
1. Mở Settings bằng cách nhấn tổ hợp phím Win + I.
2. Chọn Apps trong thanh menu bên trái, sau đó chọn Apps & features.
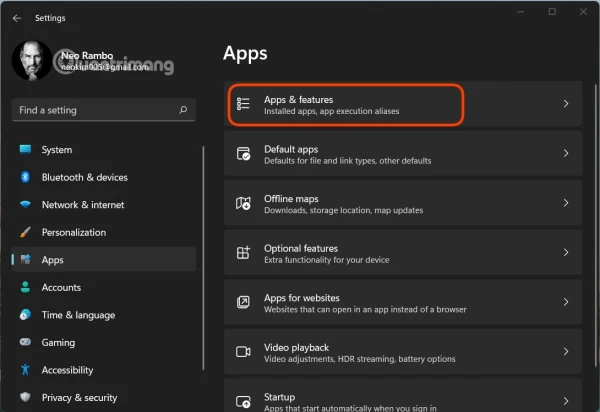
3. Cuộn xuống và tìm ứng dụng mà bạn muốn tắt chạy ngầm.
4. Nhấp vào biểu tượng ba chấm bên cạnh tên ứng dụng và chọn Advanced options.
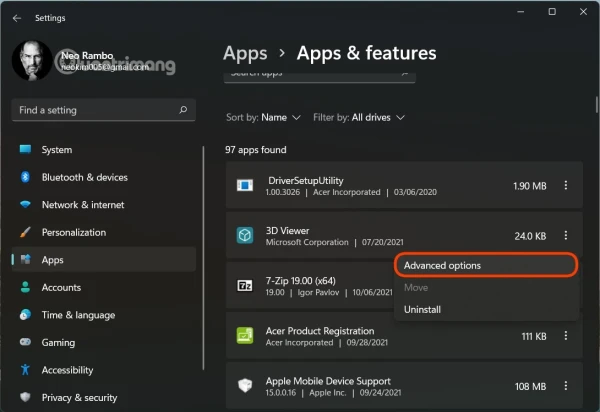
5. Tại mục Background apps permissions, bạn sẽ thấy ba tùy chọn: Power optimized, Always, và Never.
- Power optimized: Cho phép Windows quản lý cách ứng dụng hoạt động trong nền. Windows sẽ tự động giảm hoạt động nền khi bạn bật chế độ tiết kiệm pin.
- Never: Ngăn ứng dụng chạy ngầm hoàn toàn.
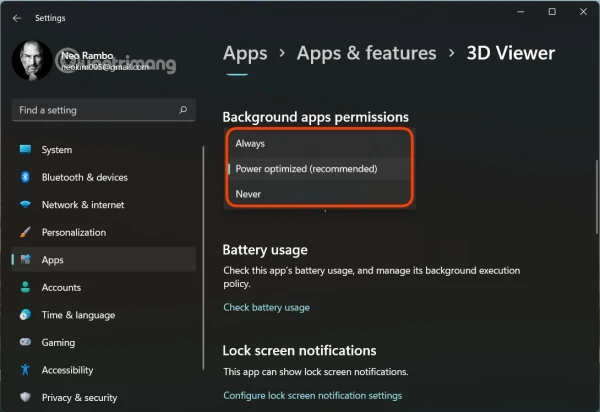
6. Chọn Never để tắt ứng dụng khỏi việc chạy trong nền. Nếu ứng dụng gặp lỗi sau khi cài đặt, bạn có thể quay lại chọn Power optimized hoặc Always.
2. Tắt ứng dụng chạy ngầm thông qua Power & battery
Nếu bạn muốn tắt app chạy ngầm dựa trên mức tiêu thụ năng lượng, trang Power & battery trong Settings là lựa chọn tốt.
Thực hiện như sau:
1. Nhấn Win + I để mở Settings, chọn System từ thanh menu.
2. Cuộn xuống và chọn Power & battery.
3. Trong phần Battery, nhấp vào Battery usage.
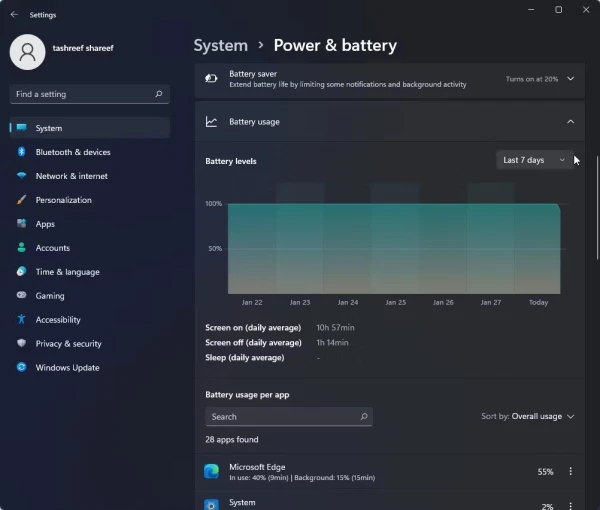
4. Sử dụng menu thả xuống Battery levels để chọn Last 7 days nhằm kiểm tra mức sử dụng pin của các ứng dụng.
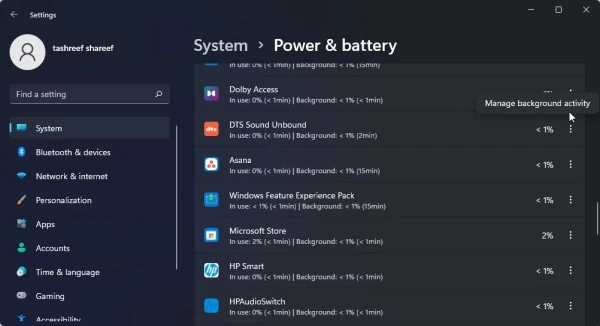
5. Nhấp vào biểu tượng ba chấm bên cạnh ứng dụng bạn muốn tắt và chọn Manage background productivity.
6. Tại phần Background apps permissions, chọn Never để tắt ứng dụng chạy ngầm.
3. Tắt tất cả ứng dụng chạy ngầm bằng Registry
Nếu bạn muốn tắt app chạy ngầm cho toàn bộ các ứng dụng trên máy tính, chỉnh sửa Registry là một giải pháp toàn diện.
Cách thực hiện:
1. Nhấn Win + R để mở hộp thoại Run, nhập regedit, và nhấn Enter.
2. Điều hướng đến key sau:
HKEY_CURRENT_USER\Software\Microsoft\Windows\CurrentVersion\BackgroundAccessApplications
3. Trong cửa sổ bên phải, tạo hoặc chỉnh sửa giá trị DWORD (32-bit) Value có tên GlobalUserDisabled.
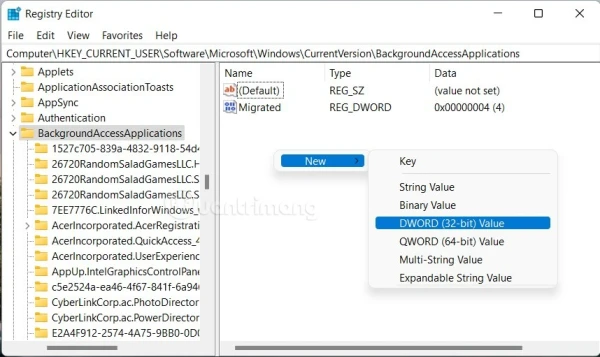
4. Đặt giá trị 1 vào ô Value data để ngăn tất cả các ứng dụng chạy ngầm.
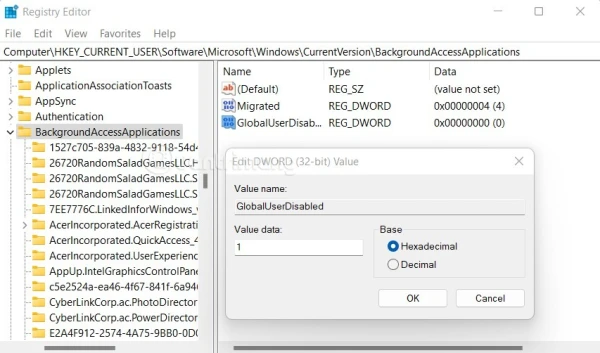
5. Khởi động lại máy tính để thay đổi có hiệu lực.
Nếu muốn hoàn tác thay đổi này, bạn chỉ cần chỉnh lại giá trị GlobalUserDisabled thành 0.
4. Sử dụng file REG tạo sẵn
Để đơn giản hóa quá trình tắt ứng dụng chạy ngầm, bạn có thể sử dụng file REG đã được tạo sẵn. Điều này sẽ giúp bạn tiết kiệm thời gian chỉnh sửa Registry.
Cách sử dụng:
- Tải file ZIP chứa file REG từ nguồn uy tín.
- Giải nén file ZIP, sau đó nhấn đúp chuột vào file Tatappchayngam.reg để tắt tất cả ứng dụng chạy ngầm.
- Xác nhận thay đổi và khởi động lại máy tính.
Nếu muốn bật lại ứng dụng chạy ngầm, bạn chỉ cần sử dụng file Batappchayngam.reg có trong file ZIP vừa giải nén.
5. Tắt app chạy ngầm trên Windows 11 cho tất cả người dùng bằng Group Policy
Với Group Policy, bạn có thể tắt ứng dụng chạy ngầm cho tất cả người dùng trên máy tính Windows 11. Tuy nhiên, tính năng này không khả dụng trên phiên bản Windows 11 Home. Nếu bạn đang sử dụng Windows 11 Home, bạn có thể chỉnh sửa Registry thay thế.
Hướng dẫn tắt bằng Group Policy:
1. Nhấn Win + R, nhập gpedit.msc và nhấn Enter.
2. Điều hướng đến:
Computer Configuration\Administrative Templates\Windows Components\App Privacy
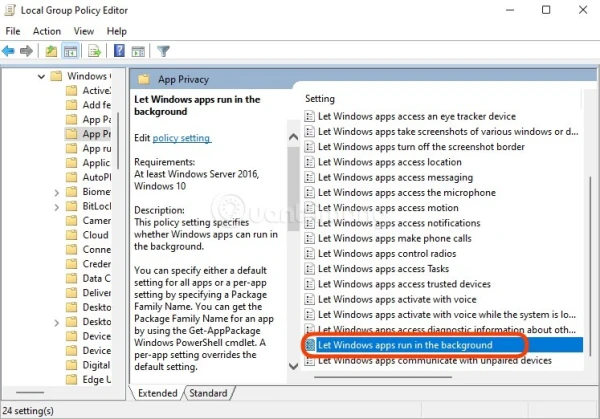
3. Trong khung bên phải, tìm Let Windows apps run in the background và chọn Enabled.
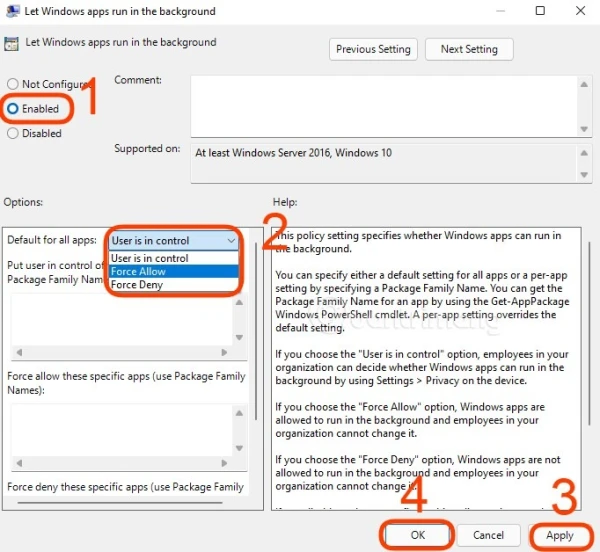
4. Tại menu Default for all apps, chọn Force Deny. Sau đó nhấn Apply và OK.
Điều này sẽ ngăn các ứng dụng chạy ngầm cho toàn bộ người dùng trên thiết bị.
6. Sử dụng Registry để tắt ứng dụng chạy ngầm cho tất cả người dùng
Đối với phiên bản Windows 11 Home không hỗ trợ Group Policy, bạn có thể sử dụng Registry để thực hiện việc tắt ứng dụng chạy ngầm cho toàn bộ người dùng.
Cách thực hiện:
1. Nhấn Win + R, nhập regedit, và nhấn Enter.
2. Điều hướng đến:
HKEY_LOCAL_MACHINE\SOFTWARE\Policies\Microsoft\Windows\AppPrivacy
3. Nếu chưa có key AppPrivacy, nhấn chuột phải vào Windows, chọn New > Key và đặt tên là AppPrivacy.
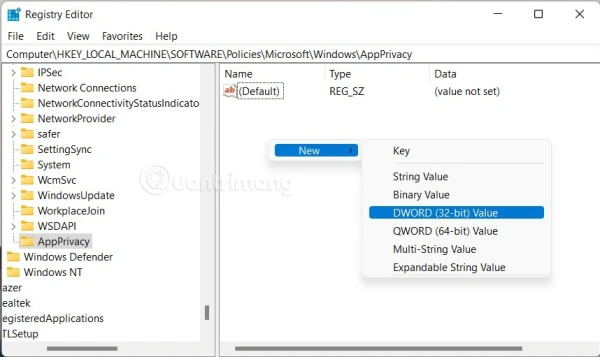
4. Tạo một DWORD (32-bit) Value có tên LetAppsRunInBackground và đặt giá trị là 2.
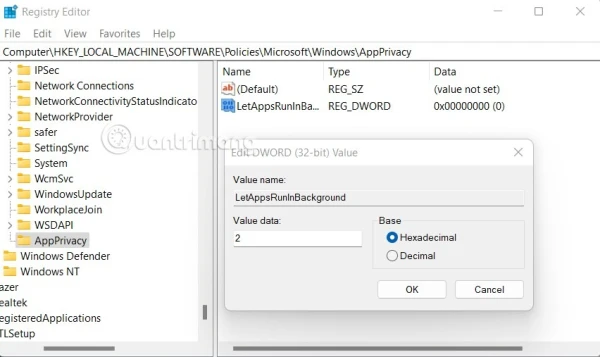
5. Khởi động lại máy để thay đổi có hiệu lực.
Kết luận
Việc tắt app chạy ngầm trên Windows 11 không chỉ giúp tiết kiệm tài nguyên hệ thống mà còn cải thiện hiệu suất tổng thể của máy tính.
Bằng cách sử dụng Settings, Power & battery, Registry, hay Group Policy, bạn có thể dễ dàng quản lý và vô hiệu hóa các ứng dụng không cần thiết hoạt động ngầm.
Điều này đặc biệt hữu ích cho những máy tính có cấu hình hạn chế, giúp giảm thiểu tình trạng quá tải RAM và tiết kiệm năng lượng.