Ngày nay, cách tạo VPN trên Windows 10 không còn phức tạp như trước, khi bạn không cần đến phần mềm của bên thứ ba như Hotspot Shield. Windows 10 đã tích hợp sẵn chức năng hỗ trợ mạng riêng ảo (VPN) để người dùng có thể dễ dàng kết nối, bảo mật thông tin, và truy cập các trang bị chặn.
Dưới đây là hướng dẫn chi tiết giúp bạn thiết lập VPN ngay trên máy tính mà không cần cài thêm phần mềm.
1. Điều kiện cần thiết khi thiết lập VPN

Dịch vụ VPN: Trước tiên, bạn cần đăng ký hoặc lựa chọn một dịch vụ VPN đáng tin cậy. Các dịch vụ này có thể cung cấp địa chỉ server cũng như hướng dẫn chi tiết về các thông số cần thiết.
Bạn có thể cân nhắc những lựa chọn có chất lượng cao, bảo mật tốt, và phù hợp với nhu cầu sử dụng, chẳng hạn như cho công việc hay chơi game.
Lựa chọn giao thức VPN: Giao thức đóng vai trò quan trọng trong bảo mật kết nối VPN. Trên Windows 10, bạn sẽ có nhiều tùy chọn giao thức phổ biến như:
- PPTP: Dễ cài đặt, tốc độ nhanh nhưng độ bảo mật trung bình.
- L2TP/IPSec: Bảo mật cao hơn, tuy nhiên có thể chậm hơn so với PPTP.
- SSTP: Bảo mật và tốc độ tốt, phù hợp cho người dùng Windows.
- OpenVPN: Bảo mật cao nhất, nhưng yêu cầu cài đặt phức tạp hơn.
Lựa chọn giao thức phù hợp với nhu cầu sẽ tối ưu hóa trải nghiệm VPN của bạn.
2. Hướng dẫn cách tạo VPN trên Windows 10
Bước 1: Mở cài đặt
- Nhấn vào nút Start ở góc trái màn hình, sau đó chọn Settings.
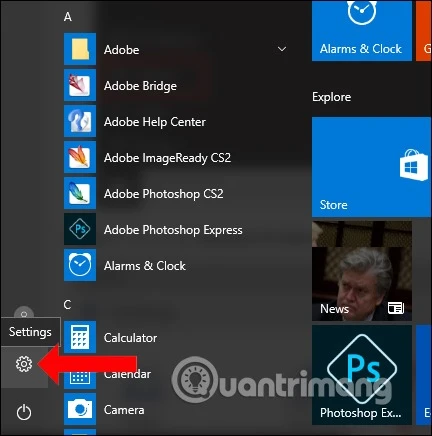
Bước 2: Truy cập cài đặt mạng
- Trong giao diện Settings, chọn mục Network & Internet để vào phần cài đặt mạng.
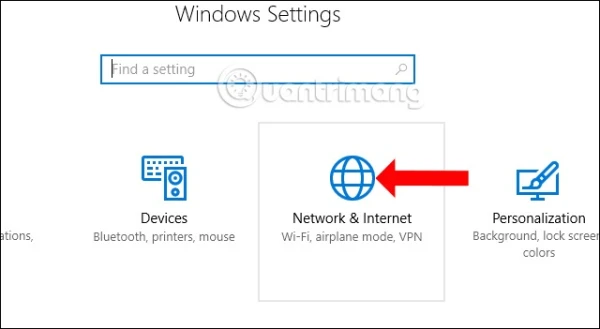
Bước 3: Chọn mục VPN
- Tại giao diện Network & Internet, chọn VPN từ thanh bên trái.
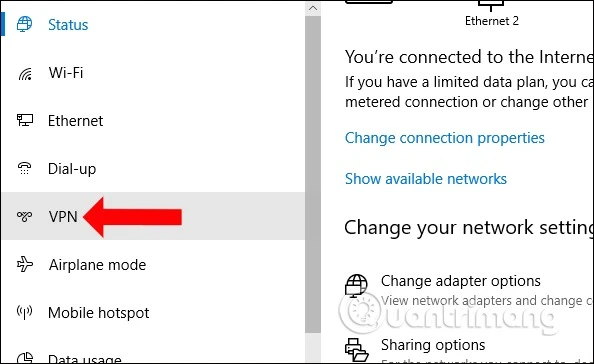
- Nhìn sang phần bên phải, chọn Add a VPN connection để tạo kết nối VPN mới.
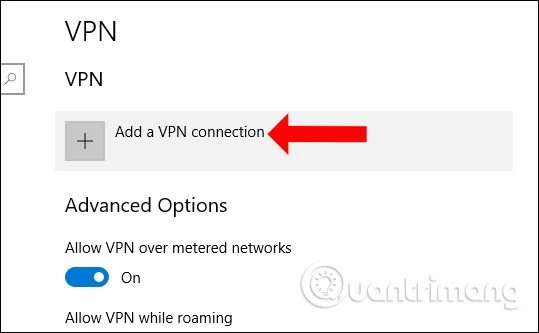
Bước 4: Nhập thông tin VPN
Tại giao diện Add a VPN connection, bạn sẽ cần điền các thông tin cơ bản về kết nối VPN:
- VPN provider: Chọn Windows (built-in).
- Connection name: Đặt tên kết nối theo ý muốn, ví dụ "VPN Cá Nhân".
- Server name or address: Nhập tên máy chủ hoặc địa chỉ IP của máy chủ do nhà cung cấp dịch vụ VPN cung cấp.
- VPN type: Chọn giao thức phù hợp như PPTP hoặc L2TP/IPSec with pre-shared key.
- Type of sign-in info: Chọn Username and password.
- User name và Password: Điền thông tin tài khoản VPN do nhà cung cấp dịch vụ cung cấp.
- Sau khi điền xong, nhấn Save để lưu lại cài đặt.
Nếu bạn muốn máy tính tự động nhớ thông tin đăng nhập, tích vào Remember my sign-in info. Nếu sử dụng máy tính công cộng, nên bỏ chọn tùy chọn này để đảm bảo quyền riêng tư.
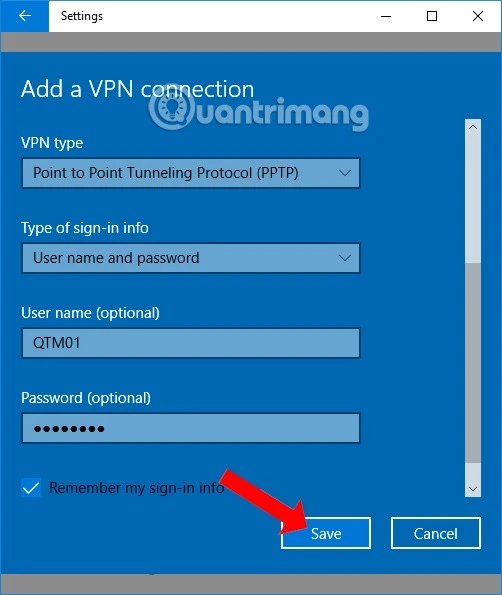
Bước 5: Kết nối VPN
Quay lại giao diện VPN, bạn sẽ thấy kết nối VPN vừa tạo. Để kết nối, chỉ cần chọn kết nối đó và nhấn Connect.
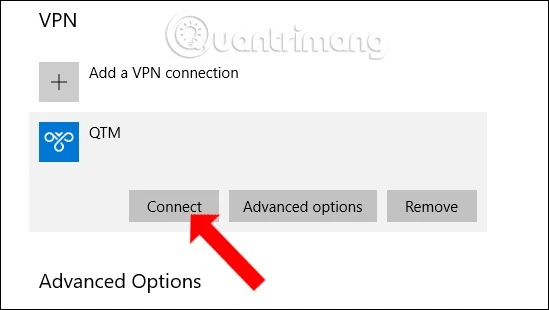
Nếu muốn thay đổi thông tin, chọn Advanced options rồi nhấn Edit để chỉnh sửa các thiết lập.
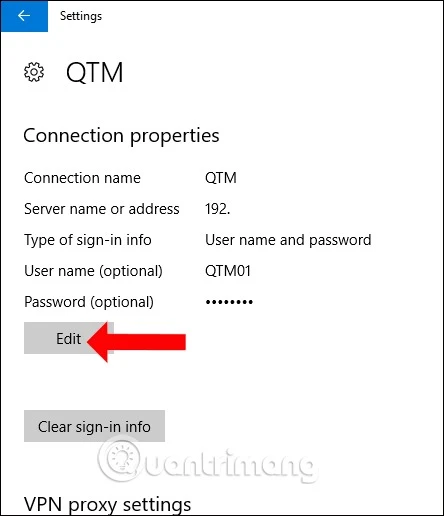
3. Cách ngắt kết nối hoặc xóa VPN trên Windows 10
Khi không muốn sử dụng VPN nữa, bạn có thể dễ dàng ngắt kết nối hoặc xóa hoàn toàn mạng đó. Các bước như sau:
1. Nhấn chuột phải vào nút Start và chọn Settings.
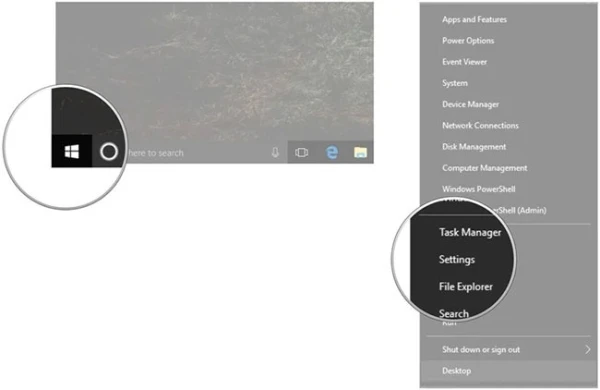
2. Vào Network & Internet và chọn VPN.
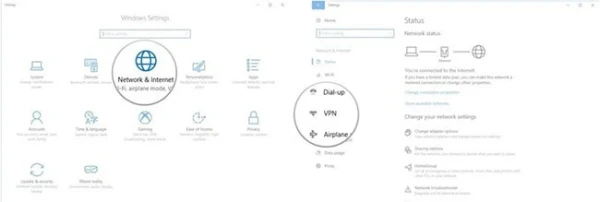
3. Nhấn vào kết nối VPN muốn ngắt hoặc xóa.
4. Chọn Disconnect để ngắt kết nối hoặc Remove để xóa kết nối.
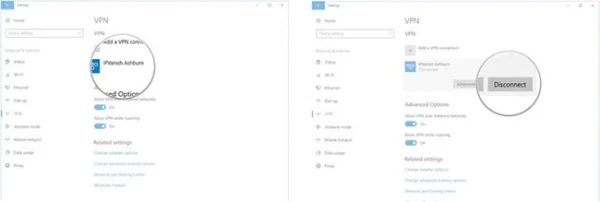
5. Xác nhận thao tác xóa bằng cách nhấn Remove một lần nữa.
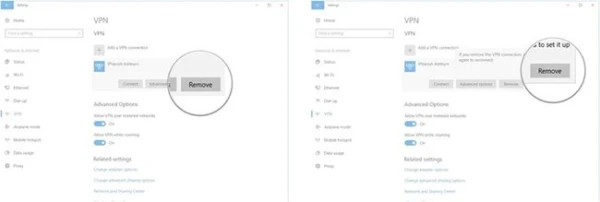
Kết luận
Với cách tạo VPN trên Windows 10 như trên, bạn có thể dễ dàng thiết lập và bảo mật kết nối mà không cần phần mềm bổ sung. Điều này giúp đảm bảo quyền riêng tư khi lướt web, truy cập nội dung bị chặn, và bảo vệ dữ liệu khi kết nối ở nơi công cộng.
Việc sử dụng VPN cần thiết lập chính xác và cân nhắc về bảo mật để mang lại trải nghiệm tối ưu.