Nếu bạn muốn bảo mật nội dung slide PowerPoint, ngăn chặn người khác mở hoặc chỉnh sửa mà không có sự cho phép, việc tạo mật khẩu là một giải pháp tối ưu. Bạn có thể dễ dàng thực hiện điều này chỉ với vài thao tác đơn giản. Dưới đây là hướng dẫn chi tiết và mới nhất về cách tạo mật khẩu cho file PowerPoint.
1. Tạo mật khẩu mở file PowerPoint
Bước 1:
Mở file PowerPoint mà bạn muốn tạo mật khẩu. Sau đó, nhấn vào File trên thanh công cụ và chọn Info. Tại đây, bạn sẽ thấy mục Protect Presentation. Nhấn vào đó và chọn Encrypt with Password.
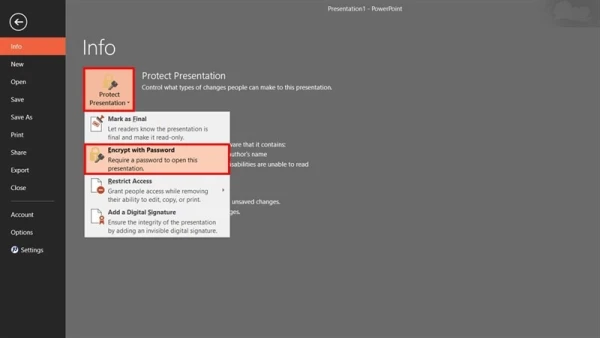
Bước 2:
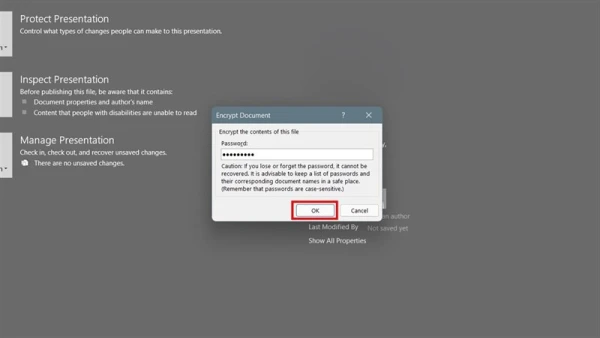
Một cửa sổ mới sẽ xuất hiện, yêu cầu bạn nhập mật khẩu. Hãy nhập mật khẩu mong muốn để khóa file PowerPoint của bạn, sau đó nhấn OK. Tiếp tục nhập lại mật khẩu để xác nhận.
Bước 3:
Khi mật khẩu đã được đặt thành công, mỗi lần mở file PowerPoint, bạn hoặc người khác sẽ phải nhập mật khẩu. Nếu mật khẩu không chính xác, file sẽ không thể được mở.
Ví dụ: Bạn có một bài thuyết trình quan trọng về kế hoạch kinh doanh. Để bảo mật nội dung, bạn đặt mật khẩu để chỉ những người có quyền mới được xem.
Bước 4:
Nếu muốn gỡ bỏ mật khẩu, bạn chỉ cần vào lại File > Info > Protect Presentation > Encrypt with Password, sau đó xóa mật khẩu và nhấn OK.
2. Tạo mật khẩu ngăn chỉnh sửa file PowerPoint
Đôi khi bạn muốn người khác có thể xem nhưng không được chỉnh sửa nội dung trong file PowerPoint. Đây là cách để tạo mật khẩu chỉ cho phép "Read-Only" (chỉ đọc).
Bước 1:
Vào File, sau đó chọn Save As. Ở cửa sổ lưu file, chọn vị trí lưu trữ và trước khi nhấn Save, bạn hãy nhấp vào mục Tools (nằm ở góc dưới cùng bên trái), rồi chọn General Options.
Bước 2:
Trong cửa sổ General Options, bạn sẽ thấy hai lựa chọn:
- Password to open: Đặt mật khẩu để mở file.
- Password to modify: Đặt mật khẩu để chỉnh sửa file. Nếu muốn người khác chỉ được đọc mà không được chỉnh sửa, hãy nhập mật khẩu vào phần Password to modify.
Bước 3:
Sau khi nhập mật khẩu, nhấn OK và lưu lại file.
Ví dụ: Bạn có một bài giảng PowerPoint và muốn chia sẻ với học sinh, nhưng không muốn họ chỉnh sửa nội dung. Bạn đặt mật khẩu để chỉ có thể xem file dưới chế độ "Read-Only" mà không được chỉnh sửa.
Bước 4:
Khi ai đó mở file, họ sẽ thấy một thông báo yêu cầu nhập mật khẩu nếu muốn chỉnh sửa. Nếu chỉ cần đọc nội dung, họ có thể chọn Read Only để xem mà không cần nhập mật khẩu.
3. Gỡ bỏ mật khẩu chỉnh sửa
Nếu bạn muốn gỡ bỏ mật khẩu đã đặt cho chế độ chỉ đọc, hãy mở file và nhập mật khẩu để chỉnh sửa. Sau đó, thực hiện lại các bước lưu file và xóa mật khẩu trong phần Password to modify rồi nhấn OK. Cuối cùng, lưu lại file.
Việc tạo mật khẩu bảo vệ file PowerPoint không chỉ giúp bảo mật nội dung mà còn tăng tính chuyên nghiệp khi chia sẻ thông tin. Hy vọng với các bước trên, bạn sẽ dễ dàng thực hiện thành công.