Nếu bạn thường xuyên sử dụng Gmail để giao tiếp với đồng nghiệp, bạn bè, gia đình hoặc khách hàng, thì việc tạo group email trong Gmail là một tính năng không thể bỏ qua. Tương tự như các ứng dụng nhắn tin như iMessage hay WhatsApp, group email cho phép bạn thêm nhiều thành viên vào một nhóm và gửi email hoặc trò chuyện đồng thời. Dưới đây là hướng dẫn chi tiết giúp bạn thực hiện điều này một cách dễ dàng.
Các bước tạo Group Email trong Gmail
Bước 1: Truy cập danh bạ Gmail
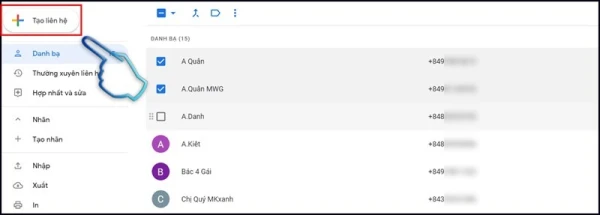
- Mở giao diện Gmail và nhấn vào biểu tượng chấm ở góc trên bên phải.
- Chọn Danh bạ từ danh sách hiện ra. Danh bạ là nơi bạn quản lý tất cả các liên hệ của mình.
Bước 2: Tạo nhãn mới
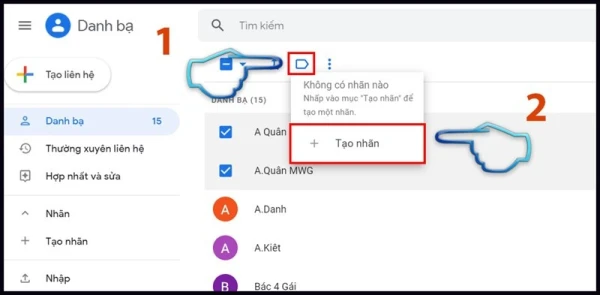
- Trong giao diện danh bạ, nhấn vào biểu tượng dấu cộng ở mục Nhãn bên trái.
- Một khung nhập tên nhãn sẽ hiện ra. Nhập tên cho nhóm mà bạn muốn tạo và nhấn Lưu.
Bước 3: Gắn nhãn cho các liên hệ
- Tìm kiếm các liên hệ mà bạn muốn đưa vào nhóm email.
- Chọn liên hệ và áp dụng nhãn đã tạo ở bước trước bằng cách nhấn Áp dụng.
Bước 4: Soạn Email mới
- Quay lại Gmail và chọn Soạn để tạo email mới.
- Trong khung Đến, nhập tên của nhóm mà bạn đã tạo và chọn từ danh sách gợi ý.
- Bạn sẽ thấy tất cả các thành viên trong nhóm email được chọn để gửi email cùng lúc.
Bước 5: Xóa nhóm Email
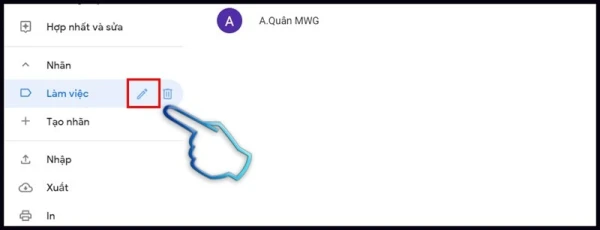
- Nếu bạn muốn xóa nhóm, nhấn vào biểu tượng thùng rác.
- Chọn Lưu giữ tất cả người liên hệ và xóa nhãn, sau đó nhấn Xóa.
Cách tạo nhóm trong Gmail qua Google Groups
Ngoài cách tạo nhóm trực tiếp trong Gmail, bạn cũng có thể sử dụng Google Groups để quản lý các nhóm email của mình. Dưới đây là các bước thực hiện:
Bước 1: Truy cập Google Groups
Bước 2: Nhập tên nhóm
- Điền tên cho nhóm và nhấn Tiếp theo.
Bước 3: Chỉnh quyền riêng tư
- Bạn sẽ thấy tùy chọn để điều chỉnh quyền riêng tư của nhóm. Chọn các tùy chọn phù hợp với nhu cầu của bạn.
- Nhập địa chỉ email muốn tạo nhóm và nhấn Tạo nhóm.
Bước 4: Bắt đầu trò chuyện
- Truy cập vào nhóm trong Google Groups và chọn bắt đầu trò chuyện.
Lợi ích của việc tạo Group Email
- Tiết kiệm thời gian: Gửi email đến nhiều người cùng lúc mà không cần nhập từng địa chỉ.
- Quản lý dễ dàng: Tổ chức liên hệ theo nhóm giúp bạn dễ dàng theo dõi và giao tiếp.
- Chuyên nghiệp hơn: Sử dụng nhóm email giúp bạn thể hiện sự chuyên nghiệp trong giao tiếp công việc.
Kết luận
Tạo group email trong Gmail không chỉ giúp tiết kiệm thời gian mà còn nâng cao tính chuyên nghiệp trong giao tiếp. Với những bước hướng dẫn trên, bạn sẽ dễ dàng quản lý và giao tiếp hiệu quả hơn. Hãy thử ngay hôm nay để cảm nhận sự khác biệt!
Hy vọng bài viết này hữu ích cho bạn! Nếu bạn có câu hỏi nào khác về Gmail hay muốn tìm hiểu thêm các tính năng khác, hãy để lại câu hỏi nhé!