Khi ổ C – nơi chứa hệ điều hành – bị đầy, việc máy tính hoạt động chậm đi là điều không thể tránh khỏi. Tuy nhiên, bạn hoàn toàn có thể khắc phục bằng cách tăng dung lượng ổ C mà không phải lo lắng về việc mất dữ liệu. Trong bài viết này, chúng ta sẽ khám phá một số cách tăng dung lượng ổ C trên Windows 11/10/8/7 một cách an toàn mà không cần format hoặc cài đặt lại hệ điều hành.
4 cách tăng dung lượng ổ C
1. Tăng dung lượng ổ C bằng Disk Management
Disk Management là công cụ tích hợp sẵn trên Windows, giúp bạn dễ dàng quản lý và thay đổi kích thước các phân vùng. Để tăng dung lượng ổ C, bạn có thể sử dụng tính năng Extend Volume với các bước như sau:
Bước 1: Nhấp chuột phải vào "This PC" hoặc "My Computer" > chọn "Manage" > "Disk Management" trong phần "Storage".
Bước 2: Chuột phải vào ổ C, chọn "Extend Volume".
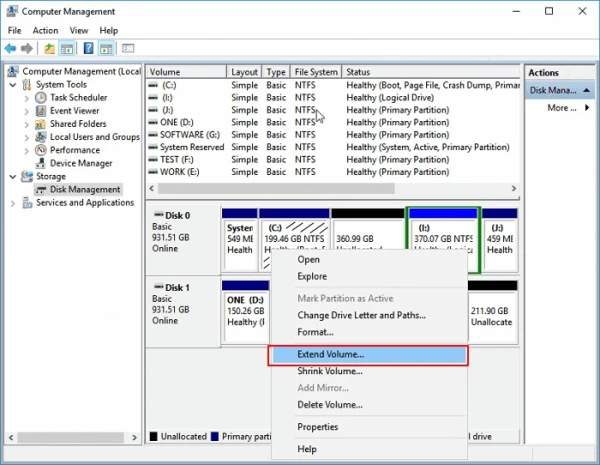
Bước 3: Nhập dung lượng bạn muốn thêm vào ổ C và nhấp "Next" để tiếp tục.
Bước 4: Nhấn "Finish" để hoàn tất quá trình.
Hạn chế của Disk Management:
- Disk Management chỉ hỗ trợ mở rộng phân vùng với hệ thống tệp NTFS và FAT32, không hỗ trợ exFAT.
- Để tăng dung lượng ổ C, cần có không gian trống chưa được cấp phát nằm liền kề ngay bên phải phân vùng C.
Trong trường hợp không có dung lượng chưa được cấp phát liền kề, bạn sẽ phải sử dụng phần mềm của bên thứ ba để di chuyển dung lượng từ phân vùng khác sang ổ C.
2. Mở rộng ổ C bằng phần mềm EaseUS Partition Master
EaseUS Partition Master là một công cụ mạnh mẽ giúp bạn tăng dung lượng ổ C dễ dàng mà không cần lo lắng về việc mất dữ liệu. Phần mềm này hỗ trợ quản lý phân vùng, bao gồm việc mở rộng, thu nhỏ, và hợp nhất phân vùng.
Bước 1: Giải phóng không gian chưa cấp phát bằng cách thu nhỏ phân vùng liền kề (thường là ổ D).
- Nhấp chuột phải vào phân vùng bên cạnh ổ C và chọn "Resize/Move".
- Kéo để giảm kích thước phân vùng và để lại không gian trống chưa cấp phát.
Bước 2: Tăng dung lượng ổ C.
- Nhấp chuột phải vào ổ C và chọn "Resize/Move".
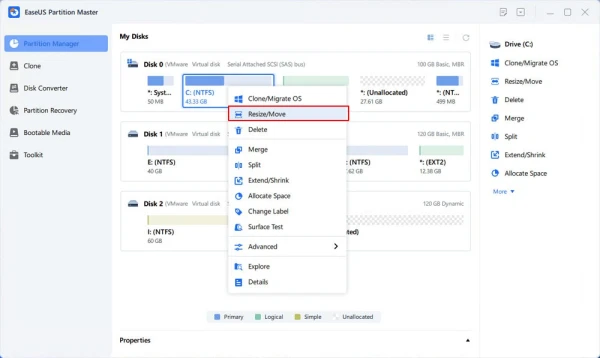
- Kéo để thêm không gian trống vào ổ C.
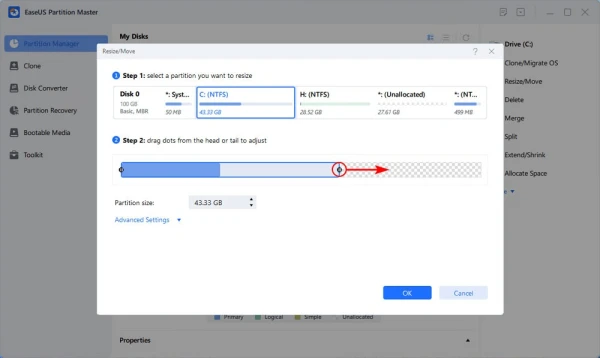
Bước 3: Nhấp "Apply" để hoàn tất việc mở rộng dung lượng ổ C.
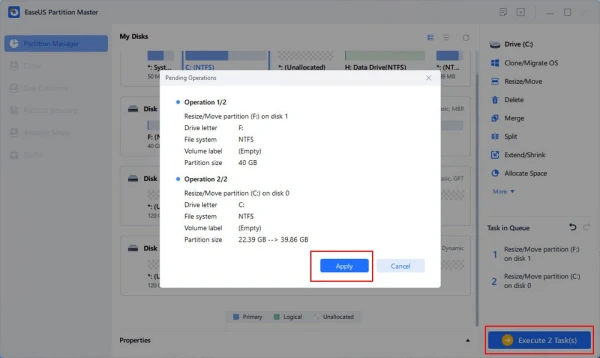
EaseUS Partition Master cung cấp một giao diện thân thiện với người dùng, và giúp quản lý phân vùng dễ dàng ngay cả với những người không rành về máy tính.
3. Mở rộng ổ C bằng DiskGenius Free
DiskGenius Free là một công cụ miễn phí khác giúp bạn tăng dung lượng ổ C mà không cần phải xóa phân vùng liền kề. Đây là giải pháp lý tưởng khi bạn muốn di chuyển không gian trống từ phân vùng khác sang ổ C.
Bước 1: Mở DiskGenius và nhấp chuột phải vào ổ C > chọn "Extend Partition".
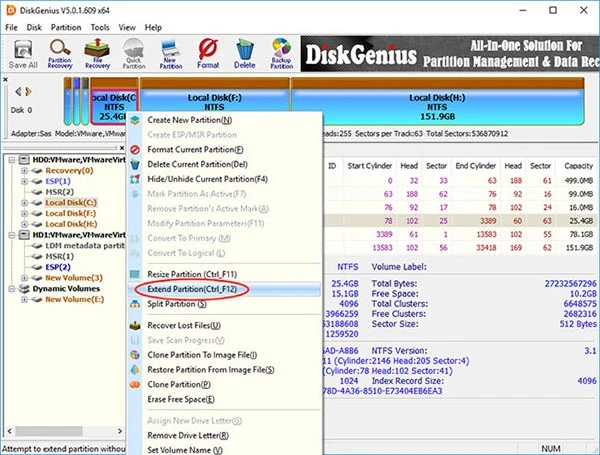
Bước 2: Chọn phân vùng chứa dung lượng trống mà bạn muốn chuyển sang ổ C.
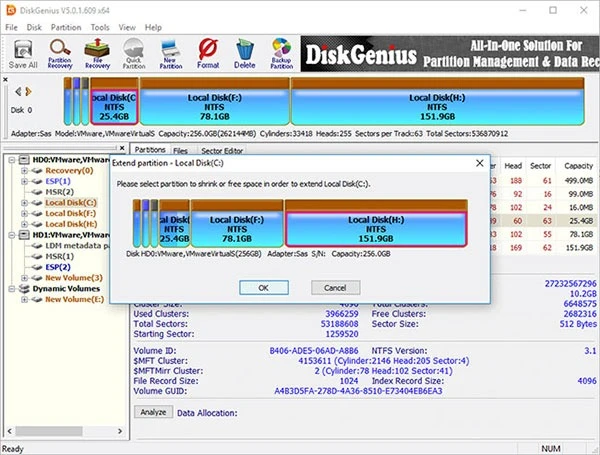
Bước 3: Kéo thanh phân vùng để đặt dung lượng muốn chuyển sang ổ C và nhấp "Start".
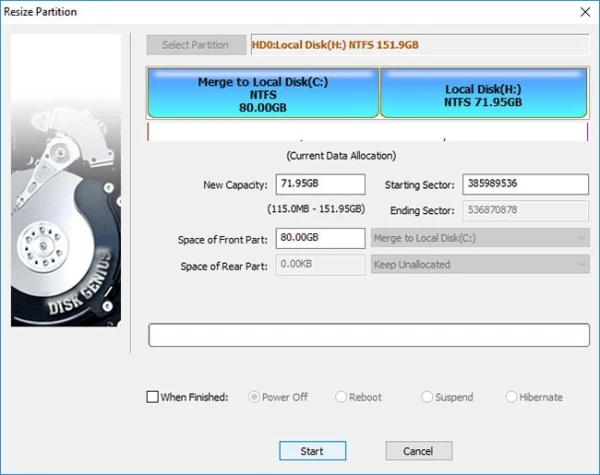
DiskGenius cũng cung cấp các tính năng quản lý phân vùng khác như kiểm tra bad sector, khôi phục dữ liệu, tạo và xóa phân vùng.
4. Cách tăng dung lượng ổ C bằng lệnh DiskPart
DiskPart là tiện ích dòng lệnh mạnh mẽ tích hợp sẵn trong Windows, giúp bạn quản lý phân vùng và ổ đĩa. Để tăng dung lượng ổ C, bạn có thể sử dụng lệnh Extend Volume sau khi đã tạo không gian trống liền kề.
Bước 1: Mở Command Prompt với quyền admin và gõ lệnh "diskpart".
Bước 2: Sử dụng các lệnh sau để quản lý phân vùng:
list disk: Liệt kê các ổ đĩa.select disk X: Chọn ổ đĩa cần thao tác (X là số ổ đĩa).list volume: Liệt kê các phân vùng.select volume Y: Chọn phân vùng bạn muốn mở rộng (Y là số phân vùng).extend: Mở rộng phân vùng với không gian trống liền kề.
Kết luận
Việc áo dụng các cách tăng dung lượng ổ C là một giải pháp hữu ích để cải thiện hiệu suất hệ thống mà không cần phải cài đặt lại Windows hay mất dữ liệu.
Bằng cách sử dụng các công cụ tích hợp như Disk Management, hay phần mềm bên thứ ba như EaseUS Partition Master và DiskGenius, bạn có thể dễ dàng mở rộng phân vùng hệ thống.
Hãy chọn phương pháp phù hợp nhất với nhu cầu của bạn để đảm bảo quá trình mở rộng được thực hiện một cách an toàn và hiệu quả.