Tách dữ liệu từ một ô ra nhiều ô trong Excel là một kỹ năng quan trọng, đặc biệt khi bạn làm việc với các bảng danh sách như danh sách học sinh, sinh viên hoặc các loại dữ liệu khác. Khi thông tin được lưu trữ trong cùng một ô, điều này có thể gây khó khăn trong việc quản lý và đọc hiểu dữ liệu.
Trong bài viết này, chúng ta sẽ khám phá cách tách dữ liệu một cách hiệu quả, bao gồm các công cụ và phương pháp mới nhất, phù hợp với các phiên bản Excel từ 2013 trở lên.
Tại sao cần tách dữ liệu trong Excel?
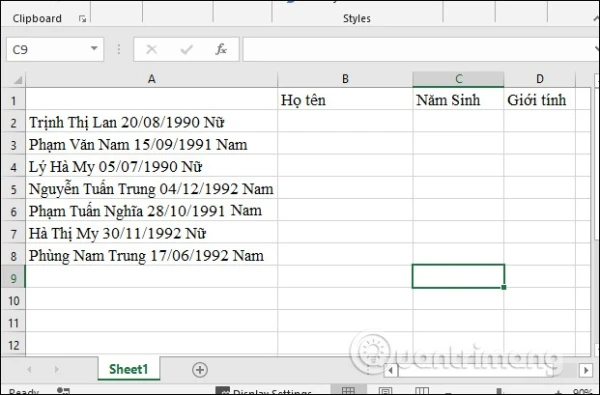
Việc tách dữ liệu giúp tăng tính rõ ràng và dễ đọc cho bảng biểu. Ví dụ, bạn có thể có cột "Họ và Tên", "Năm Sinh", và "Giới Tính" tất cả trong một ô. Nếu không tách riêng, việc phân tích và xử lý thông tin sẽ trở nên khó khăn hơn rất nhiều. Dưới đây là hướng dẫn chi tiết về cách thực hiện điều này.
1. Cách tách dữ liệu trong Excel 2013, 2016, 2019
Cách 1: Sử dụng phím tắt Ctrl + E cho Flash Fill
Bước 1:
Nhập thông tin đầy đủ cho ô đầu tiên trong bảng dữ liệu. Ví dụ, bạn có thể nhập “Nguyễn Văn A” trong cột Họ và Tên.
Bước 2:
Nhấn Enter để xuống ô tiếp theo. Sau đó, nhấn tổ hợp phím Ctrl + E để tự động hoàn thành danh sách tên còn lại trong cột. Lặp lại với các cột "Năm Sinh" và "Giới Tính".
Cách 2: Tách dữ liệu qua Menu Data
- Nhập thông tin ở ô đầu tiên trong cột Họ và Tên.
- Nhấp chuột vào dòng thứ hai, sau đó vào tab Data trên thanh ribbon và chọn Flash Fill để điền giá trị tương ứng cho các ô còn lại.
Cách 3: Sử dụng công cụ Fill thủ công
Bước 1:
Tại cột Họ và Tên, nhập thông tin cho ô đầu tiên. Di chuột đến góc dưới bên phải của ô để hiển thị dấu cộng, kéo xuống hết danh sách của cột.
Bước 2:
Khi hiển thị biểu tượng tam giác ở dưới cùng của cột, nhấp vào đó và chọn Flash Fill từ danh sách.
Cách 4: Sử dụng hàm Excel
Ngoài việc sử dụng các công cụ trên, bạn cũng có thể tách dữ liệu bằng các hàm trong Excel như LEFT, RIGHT, MID, và FIND.
Tách Họ:
Để lấy họ từ ô chứa họ và tên, bạn có thể sử dụng hàm:
=LEFT(A1, FIND(" ", A1) - 1)
Hàm này tìm vị trí dấu cách đầu tiên và lấy tất cả ký tự bên trái nó.
Tách Tên:
Để lấy tên từ ô, bạn có thể sử dụng hàm:
=MID(A1, FIND(" ", A1) + 1, LEN(A1) - FIND(" ", A1))
Hàm này sẽ lấy tất cả ký tự từ vị trí sau dấu cách đầu tiên đến hết chuỗi.
Tách Năm Sinh:
Giả sử năm sinh nằm sau họ và tên, bạn có thể sử dụng hàm:
=RIGHT(A1, 4)
Nếu năm sinh luôn là 4 ký tự ở cuối ô.
Lưu ý
Công cụ Flash Fill chỉ áp dụng cho Office 2013 trở lên. Nếu bạn đang sử dụng phiên bản Office 2010 hoặc thấp hơn, bạn cần sử dụng Text to Columns.
2. Cách tách dữ liệu trong Excel 2010, 2007
Trong trường hợp bạn có cột "Họ và Tên" kèm theo điểm số, và dữ liệu được nối bằng dấu gạch ngang, bạn có thể tách chúng thành hai cột riêng biệt.
Bước 1:
Chọn vùng dữ liệu cần tách. Sau đó, nhấp vào tab Data và chọn Text to Columns.
Bước 2:
Trong hộp thoại Convert Text to Columns Wizard, chọn kiểu tách cột:
- Delimited: tách theo ký tự như tab, dấu phẩy, dấu cách...
- Fixed width: tách theo chiều rộng cố định.
Chọn Delimited và nhấn Next.
Bước 3:
Chọn dấu phân cách, trong trường hợp này là dấu gạch ngang, và nhấn Next.
Bước 4:
Kiểm tra dữ liệu trong mục Data preview. Chọn định dạng cho từng cột, sau đó nhấn Finish.
Bước 5:
Khi có thông báo xuất hiện, nhấn OK để hoàn tất.
Kết luận
Như vậy, bạn đã hoàn thành việc tách dữ liệu từ một ô ra nhiều ô trong Excel. Điều này không chỉ giúp tăng tính rõ ràng mà còn nâng cao hiệu quả làm việc của bạn. Hy vọng rằng các bước hướng dẫn trên sẽ hữu ích cho bạn trong việc xử lý và quản lý dữ liệu.
Nếu bạn gặp khó khăn hoặc cần thêm hỗ trợ, đừng ngần ngại để lại câu hỏi trong phần bình luận dưới đây! Chúc bạn thực hiện thành công!