VPN (Virtual Private Network) là công cụ tuyệt vời để bảo vệ sự riêng tư khi lướt web, giúp kết nối an toàn đến mạng nội bộ của cơ quan, tổ chức hay dịch vụ từ xa. Trong bài viết này, chúng ta sẽ khám phá chi tiết cách sử dụng VPN trên Windows 11, từ cài đặt, kết nối, cho đến việc xóa VPN khỏi hệ thống.
Cách cài đặt VPN trên Windows 11
Để có thể sử dụng VPN, trước hết bạn cần cài đặt VPN trên máy tính. Dưới đây là các bước chi tiết giúp bạn thực hiện điều đó.
Bước 1: Mở phần cài đặt VPN trong Settings
- Truy cập Settings bằng cách nhấn Windows + I hoặc nhấp chuột vào biểu tượng Start và chọn Settings.
- Trong menu bên trái, chọn Network & internet, sau đó chọn VPN.
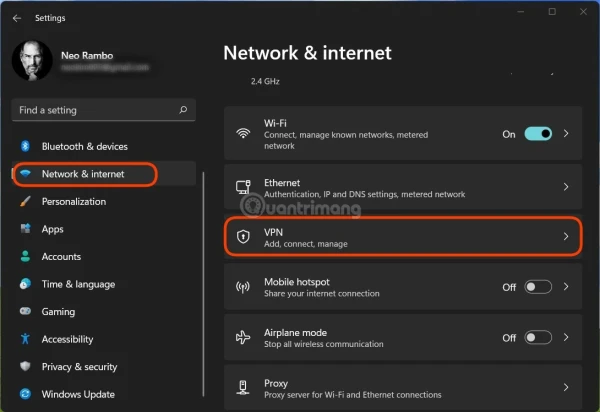
Bước 2: Thêm một kết nối VPN mới
- Ở phần VPN connections, nhấn vào nút Add VPN để bắt đầu thêm cấu hình VPN mới.
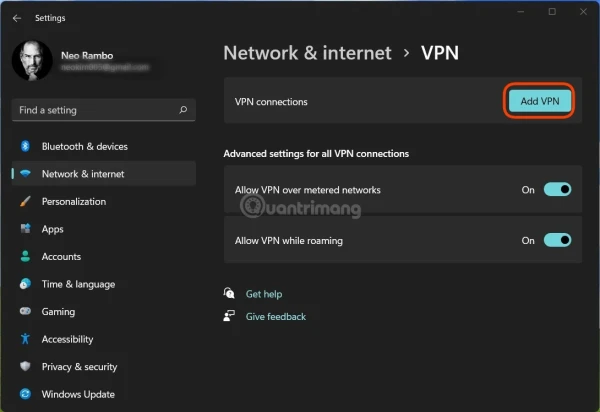
Bước 3: Chọn nhà cung cấp VPN
- Tại mục VPN Provider, mở menu xổ xuống và chọn Windows (built-in). Đây là lựa chọn mặc định của Windows 11 để hỗ trợ các kết nối VPN cơ bản.
Bước 4: Đặt tên cho kết nối VPN
- Trong mục Connection name, bạn nhập tên cho kết nối VPN của mình. Tên này có thể là bất kỳ thứ gì bạn dễ nhớ, ví dụ như tên công ty, tổ chức hoặc dịch vụ bạn sử dụng (ví dụ: "VPN Công Ty" hoặc "VPN Gia Đình").
Bước 5: Nhập tên máy chủ hoặc địa chỉ IP
- Tại mục Server name or address, nhập tên máy chủ hoặc địa chỉ IP của VPN. Nếu bạn nhận thông tin từ công ty hay nhà cung cấp dịch vụ VPN, hãy điền vào đây (ví dụ: "Systemknow" hoặc "192.168.1.100").
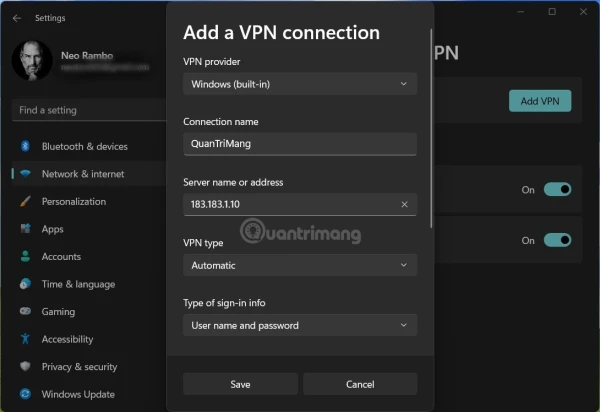
Bước 6: Chọn loại VPN và giao thức kết nối
- Ở mục VPN Type, nếu bạn không chắc chắn giao thức sử dụng, hãy chọn Automatic. Nếu nhà cung cấp dịch vụ VPN yêu cầu một giao thức cụ thể (ví dụ như L2TP/IPsec hoặc PPTP), hãy chọn tùy chọn phù hợp.
Bước 7: Xác thực thông tin đăng nhập
- Ở mục Type of sign-in info, nhập thông tin đăng nhập nếu VPN yêu cầu xác thực. Điều này có thể bao gồm tài khoản người dùng và mật khẩu do công ty hoặc dịch vụ cung cấp.
Bước 8: Lưu cấu hình VPN
- Sau khi điền đầy đủ các thông tin, nhấn Save để lưu lại cấu hình VPN.
Cách sử dụng VPN trên Windows 11
Sau khi đã cài đặt xong, bạn có thể dễ dàng sử dụng VPN để kết nối mạng an toàn. Dưới đây là các bước để sử dụng VPN trên Windows 11:
Bước 1: Truy cập Quick Settings
- Nhấn chuột vào khu vực biểu tượng mạng, âm thanh và pin ở góc dưới bên phải của Taskbar để mở Quick Settings.
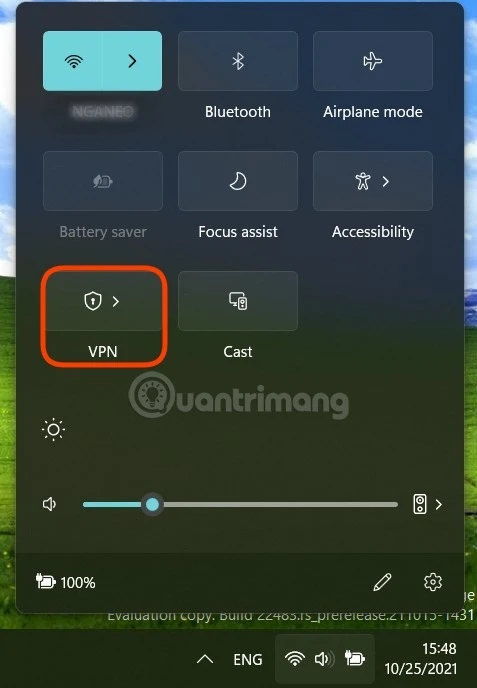
Bước 2: Kết nối VPN
- Nhấp vào dấu mũi tên bên cạnh biểu tượng VPN để chọn kết nối VPN bạn muốn sử dụng.
- Nhấn vào Connect để kết nối.
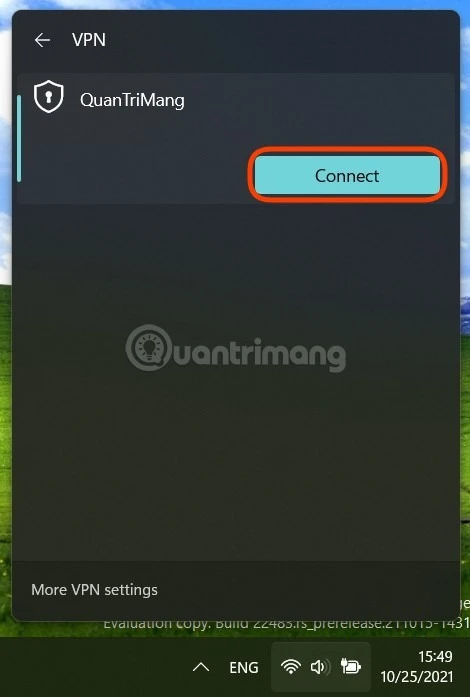
Bước 3: Kết nối VPN từ cài đặt (nếu cần)
- Nếu không thể truy cập VPN từ Quick Settings, bạn có thể mở lại Settings > Network & internet > VPN. Ở đây, chọn VPN bạn cần kết nối và nhấn Connect.
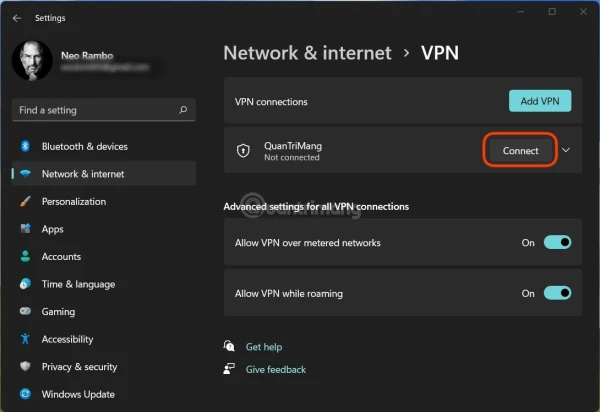
Cách xóa VPN trên Windows 11
Nếu bạn không còn cần sử dụng VPN nào đó nữa, việc xóa bỏ cũng rất dễ dàng. Dưới đây là cách thực hiện:
Bước 1: Mở cài đặt VPN
- Truy cập Settings > Network & internet > VPN.
Bước 2: Ngắt kết nối VPN (nếu đang sử dụng)
- Nếu VPN đang được kết nối, bạn cần ngắt kết nối trước bằng cách nhấn vào nút Disconnect.
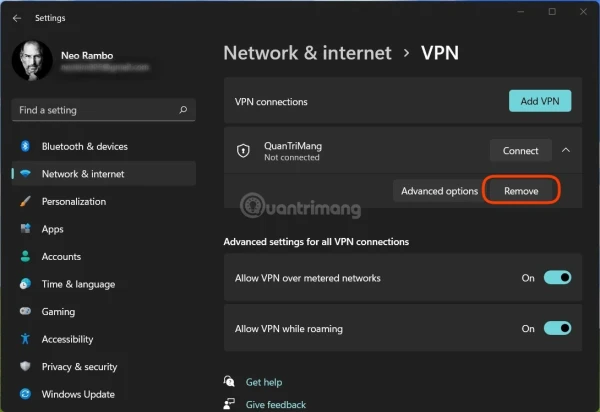
Bước 3: Xóa VPN
- Nhấp vào mũi tên bên cạnh VPN mà bạn muốn xóa, sau đó nhấn Remove để xóa hoàn toàn cấu hình VPN khỏi máy tính.
Kết luận
Cách sử dụng VPN trên Windows 11 không quá phức tạp, với các bước hướng dẫn chi tiết từ cài đặt, kết nối, cho đến việc xóa bỏ.
VPN không chỉ giúp bảo mật thông tin cá nhân mà còn mang lại sự tiện lợi khi truy cập từ xa vào các mạng nội bộ hoặc dịch vụ trực tuyến an toàn. Hãy thử và cảm nhận sự khác biệt khi sử dụng VPN trên Windows 11 của bạn!