Khi làm việc với Google Sheets, việc phải chia sẻ và lấy dữ liệu từ nhiều bảng tính khác nhau là điều không thể tránh khỏi. Hàm IMPORTRANGE trong Google Sheets giúp bạn kết nối dữ liệu từ các bảng tính khác nhau một cách dễ dàng và nhanh chóng. Hàm này hữu ích khi bạn muốn lấy dữ liệu từ một nguồn khác mà không cần phải sao chép thủ công, giúp tiết kiệm thời gian và tự động cập nhật dữ liệu mỗi khi có thay đổi.
Cấu trúc hàm IMPORTRANGE
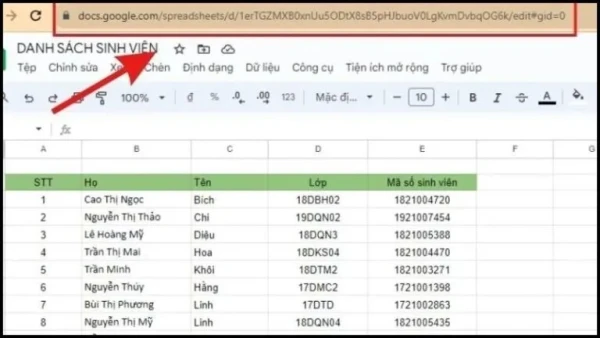
=IMPORTRANGE("spreadsheet_url", "range_string")
Trong đó:
- spreadsheet_url: là URL của bảng tính mà bạn muốn nhập dữ liệu.
- range_string: là chuỗi xác định vùng dữ liệu muốn lấy, bao gồm tên sheet và phạm vi ô (ví dụ: "Sheet1!A1").
Ví dụ sử dụng hàm IMPORTRANGE
Giả sử bạn có bảng tính chứa thông tin điểm thi của học sinh, và bạn muốn nhập dữ liệu này vào một bảng tính mới. Đầu tiên, hãy sao chép URL của bảng tính chứa dữ liệu:
=IMPORTRANGE("https://docs.google.com/spreadsheets/d/your_spreadsheet_id/edit", "Sheet1!A1:B10")
Sau khi nhập công thức, bạn sẽ thấy thông báo lỗi #REF!. Hãy nhấp vào ô chứa lỗi và chọn "Allow access" để cấp quyền truy cập dữ liệu từ bảng tính khác.
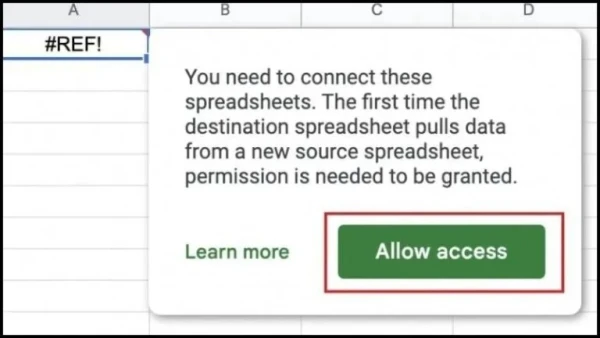
Lưu ý khi sử dụng IMPORTRANGE
- Kết nối một lần: Sau khi bạn đã cấp quyền cho bảng tính, các lần nhập dữ liệu sau sẽ không cần yêu cầu quyền truy cập lại.
- Giới hạn: Mỗi bảng tính chỉ có thể tham chiếu tối đa 50 phạm vi khác nhau từ các workbook bên ngoài.
Kết hợp IMPORTRANGE với các hàm khác
Một trong những điểm mạnh của IMPORTRANGE là khả năng kết hợp với các hàm khác để tăng tính linh hoạt và hiệu quả. Ví dụ, bạn có thể kết hợp với hàm QUERY để chỉ lấy những dữ liệu đáp ứng điều kiện cụ thể.
Ví dụ kết hợp IMPORTRANGE và QUERY
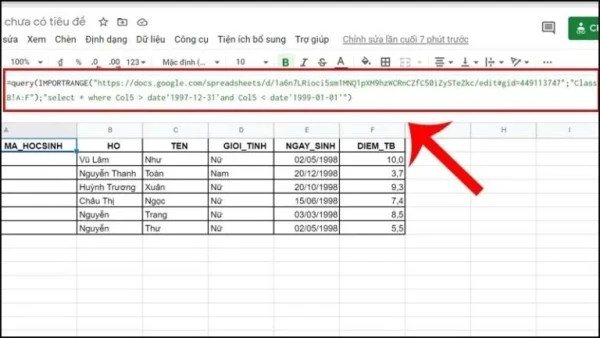
Nếu bạn có một bảng tính chứa điểm thi của học sinh và muốn chỉ lấy những học sinh có điểm cao hơn 80, bạn có thể dùng công thức sau:
=QUERY(IMPORTRANGE("spreadsheet_url", "Sheet1!A2:B10"), "SELECT * WHERE Col2 > 80")
Hàm QUERY sẽ giúp bạn lọc dữ liệu ngay khi nhập, giúp tiết kiệm thời gian và tối ưu hóa thao tác xử lý.
Sử dụng IMPORTRANGE với Named Range
Để quản lý các phạm vi dữ liệu dễ dàng hơn, bạn có thể sử dụng tính năng Named Range (Đặt tên phạm vi) cho các vùng dữ liệu. Điều này đặc biệt hữu ích khi bạn phải thao tác với nhiều phạm vi dữ liệu từ nhiều nguồn khác nhau.
- Đặt tên cho phạm vi dữ liệu: Bôi đen phạm vi dữ liệu trong bảng tính nguồn, nhấn chuột phải và chọn "Define named range".
- Sử dụng phạm vi được đặt tên: Thay vì chỉ định phạm vi ô bằng cách thủ công, bạn có thể dùng tên phạm vi đã đặt:
=IMPORTRANGE("spreadsheet_url", "NamedRange")
Một số mẹo và lưu ý khi sử dụng hàm IMPORTRANGE
- Tự động cập nhật: Khi dữ liệu trong bảng tính nguồn thay đổi, dữ liệu đã nhập qua hàm IMPORTRANGE sẽ tự động cập nhật.
- Chỗ trống cho dữ liệu: Đảm bảo bạn có đủ ô trống trong bảng tính để chứa dữ liệu. Nếu không, bạn sẽ gặp lỗi.
- Sử dụng QUERY để lọc dữ liệu: Kết hợp với hàm QUERY để lọc và lấy đúng những gì bạn cần từ dữ liệu đã nhập.
- Dữ liệu từ nhiều bảng tính: Nếu bạn cần nhập dữ liệu từ nhiều bảng tính, hãy sử dụng Named Range để quản lý dễ dàng hơn.
Câu hỏi thường gặp
-
Hàm IMPORTRANGE có tự động cập nhật không? Có, mọi thay đổi trong bảng tính nguồn sẽ được cập nhật tự động vào bảng tính đích.
-
Có giới hạn nào khi sử dụng IMPORTRANGE không? Có, Google Sheets cho phép tối đa 50 hàm IMPORTRANGE trong một bảng tính.
-
Có thể kết hợp IMPORTRANGE với các hàm khác không? Có, bạn có thể kết hợp IMPORTRANGE với các hàm như QUERY để lọc và lấy dữ liệu theo điều kiện.
Kết luận
Hàm IMPORTRANGE trong Google Sheets là một công cụ mạnh mẽ giúp kết nối và quản lý dữ liệu từ nhiều nguồn khác nhau. Với khả năng tự động cập nhật và linh hoạt trong việc kết hợp với các hàm khác, đây là công cụ không thể thiếu cho những ai thường xuyên làm việc với nhiều bảng tính. Hãy thử ngay để thấy sự tiện lợi mà nó mang lại!