Bạn không hài lòng với chất lượng webcam hiện tại trên máy tính Windows 11 của mình? Hoặc thậm chí là máy tính của bạn không có webcam? Không vấn đề gì! Với sự trợ giúp của điện thoại Android và một số ứng dụng hỗ trợ, bạn có thể biến chiếc smartphone của mình thành một webcam hoàn hảo trên Windows 11 mà không cần mua thêm thiết bị. Cùng tìm hiểu cách thực hiện qua hướng dẫn chi tiết dưới đây!
Yêu cầu cơ bản để dùng điện thoại Android làm webcam trên Windows 11
Trước khi bắt đầu, bạn cần đảm bảo đáp ứng những yêu cầu sau:
- PC chạy Windows 11: Hỗ trợ tính năng mới này trên các phiên bản Windows 11 build Preview hoặc Developer của chương trình Windows Insider.
- Ứng dụng Phone Link: Đảm bảo bạn đã cập nhật phiên bản mới nhất của Phone Link (trước đây là Your Phone) trên cả PC và điện thoại Android của mình.
- Hệ điều hành Android: Điện thoại của bạn cần chạy hệ điều hành Android 9.0 hoặc cao hơn.
- Kết nối mạng: Cả máy tính và điện thoại cần kết nối chung một mạng Wi-Fi để việc truyền tải video không gặp trục trặc.
Cách thiết lập điện thoại Android làm webcam trên Windows 11
Để bắt đầu sử dụng điện thoại Android như một webcam, bạn cần thiết lập ứng dụng Phone Link trên máy tính và thực hiện các bước dưới đây:
- Cài đặt và kết nối Phone Link:
- Mở ứng dụng Phone Link trên máy tính và điện thoại Android.
- Làm theo hướng dẫn trên màn hình để kết nối hai thiết bị với nhau.
- Kích hoạt tính năng Webcam:
- Trên máy tính, nhấn tổ hợp phím Windows + I để mở Settings.
- Chọn Bluetooth & devices > Mobile devices.
- Bấm vào Manage devices, sau đó bật tính năng Use as a connected camera.
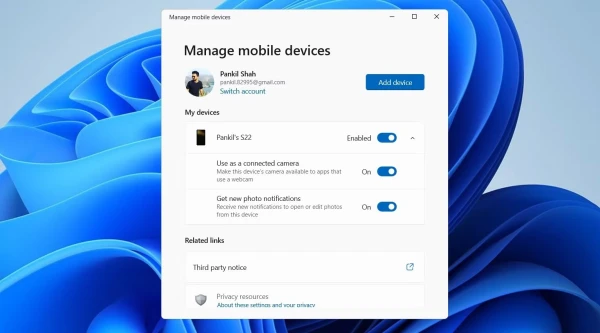
Sử dụng điện thoại Android làm webcam trong các ứng dụng
Sau khi hoàn tất thiết lập, bạn có thể dễ dàng sử dụng camera trên điện thoại Android như một webcam trong các ứng dụng hội họp trực tuyến như Zoom, Microsoft Teams, Google Meet, hay các ứng dụng khác.
- Để kiểm tra xem camera đã hoạt động chưa, vào Settings trên Windows 11 và đi tới Bluetooth & devices > Camera > Windows Virtual Camera.
- Ở đây, bạn có thể chuyển đổi giữa camera trước và sau, hoặc áp dụng các hiệu ứng video như làm mờ nền, tự động lấy nét, hoặc bật chế độ HDR để tăng chất lượng hình ảnh.
So sánh với tính năng Continuity Camera của Apple
Mặc dù tính năng mới này của Windows 11 tương tự như Continuity Camera trên macOS của Apple, vẫn có một số khác biệt. Điểm đáng chú ý nhất là điện thoại Android không thể sử dụng microphone trong quá trình truyền video, trong khi iPhone trên macOS thì có thể. Tuy nhiên, điện thoại Android vẫn cho phép bạn tiếp tục sử dụng các ứng dụng khác trong khi camera vẫn hoạt động, điều này là lợi thế lớn hơn so với hệ sinh thái Apple.
Kết nối mượt mà, hiệu suất cao
Theo đánh giá từ nhiều người dùng, hiệu suất khi sử dụng điện thoại Android làm webcam qua Phone Link trên Windows 11 là rất tốt, hình ảnh sắc nét và không gặp tình trạng trễ dù là kết nối không dây. Bạn chỉ cần thực hiện thiết lập ban đầu và sau đó có thể dễ dàng chuyển đổi camera trực tiếp từ điện thoại mà không cần phải thao tác quá phức tạp.
Kết luận
Sử dụng điện thoại Android làm webcam trên Windows 11 không chỉ giúp bạn tiết kiệm chi phí mà còn mang lại nhiều lợi ích về chất lượng hình ảnh, tính linh hoạt. Chỉ với vài bước cài đặt đơn giản, bạn đã có thể tận dụng tối đa camera chất lượng cao của điện thoại trong các cuộc họp trực tuyến, giảng dạy hoặc livestream. Đây là giải pháp hoàn hảo cho những ai cần webcam nhưng không muốn đầu tư thêm thiết bị.