Để reset Windows 10 về trạng thái gốc khi máy tính của bạn gặp sự cố hoặc hoạt động chậm chạp, bạn có thể chọn các cách như Refresh, Reset hoặc Restore nhằm khôi phục cài đặt mặc định. Trong đó, tính năng Reset Windows 10 là lựa chọn nhanh chóng và tiện lợi, giúp đưa máy tính về trạng thái như mới mà không cần cài đặt lại từ đầu hay sử dụng phân vùng khôi phục từ nhà sản xuất.
Lợi ích khi reset Windows 10 về mặc định
Khi sử dụng tính năng Reset, máy tính sẽ được làm mới hoàn toàn về cấu hình ban đầu. Nếu máy tính được mua sẵn với Windows 10, reset sẽ đưa hệ thống về đúng phiên bản như lúc bạn nhận máy.
Các phần mềm và driver cài đặt gốc của nhà sản xuất cũng sẽ được giữ lại. Ngược lại, nếu bạn tự cài Windows, hệ điều hành sẽ được làm mới mà không có thêm phần mềm nào khác.
Khi reset Windows 10, bạn có hai tùy chọn chính:
1. Keep my files: Giữ lại file cá nhân nhưng xóa các ứng dụng và thiết lập hệ thống đã thay đổi.
2. Remove everything: Xóa toàn bộ dữ liệu, đưa máy về trạng thái như mới hoàn toàn.
Dưới đây là các phương pháp để reset Windows 10 chi tiết.
Cách reset Windows 10 nhưng giữ lại file cá nhân
Phương pháp này áp dụng cho người dùng muốn làm mới máy mà không mất dữ liệu cá nhân.
1. Mở Settings: Click vào biểu tượng Settings từ Start menu hoặc nhấn tổ hợp phím Windows + I.
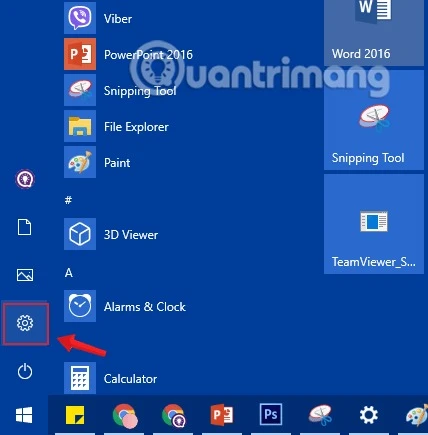
2. Chọn Update & Security: Truy cập vào mục Update & Security trong Settings.
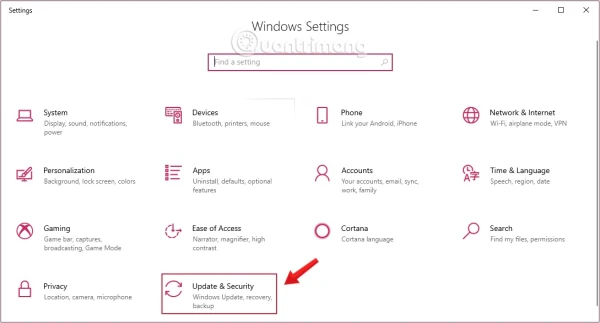
3. Chọn Recovery: Tại giao diện bên trái, chọn Recovery.
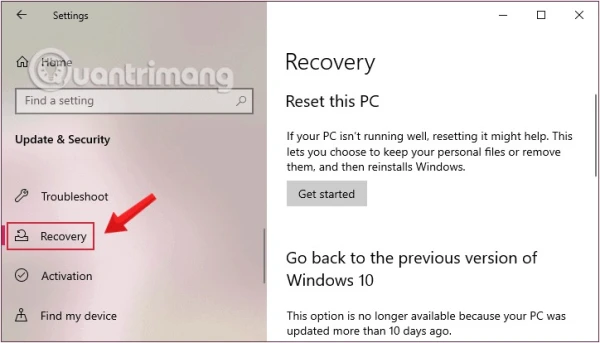
4. Khởi động Reset: Nhấn Get Started dưới mục Reset this PC.
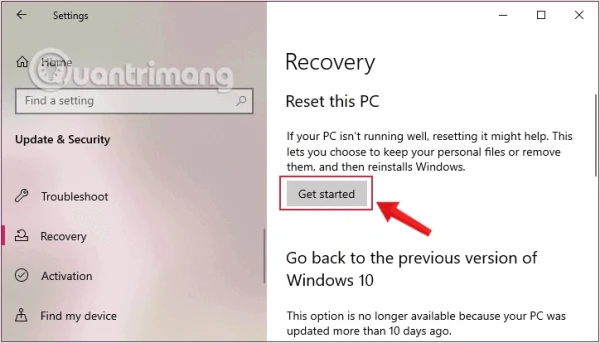
5. Chọn Keep my files: Khi màn hình hiện Choose an option, chọn Keep my files để giữ lại các file cá nhân trong quá trình reset.
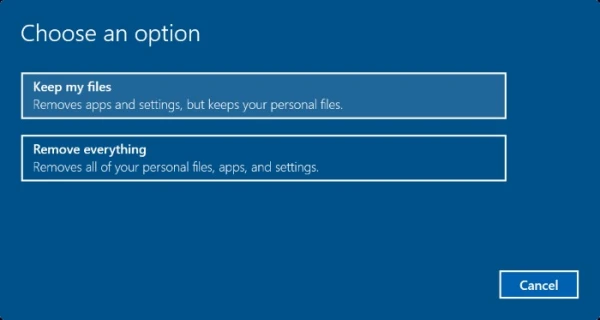
6. Xem danh sách ứng dụng sẽ bị xóa: Hệ thống sẽ liệt kê các ứng dụng sẽ bị gỡ bỏ, nhấn Next để tiếp tục.
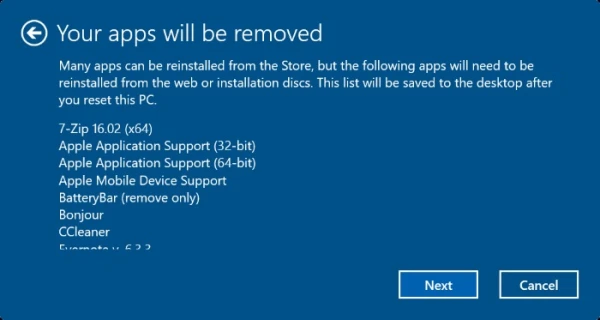
7. Bắt đầu reset: Ở màn hình Ready to reset this PC, chọn Reset để khởi động lại máy và bắt đầu quá trình reset. Thời gian có thể kéo dài từ 20 phút đến 1 tiếng.
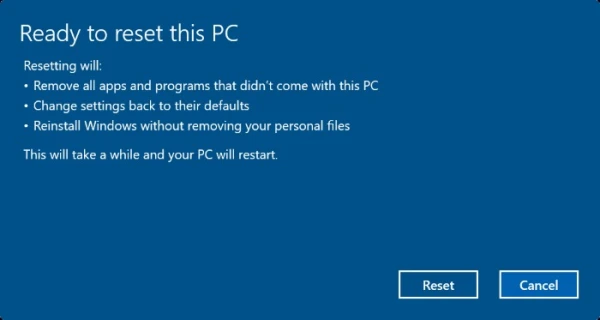
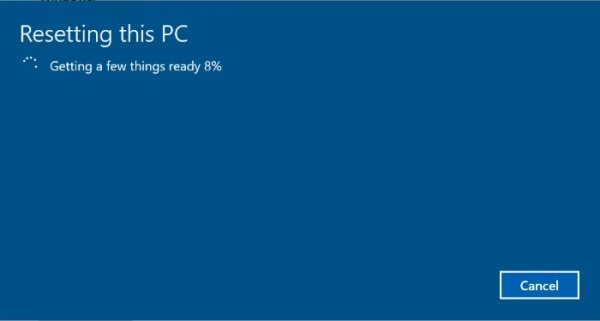
Sau khi quá trình reset hoàn tất, bạn sẽ thấy màn hình Lock Screen. Đăng nhập để vào lại Windows 10 với hệ thống mới làm mới.
Cách reset Windows 10 và xóa mọi thứ
Phương pháp này phù hợp khi bạn muốn xóa hoàn toàn dữ liệu và thiết lập máy về trạng thái ban đầu, thường dùng khi bán hoặc chuyển nhượng máy.
1. Mở Settings và truy cập Update & Security > Recovery như trên.
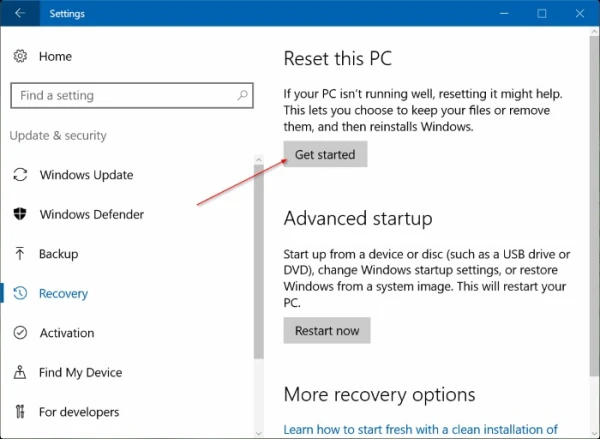
2. Chọn Remove everything: Ở màn hình Choose an option, chọn Remove everything để xóa toàn bộ dữ liệu.
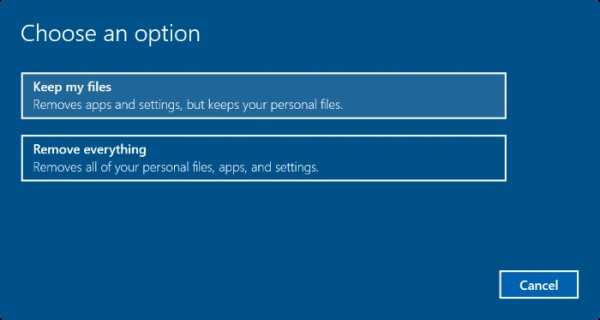
3. Lựa chọn ổ đĩa cần xóa: Nếu máy có nhiều ổ, bạn sẽ thấy hai tùy chọn:
- Only the drive where Windows is installed: Chỉ xóa dữ liệu trong ổ chứa Windows.
- All drives: Xóa toàn bộ dữ liệu trên tất cả các ổ đĩa. Nếu chọn tùy chọn này, bạn nên sao lưu toàn bộ dữ liệu quan trọng.
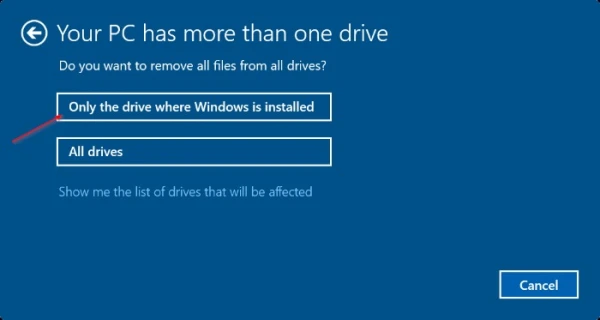
4. Chọn cách xóa file:
- Just remove my files: Xóa nhanh và không ghi đè lên dữ liệu.
- Remove files and clean the drive: Xóa sạch và ghi đè lên dữ liệu, phù hợp khi bạn không muốn người khác khôi phục dữ liệu đã bị xóa.
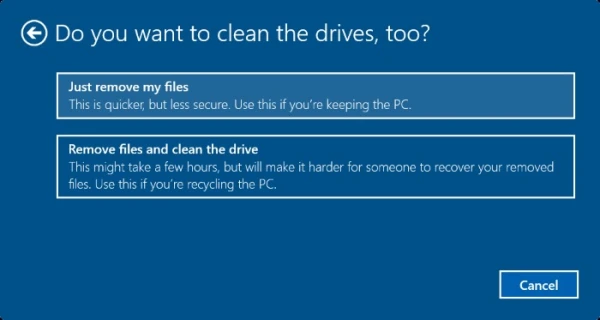
5. Bắt đầu reset: Sau khi chọn các thiết lập mong muốn, nhấn Reset để bắt đầu quá trình reset Windows 10.
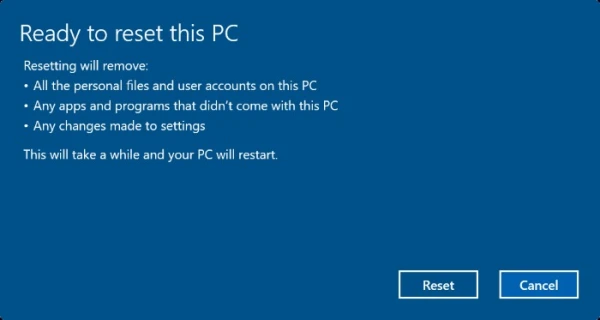
Quá trình reset này mất khoảng từ 20 đến 120 phút tùy thuộc vào lượng dữ liệu cần xóa.
Reset Windows 10 từ Boot
Bạn cũng có thể reset Windows 10 ngay từ menu Boot khi không thể truy cập vào Windows.
1. Khởi động vào Advanced Startup rồi chọn Troubleshoot.
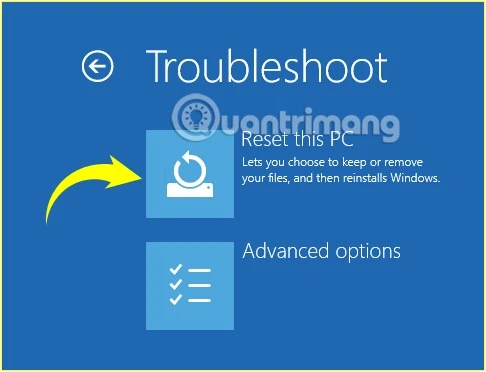
2. Chọn Reset your PC và chọn tùy chọn reset phù hợp như Keep my files hoặc Remove everything.
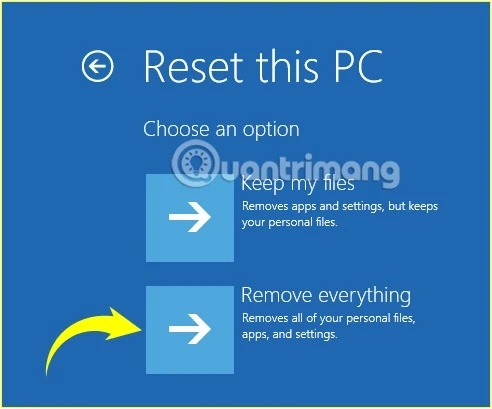
3. Nếu hệ thống yêu cầu Insert Media, bạn sẽ cần chuẩn bị USB hoặc đĩa cài Windows để tiếp tục reset.
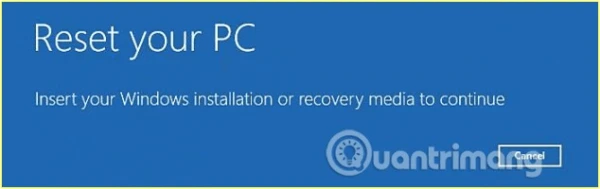
4. Chọn ổ đĩa và cách thức xóa file như ở các bước trên.
5. Nhấn Reset để bắt đầu quá trình.
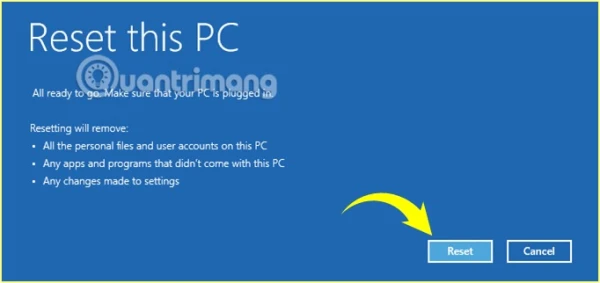
Reset Windows 10 bằng file ISO
Nếu muốn ngay lập tức cập nhật lên phiên bản Windows 10 mới nhất, bạn có thể reset bằng file ISO:
1. Tải file ISO Windows 10 từ trang Microsoft.
2. Mở file ISO và chạy setup.exe để bắt đầu cài đặt.
3. Chọn phương thức giữ lại file cá nhân hoặc xóa tất cả dữ liệu.
4. Nhấn Install để hệ thống tự động cài đặt và reset máy tính về cấu hình mới.
Reset Windows 10 bằng cách cài lại hoàn toàn (Clean Install)
Trong trường hợp máy không khởi động được, cài đặt lại từ đầu (clean install) sẽ giúp bạn reset hệ thống hoàn toàn. Bạn sẽ cần một USB cài đặt và một máy tính khác.
1. Tải file ISO và tạo USB cài đặt với dung lượng từ 8GB trở lên.
2. Khởi động máy cần cài đặt từ USB và làm theo hướng dẫn để cài mới Windows 10.
Kết luận
Reset Windows 10 là cách hiệu quả để làm mới hệ điều hành, loại bỏ lỗi hệ thống, virus, hoặc xóa toàn bộ dữ liệu khi chuyển nhượng máy. Việc này đảm bảo hệ thống của bạn hoạt động như mới, giúp máy tính nhanh hơn và ổn định hơn.